Exemple résolu d’avancement
Pour expliquer la fonctionnalité d’avancement, nous vous proposons ci-après un exemple résolu.
Attention:
Dans cet exemple, nous supposons que vous avez activé la fonctionnalité et autorisé les différentes actions.
|
Contenu |
Description de l’exemple
Van Ubbens Advies Groep a acheté un logiciel. L’employé Cas de Graaf va installer ce logiciel. Le tarif horaire de Cas de Graaf est toujours de 150 euros, mais le client veut être informé des temps d’installation des différents éléments du logiciel. Le temps d’installation est évalué à 40 heures. En outre, Cas de Graaf va encore dispenser deux jours de formations dans la société.
Van Ubbens Advies Groep a acheté le progiciel d’ERP et veut pouvoir utiliser immédiatement les éléments suivants :
- Général : 4 heures d’installation
- CRM : 4 heures d’installation
- Comptabilité : 6 heures d’installation
- Projets : 8 heures d’installation
- Gescom : 6 heures d’installation
- HRM/Payroll : 12 heures d’installation
Ajout de codes d’avancement
Vous ajoutez d’abord des codes d’avancement pour toutes les activités.
Définition de codes d’avancement
- Allez vers : Généralités / Configuration / Table libre.
- Ouvrez les propriétés de la table libre Avancement.
- Accédez à l'onglet : Valeur.
- Cliquez sur : Nouveau.
- Reprenez les données ci-dessous.
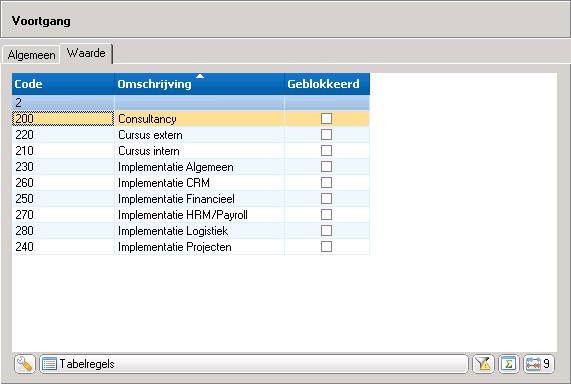
- Cliquez sur : Terminer.
Vous pouvez encore ajouter un code d’avancement directement.
- Cliquez sur : Annuler.
- Cliquez sur : OK.
Après l’ajout des codes d’avancement, nous spécifions l’avancement.
Ajout de lignes d’avancement
Vous ajoutez maintenant un coût prévisionnel pour Van Ubbens Advies Groep.
Ajouter des lignes d’avancement :
- Allez vers : Projets / Coût prévisionnel / Coût prévisionnel.
- Cliquez sur : Nouveau.
- Sélectionnez le lay-out de saisie: Coût prévisionnel (Profit).
- Reprenez les données ci-dessous.
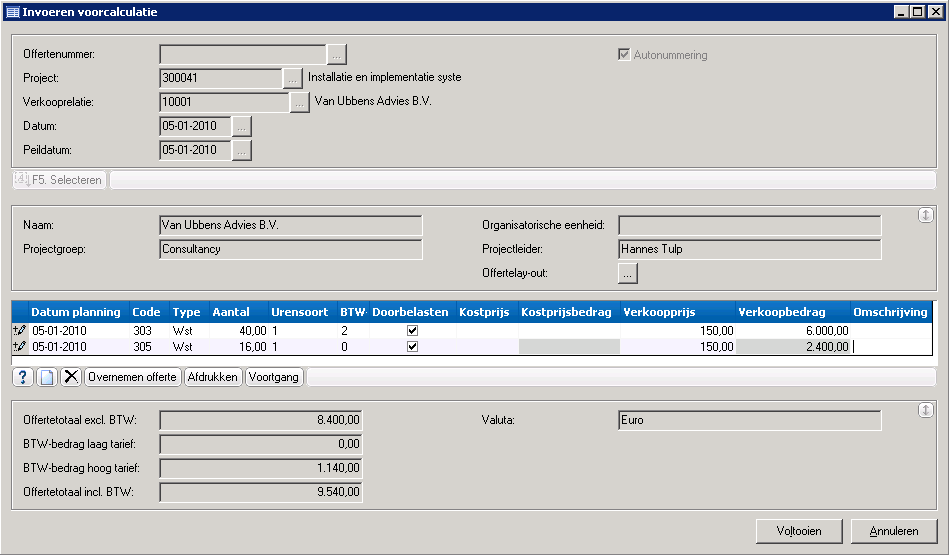
- Cliquez sur : la ligne avec le type de travail 303.
- Cliquez sur l'action : Avancement.
- Sélectionnez le lay-out de saisie: Avancement caractéristique (Profit).
- Cliquez sur : OK.
- Reprenez les données ci-dessous.
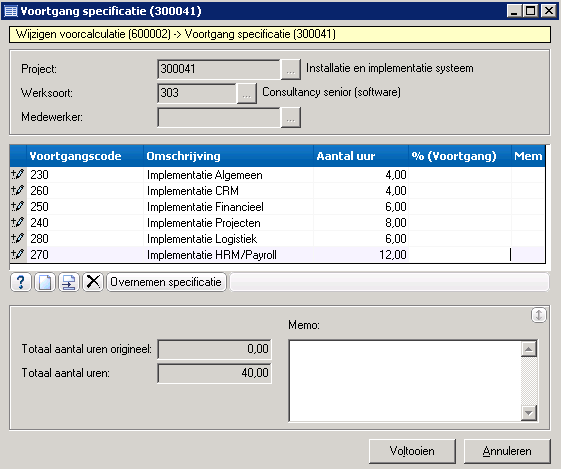
- Cliquez sur : Terminer.
- Cliquez sur : Terminer.
Vous n’imprimez pas le coût prévisionnel.
Lignes d’avancement dans le coût réel
Le client a accepté l’offre (Coût prévisionnel) et Cas de Graaf installe le logiciel. A la fin de la semaine, Cas de Graaf saisit ses heures de travail passées chez Van Ubbens Advies Groep sur le projet.
Lignes d’avancement dans le coût réel
Avec les étapes suivantes, vous enregistrez les heures réelles dans le coût réel par semaine :
- Allez vers : Projets / Coût réel / Calcul du coût de revient réel par semaine.
- (Cas de Graaf).
- Saisissez une valeur dans Exercice.
- Sélectionnez un valeur pour Période.
- Appuyez sur : F5.
- Reprenez les données ci-dessous.
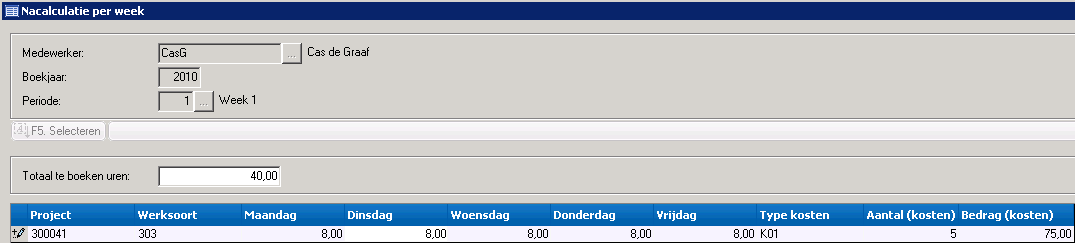
- Sélectionnez la ligne que vous venez de remplir.
- Cliquez sur l'action : Avancement.
- Sélectionnez le lay-out de saisie: Avancement régistration (Profit).
- Cliquez sur : OK.
Vous ouvrez maintenant un écran avec les lignes de spécification du coût prévisionnel.
- Enregistrez dans le champ Heures (nouveau) combien d’heures Cas de Graaf a effectivement travaillé à l’installation de chaque élément :
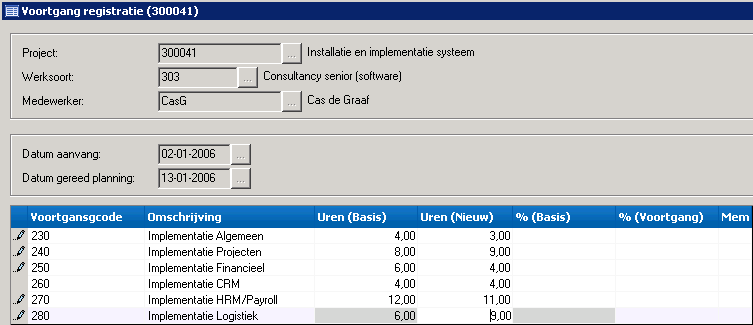
- Cliquez sur : Terminer.
- Cliquez sur : Terminer.
- Cliquez sur : Annuler.
|
Aller directement à |
