Kasmutaties
Werk je met kassen? Dan moet je alle kasmutaties handmatig toevoegen en verwerken. Heb je veel kasmutaties? Dan is het slimmer om deze te importeren.
Werk je met kassa's en wil je de dagstaten verwerken? Ook dat is mogelijk.
|
Inhoud |
Voorbereiding
Omzet of Kosten
Wordt een factuur wel eens contant betaald, of doe je soms een greep uit de kas om iets te betalen? Voeg dit dan toe als kasmutatie. Vergeet hierbij natuurlijk niet om de btw goed toe te passen.
Heb je veel kasmutaties? Dan kan je deze importeren.
Let op
Wil je kassamutaties verwerken, lees dan verder onder Dagstaten.
Kasmutatie toevoegen:
- Ga met de zoekhulp (Ctrl+Spatie) naar Nieuwe kasmutatie toevoegen.
- Vul een Datum in.
SB stelt standaard de datum van vandaag voor.
 Gebruik de handige datumfuncties om de gewenste datum in te vullen.
Gebruik de handige datumfuncties om de gewenste datum in te vullen. - Vul een Bedrag in.
Heb je een zak geld ontvangen voor een geleverde dienst? Boek dan een positief bedrag. Doe je een greep uit de kas? Dan is het bedrag natuurlijk negatief.
- Selecteer een Kas.
Je kunt hiervandaan ook zoeken in alle kassen of een nieuwe kas toevoegen.
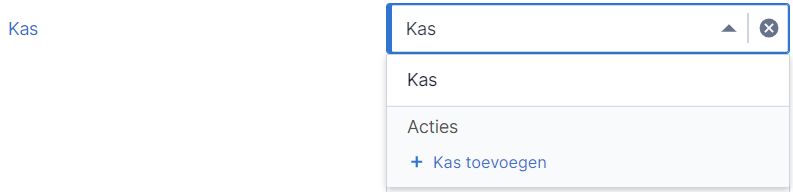
- Vul eventueel een Referentie in.
Op basis van deze tekst wordt geprobeerd een kasmutatie automatisch te verwerken. Vul je hier bijvoorbeeld een factuurnummer in? Dan wordt deze kasmutatie gekoppeld aan een openstaande post met dit factuurnummer.
Werk je regelmatig met contant geld voor dezelfde soort artikelen of diensten? Dan raden wij aan om een afletterregel toe toevoegen die deze kasmutaties automatisch verwerkt op de juiste grootboekrekening.
- Klik op Opslaan en Nieuw (Ctrl+Alt+S) om op te slaan en direct een nieuwe toe te voegen.
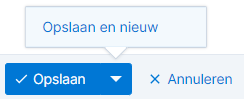
Klik op Opslaan (Ctrl+S). als dit de laatste is die je wilt toevoegen.
- Voeg Afletterregels toe om deze mutaties automatisch te verwerken.
Kassamutaties (dagstaten) toevoegen
Als je werkt met kassa's dan kan je de dagstaat in SB toevoegen als Memoriaalboeking.
- Voeg een Memoriaalboeking toe.
- Selecteer de verschillende tussenrekeningen per betaalwijze, bijvoorbeeld Contant en PIN, op de eerste regels.
- Vul Debet met de bedragen per betaalwijze.
- Selecteer de verschillende omzetrekeningen op de volgende regels.
- Vul Credit met de bedragen per omzetsoort.
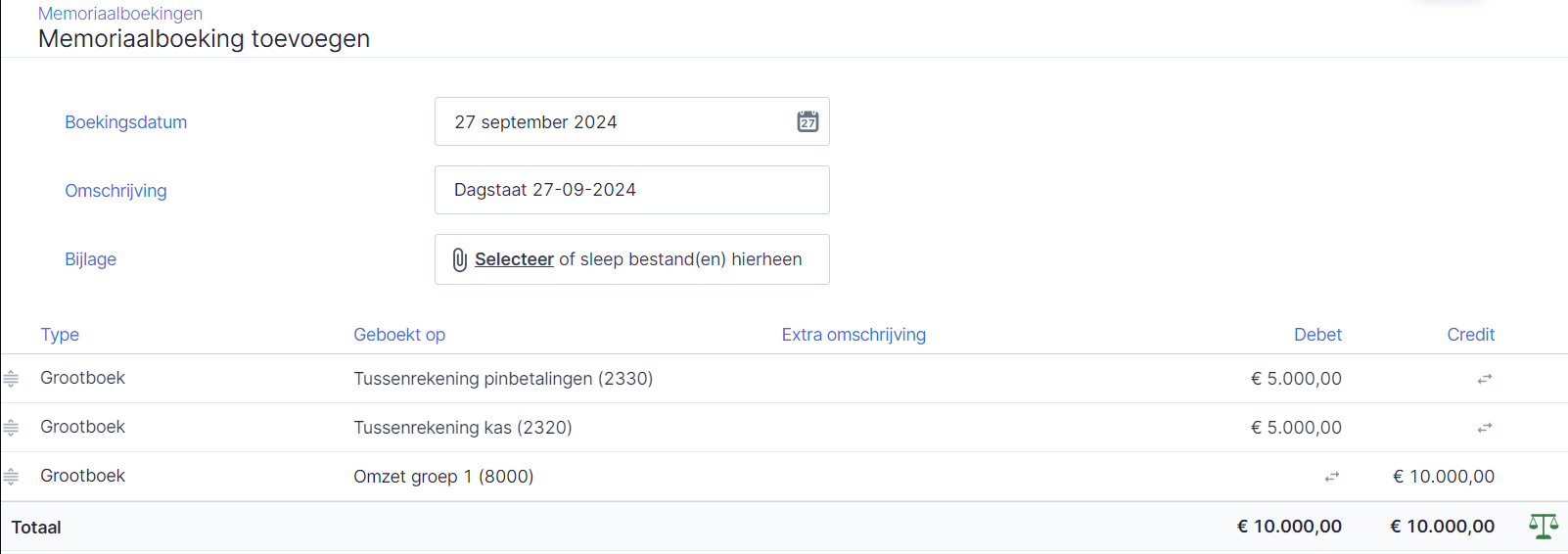
- Klik op Opslaan en Nieuw (Ctrl+Alt+S) om te verwerken en direct een nieuwe toe te voegen.
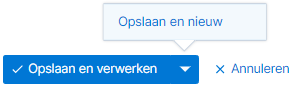
Klik op Opslaan en Verwerken (Ctrl+S). als dit de laatste is die je wilt toevoegen.
- Voeg Afletterregels toe om deze mutaties automatisch te verwerken.
Afletterregels
Als je vaak dezelfde soort kasmutaties boekt, dan is het verstandig om deze via zogenaamde afletterregels automatisch te verwerken.
- Ga met de zoekhulp (Ctrl+Spatie) naar Nieuwe afletterregel kas toevoegen.
- Vul een herkenbare Omschrijving in.
- Selecteer een Type transactie.
Hier bepaal je of je deze regel wilt toepassen op alle kasmutaties, of alleen op stortingen of opnames.
- Vul een Zoekwaarde in.
Bij het toepassen van deze regel wordt gekeken of deze zoekwaarde voorkomt in de referentie van een kasmutatie.
- Selecteer een Grootboekrekening.
- Vink eventueel Btw bepalen aan.
Doe dit als je de btw uit het bedrag van de kasmutatie wilt splitsen.
- Selecteer een Btw-tarief.
Bij het verwerken wordt dit percentage uit het bedrag van de kasmutatie gesplitst en op grootboekrekening 1800: Btw geboekt.
Handmatig verwerken
Als je bij het toevoegen van kasmutaties een factuurnummer hebt ingevuld als referentie, dan wordt deze automatisch gekoppeld aan de bijbehorende factuur. Als je een bepaalde tekst bij referentie hebt ingevuld, dan kan een kasmutatie via een afletterregel worden verwerkt. Is dat niet het geval, dan moet je een kasmutatie handmatig verwerken op de juiste grootboekrekening.
- Ga met de zoekhulp (Ctrl+Spatie) naar Kasmutaties afletteren.
Een lijst met openstaande kasmutaties verschijnt.
- Vul een herkenbare Omschrijving in.
- Selecteer een grootboekrekening bij Geboekt op.
Voor een omzetboeking bijvoorbeeld 8000: Omzet algemeen. Bij een kostenboeking bijvoorbeeld: 4531: Kantoorinventaris kantoorkosten (< € 450).
Staat de gewenste grootboekrekening er niet tussen? Voeg deze dan eerst toe.
- Wijzig eventueel het Bedrag.
Standaard wordt het hele bedrag van een kasmutatie voorgesteld.
Gebruik een bedrag inclusief btw.
Is sprake van meerdere btw-tarieven, of wil je op meerdere grootboekrekeningen boeken? Vul dan een lager bedrag in. SB zal het restant bedrag automatisch meenemen naar een volgende regel.
- Wijzig eventueel het Btw-tarief.
Standaard wordt het btw-tarief overgenomen van wat bij de grootboekrekening staat ingesteld.
Bij het verwerken wordt de btw uit het ingevulde bedrag gehaald en geboekt op 1800: Btw.
- Open de aanvullende velden van de regel
 (Ctrl+p).
(Ctrl+p). - Vink eventueel Btw bepalen aan.
Als bij de grootboekrekening staat aangegeven dat btw van toepassing is, dan is dit standaard aangevinkt.
- Selecteer eventueel een Bijlage.
Het is mogelijk om meerdere bijlagen te selecteren, of een of meerdere bestanden op het bijlageveld te slepen vanuit een verkenner.
Hier kan je bijvoorbeeld een foto van een bonnetje of pdf-bestand van een verkoopfactuur gebruiken.
- Herhaal dit voor alle kasmutaties.
- Klik op Opslaan (Ctrl+S).

