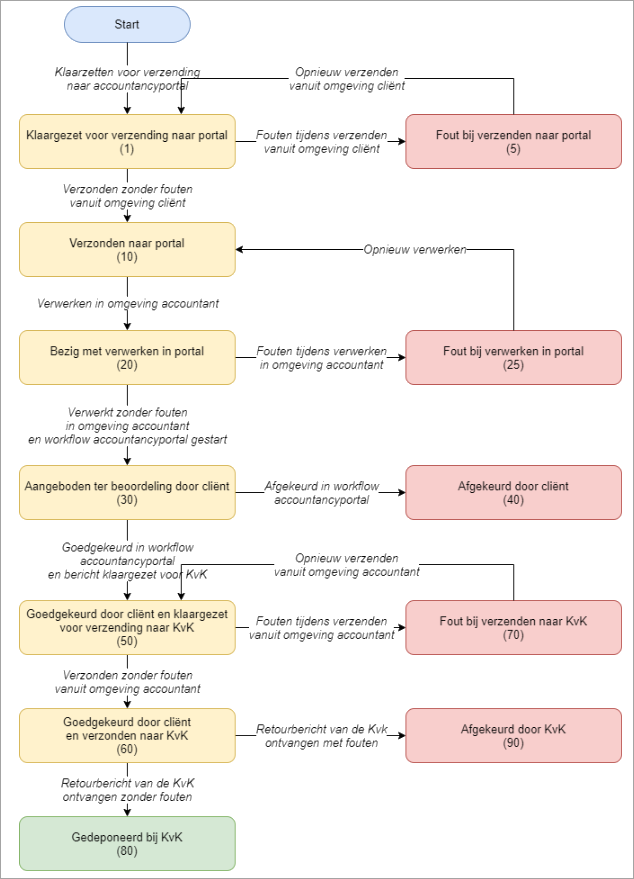KvK Jaarstukken deponeren via accountancyportal (micro en klein)
Je kunt de jaarstukken over het voorgaande jaar elektronisch bij de KvK deponeren via de accountant.
Als klant van de accountant kun je de elektronische jaarstukken via Profit naar je accountant sturen. De accountant plaatst deze stukken ter beoordeling op zijn klantportal. Als klant kun je inloggen op de klantportal en de stukken beoordelen. Na je akkoord worden de stukken automatisch verzonden naar de KvK. Dit geldt alleen voor de stukken voor de in Nederland gevestigde micro of kleine ondernemingen.
De aan te leveren gegevens zijn gebaseerd op de Rapportagecockpit van Profit.
|
Inhoud |
Inrichting accountant (eenmalig)
Gebruik deze stappen voor de eenmalige inrichting van de accountants-omgeving.
Stap 1: Functionaliteit activeren
Deze functionaliteit is niet standaard beschikbaar, je moet hiervoor een activering inschakelen. Schakel de activering bij voorkeur in aan het einde van de werkdag of in het weekend. Tijdens het activeringsproces kan namelijk een conversie plaatsvinden en tijdens deze conversie kunnen de medewerkers niet in Profit werken. Het is aan te raden een nieuwe activering eerst te testen in een testomgeving, voordat je deze doorvoert in de productie-omgeving.
Naam van de in te schakelen activering:
- Communicatieconnector accordering OutSite
 Stappen om een activering in te schakelen
Stappen om een activering in te schakelen
Na de activering komt het pad Algemeen / Beheer / Communicatieconnector beschikbaar, dit pad moet je autoriseren.
Stap 2: Workflow inrichten
Nadat de KvK-stukken vanuit de klantomgeving zijn aangeboden aan de accountant, komen deze in de omgeving van de accountant in de workflow terecht. Klant en accountant hebben beide een rol in de afhandeling van de taken in de workflow. De workflow bevat speciale acties voor het verzenden van de KvK-stukken.
- Ga naar: CRM / Dossier / Inrichting / Type dossieritem.
- Open het type dossieritem: Accorderingsbericht.
- Voeg een workflow toe en pas deze aan.
- De klanten krijgen deze workflow via je klantportal in beeld en moeten als portalgebruiker rechten krijgen op de juiste taken.
- De medewerkers van de accountant gebruiken de workflow via InSite en moeten rechten krijgen op de juiste taken.
Stap 3: InSite en OutSite inrichten
- Ga naar: Algemeen / In & OutSite / Site.
- Open InSite, tabblad Type pagina en activeer het type pagina Accorderingsberichten.
- Open de Klantportal, tabblad Type pagina en activeer het type pagina Accorderingsberichten.
- Ga naar: Algemeen / In & OutSite / Inrichting / Functionaliteit.
- Er zijn twee functionaliteiten, deze hebben beide de naam Accorderingsbericht (één functionaliteit voor InSite en één voor OutSite). Open achtereenvolgens beide pagina's.
- Ga naar het tabblad: Rollen
Zorg ervoor dat deze functionaliteiten aan de correcte autorisatierollen gekoppeld zijn.
Stap 4: Communicatieconnector inrichten
- Ga naar: Algemeen / Beheer / Communicatieconnector.
- Open de eigenschappen van de berichtsoort KvK-stukken (micro en klein).
- Vink Blokkeren uit en koppel de workflow.
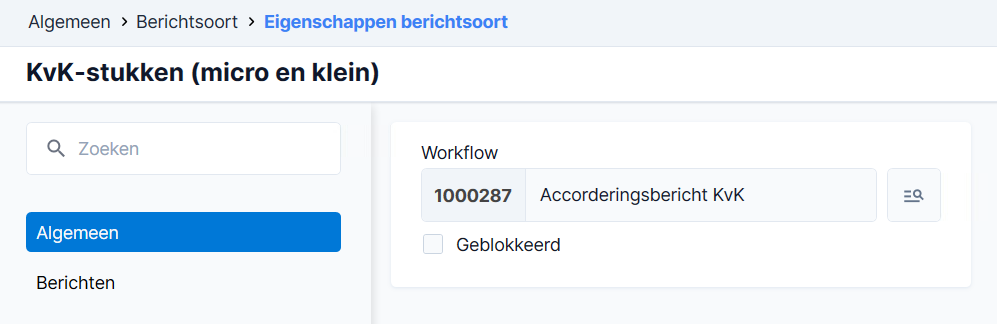
- Klik op: Opslaan en sluiten.
Stap 5: App connector inrichten
- Ga naar: Algemeen / Beheer / App connector.
- Open de app connector die je gaat gebruiken voor de communicatie.
- Ga naar het tabblad: Algemeen.
- Selecteer de gebruikersgroep waarin je de klanten gaat plaatsen.
- Vink Geblokkeerd uit.
- Ga naar het tabblad: Connectoren.
- Voeg de connector ComSvcConnector toe.
Later maak je per klant een token aan.
Stap 6: Geplande taak inrichten
Richt een taak in voor het verwerken van externe berichten van de klant.
- Ga naar: Algemeen / Beheer / Geplande taak.
- Richt de geplande taak Externe berichten verwerken in.
Inrichting accountant (per klant)
Voor elke klant die de KvK-stukken aanlevert via de accountant, richt de accountant het volgende in.
Stap 1: Organisatie inrichten
Per klant richt je het volgende in.
- Ga naar: CRM / Organisatie/persoon / Organisatie/persoon.
- Open de organisatie van de klant.
- Ga naar het tabblad: Communicatieconnector.
- Klik op: Nieuw.
- Selecteer Nummer Kamer van Koophandel bij Type.
- Voeg het KvK-nummer van de klant toe bij Identificatienummer.
Op basis van deze koppeling zal workflow met de KvK-stukken van de klant worden aangemaakt bij de juiste organisatie.
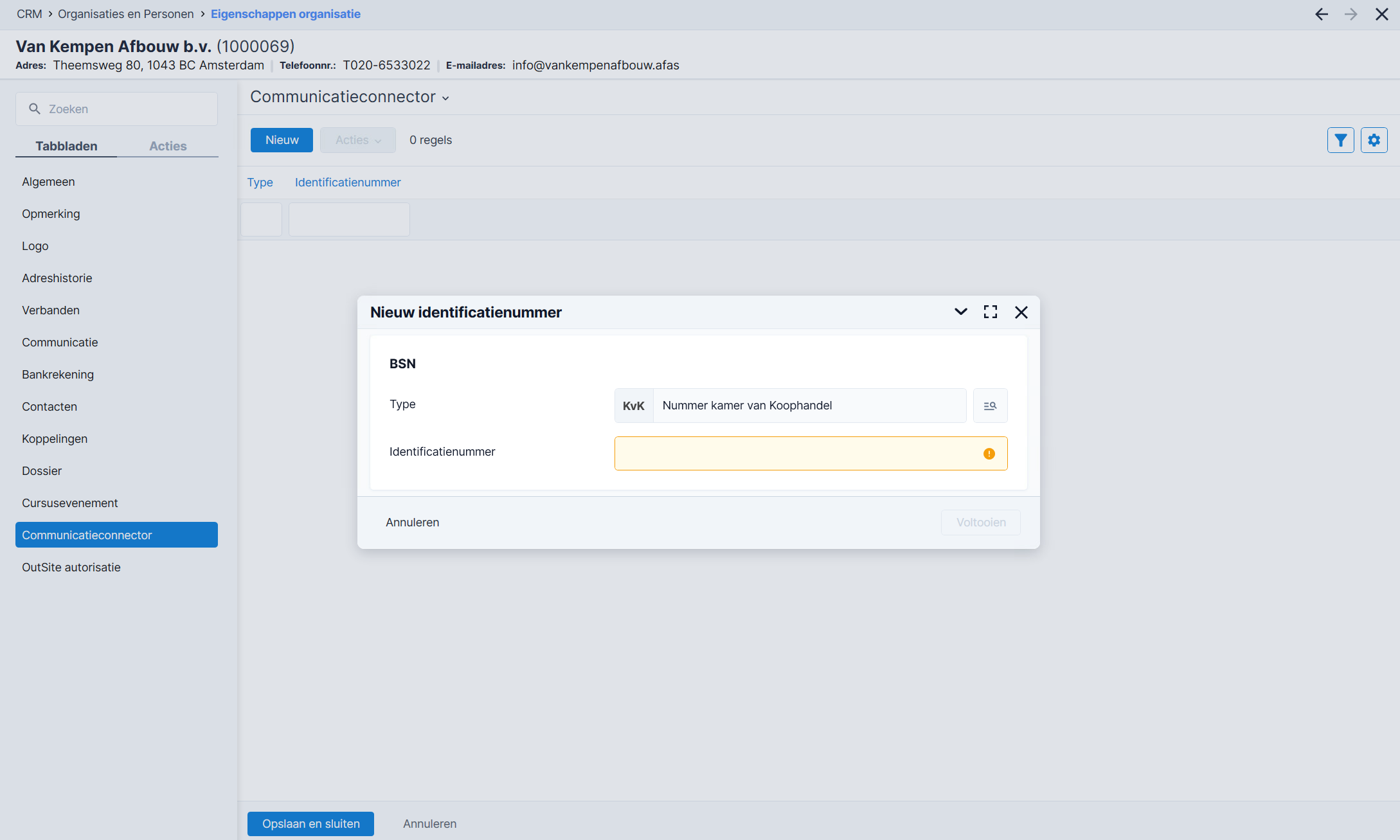
- De contactpersonen van de organisatie/klant die de KvK-stukken gaan beoordelen, moeten toegang hebben tot de portal van de accountant.
Stap 2: Token uitdelen per klant:
- Ga naar: Algemeen / Beheer / App connector.
- Open de app connector die je gaat gebruiken voor de communicatie.
- Ga naar het tabblad: Gebruikerstoken.
- Maak een token aan voor de klant.
- Kopieer de token en verstrek deze aan de klant.
Let op:
Gebruik per klant een aparte token. Hierdoor kun je de toegang van een specifieke klant makkelijk intrekken als dat nodig is.
Inrichting klant
Als klant richt je de volgende onderdelen in per omgeving, maar je levert de jaarstukken bij de Kamer van Koophandel aan per administratie.
Stap 1: Functionaliteit activeren
Deze functionaliteit is niet standaard beschikbaar, je moet hiervoor een activering inschakelen. Schakel de activering bij voorkeur in aan het einde van de werkdag of in het weekend. Tijdens het activeringsproces kan namelijk een conversie plaatsvinden en tijdens deze conversie kunnen de medewerkers niet in Profit werken. Het is aan te raden een nieuwe activering eerst te testen in een testomgeving, voordat je deze doorvoert in de productie-omgeving.
Naam van de in te schakelen activering:
- Jaarrapportage deponeren via accountancyportal
 Stappen om een activering in te schakelen
Stappen om een activering in te schakelen
Stap 2: Communicatieprofiel inrichten
Je richt het communicatieprofiel in de klantomgeving in om communicatieberichten te versturen naar de Accountancy-omgeving (in Profit).
- Open de communicatieomgeving van de klant.
- Ga naar: Algemeen / Communicatieservice / Communicatieprofiel.
- Open de eigenschappen van het profiel Communicatie met accountant.
- Vink Geblokkeerd uit.
- Ga naar het tabblad: Instellingen.
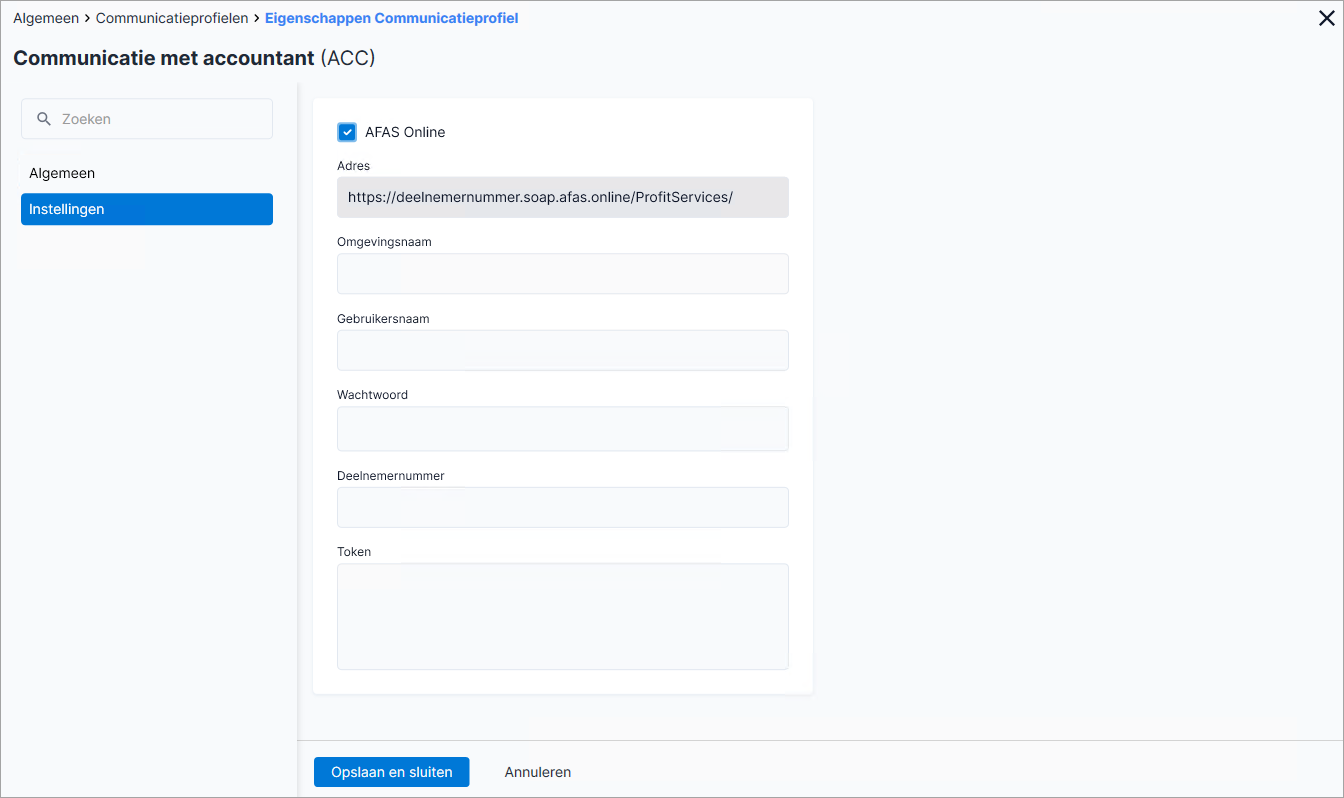
- Als de velden Omgevingsnaam, Gebruikersnaam en Wachtwoord nog gevuld zijn, maak je deze leeg.
- Vink AFAS Online aan.
Profit genereert automatisch een URL en vult deze bij Adres in.
- Vul het deelnemersnummer in van de doelomgeving in. Dit zijn de vijf cijfers van het abonnement van de Accountancy-omgeving. Vul alléén de cijfers in. Voor omgeving O12345AA vul je bij 'deelnemersnummer' dus alleen 12345 in.
Je deelnemersnummer wordt automatisch opgenomen in de URL.
- Vul de token in.
Let op:
Je accountant heeft de token aangemaakt in de Accountancy-omgeving in een AppConnector met toegang tot de connector 'CommSvcConnector'.). Per licentie heeft de accountant één token aangemaakt.
- Klik op: Opslaan en sluiten.
Stap 4: Administratie inrichten
- Open de administratie.
- Voer de algemene inrichting uit.
- Ga naar: Algemeen / Administratie / Beheer / Eigenschappen.
- Op het tabblad Algemeen zie je de gegevens van je organisatie.
- Ga naar het tabblad: Kamer van Koophandel.
Selecteer bij KvK rapportage de rapportage die je wilt indienen.
- Vul de gegevens zo volledig mogelijk in, bepaalde gegevens zijn nodig voor de rapportage. Als je deze gegevens niet invult, dan krijg je hierover meldingen bij het klaarzetten van de KvK-stukken.
- Klik op: Opslaan en sluiten.
Jaarstukken klaarzetten, beoordelen en deponeren
De klant zet de jaarstukken klaar in de rapportagecockpit. Zie ook de algemene inrichting van dit onderdeel.
Bij de uitwisseling met de accountant worden diverse statussen gebruikt, deze worden in de omgeving van de klant en de accountant getoond.
Aangifte klaarzetten (KLANT):
- Ga naar: Financieel / Grootboek / Overzicht / Rapportagecockpit.
- Open de rapportage die je wilt indienen en controleer de gegevens.
- Ga naar het tabblad: Rapportagewaarde
- Selecteer de datum bij het veld Datum vaststelling jaarrekening. Jaarrekening vastgesteld vink je niet aan, dit gebeurt tijdens het beoordelingsproces in de workflow.
- Vink ook Ondertekend door bestuurder of commissaris aan en vul de datum in. Deze gegevens kun je niet invullen of wijzigen in de workflow.
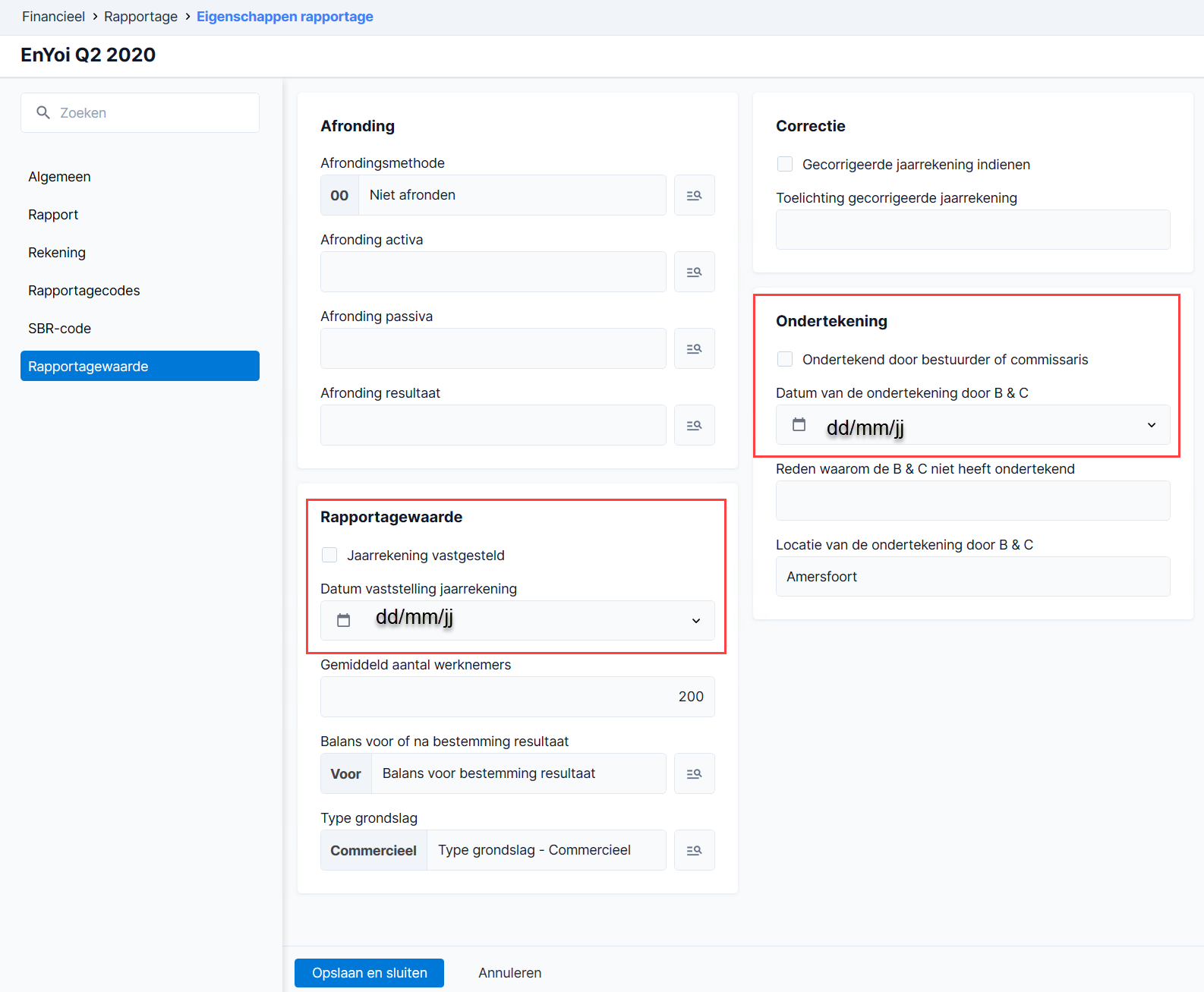
- Klik op: Opslaan en sluiten.
- Selecteer de jaarrekening en klik op de actie Klaarzetten accountancyportal.
- Klik op de actie: Verzenden/ontvangen accountancyportal. Je kunt deze actie uitvoeren als je rechten hebt op Algemeen / Communicatieservice / Verzenden en ontvangen.
Jaarrekening beoordelen (KLANT en ACCOUNTANT):
Het beoordelen van de jaarrekening is een samenwerking tussen klant en accountant die via de workflow plaatsvindt.
Uiteindelijk kan de klant het workflowitem bewerken en het veld Jaarrekening vastgesteld aanvinken.
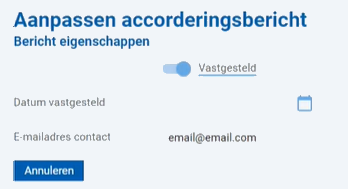
Vervolgens keurt de klant de KvK-stukken definitief goed, hierna worden de stukken aangeboden aan de KvK.
Statussen (bijlage)
Tijdens het proces worden de volgende statussen gebruikt.
Code |
Omschrijving |
1 |
Klaargezet voor verzending naar portal |
5 |
Fout bij verzenden naar portal |
10 |
Verzonden naar portal |
20 |
Bezig met verwerken in portal |
25 |
Fout bij verwerken in portal |
30 |
Aangeboden ter beoordeling door cliënt |
40 |
Afgekeurd door cliënt |
50 |
Goedgekeurd door cliënt en klaargezet voor verzending naar KvK |
60 |
Goedgekeurd door cliënt en verzonden naar KvK |
70 |
Fout bij verzenden naar KvK |
80 |
Gedeponeerd bij KvK |
90 |
Afgekeurd door KvK |
In het onderstaande schema zie je het proces en de statussen die gebruikt worden. Bij status 90 (Afgekeurd door KvK) zijn de stukken definitief afgekeurd en kunnen deze niet worden ingediend. De klant moet de stukken dan opnieuw aanmaken en indienen.