Macro en functie om analyse als webpagina te publiceren
AFAS levert enkele functies en een macro voor het publiceren van een analyse. Je downloadt deze van de site en neemt deze op in de analyse.
Je publiceert de analyse op een bestandslocatie (webserver) van AFAS. De bestandslocatie bevat een submap met de naam van je omgeving (bijvoorbeeld O12345AA). De functie 'PublishAnalysis' publiceert de cockpit in een aparte submap waarvan de naam gelijk is aan de naam van de analyse. We vermelden dit ter info, je hebt hier in de praktijk geen omkijken naar.
Eén van de functies (GenerateXMLforInSite) genereert een xml-bestand. Het xml-bestand wordt gebruikt voor het aanroepen van de analyse. Voor het xml-bestand gelden de volgende vaste namen, afhankelijk van het type site:
- insite.xml
- outsite.xml
Let op:
Gebruik in Profit in de naam van de analyse alleen letters, cijfers en spaties. Gebruik geen tekens die niet toegestaan zijn als je een map toevoegt in Windows Verkenner. Je kunt wel een koppelteken (-) of underscore (_) gebruiken, maar geen slash (/), backslash (\), [blokhaken] of uitroepteken.
Bij het publiceren van een analyse op InSite moet de analyse namelijk worden gepubliceerd in een submap die dezelfde naam heeft als de analyse. Als de naam van de analyse tekens bevat die niet zijn toegestaan in Windows Verkenner, zal Profit een mapnaam voorstellen waarin deze tekens zijn weggehaald. De publicatie van de cockpit zal wel goed verlopen, maar omwille van de consistentie is het aan te raden om deze tekens niet te gebruiken.
|
Inhoud |
Voorbeeldcode downloaden en opnemen in de analyse
Je voegt de voorbeeldcode van de functies en een macro toe aan de analyse.
Analyse bewerken:
- Ga naar: Profit.
- Ga naar:
- Algemeen / Uitvoer / Beheer / Analyse (alle analyses)
- Abonnementen / Uitvoer / Beheer / Analyse
- Financieel / Uitvoer / Beheer / Analyse
- Fiscaal / Uitvoer / Beheer / Analyse
- HRM / Uitvoer / Beheer / Analyse HRM
- HRM / Uitvoer / Beheer / Analyse Payroll
- Ordermanagement / Uitvoer / Beheer / Analyse
- Projecten / Uitvoer / Beheer / Analyse
- Dubbelklik op de analyse.
- Klik op: Acties / Ontwerp.
- Klik op: Voltooien.
- Start InSite.
- Klik op: Communication Center.
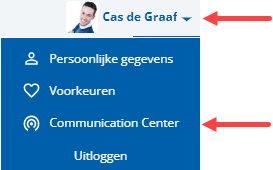
- Open de analyse.
Voorbeeldcode module 1 downloaden en opnemen in de analyse:
- Ga naar het tabblad: 'Beeld'.
- Ga naar: 'Macro's / Macro's weergeven' (functietoets Alt+F8).
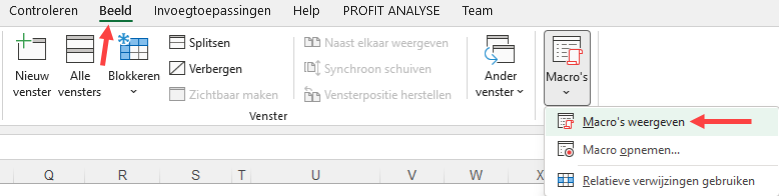
- Vul een willekeurige naam in.
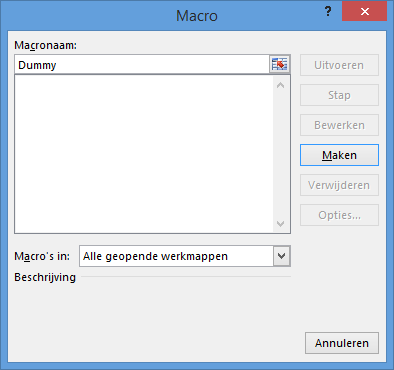
- Klik op: 'Maken'.
De macro-editor van Excel wordt gestart en je ziet de dummy-code (Sub Dummy() ... End Sub).
- Selecteer de dummycode en verwijder deze.
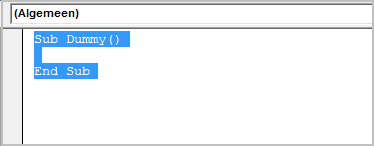
- Download de voorbeeldcode van module 1.
- Kopieer de hele code naar het klembord.
- Plak de code in de macro. Deze komt automatisch terecht in 'Module1'. Als je al modules had, kan de code in een andere module staan.
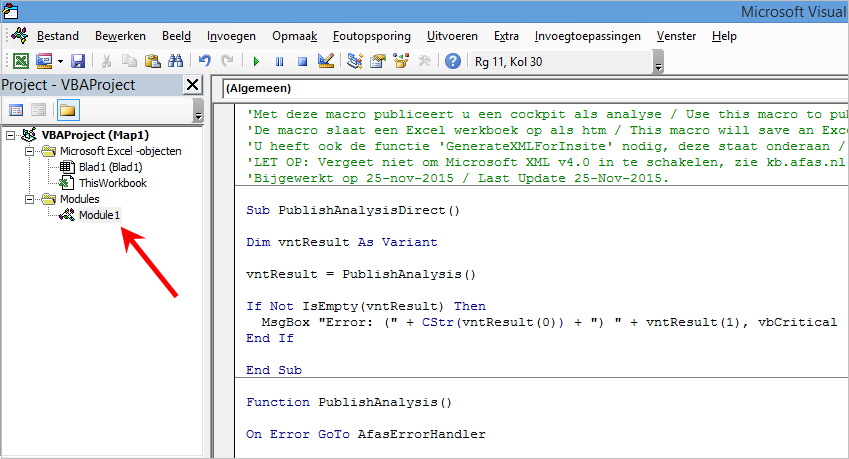
Voorbeeldcode module 2 downloaden en opnemen in de analyse:
- Klik met de rechtermuisknop op 'Modules'.
- Klik op: 'Invoegen / Module'.
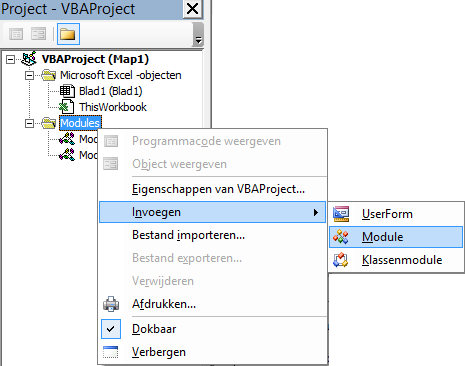
Er wordt een nieuwe module toegevoegd ('Module2' in het voorbeeld).
- Download de voorbeeldcode van module 2.
- Plak de code in de nieuwe module.
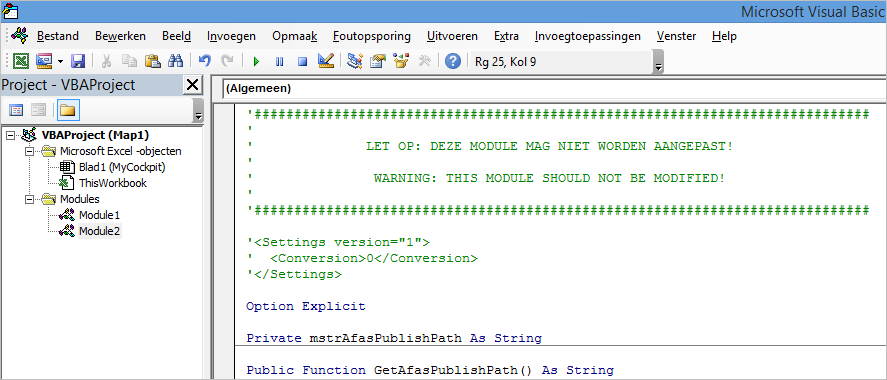
Voorbeeldcode aanpassen
Je neemt de naam van het te publiceren werkblad en het cellenbereik op in de macro.
Voorbereiding:
- Open in Excel het werkblad dat je wilt publiceren als cockpit.
- Je hebt de naam en het te publiceren cellenbereik nodig. De naam in het voorbeeld is 'MyCockpit'. Het cellenbereik begint linksboven, bijvoorbeeld met cel A1. Dit bereik loopt tot de cel rechtsonder, bijvoorbeeld E60.
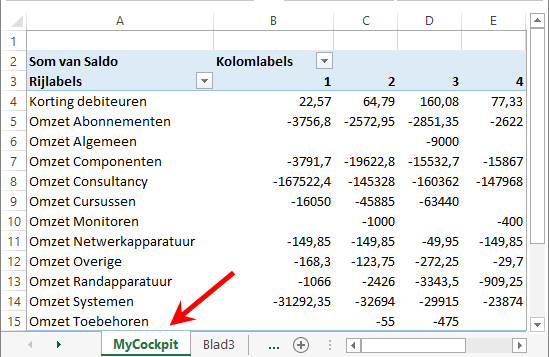
Voorbeeldcode aanpassen:
- Open de macro-editor.
- Dubbelklik op 'Module1' om deze te openen.
- Je kunt de naam van het uitvoerbestand (Cockpit.htm) aanpassen, maar dit is niet verplicht. Gebruikers die de cockpit via InSite raadplegen, zien deze naam niet.
'Hoofdmap-publicatiemap en htm-naam / Main publication folder and htm name
strFileLocation = GetAfasPublishPath
strFileName = "Cockpit.htm"
- Je kunt hoogte en breedte aanpassen. Test of de ingestelde hoogte en breedte in de praktijk goed zijn.
strHeightInPixels = "1500px"
strWidthInPixels = "990px"
- Vul de naam van het werkblad en het cellenbereik in.
'Naam van de het te publiceren werkblad en het celbereik op dit werkblad / Name of the Excel sheet you want to publish and the cell range on this sheet
'ACTIE: Vul de naam van het te publiceren werkblad en het celbereik in / ACTION Enter the name of the sheet to be published and the cell range
strSheetName = "MyCockpit"
strPublishArea = "$A$1:$E$60"
Microsoft XML-versie activeren
Deze versie van Microsoft XML is aanwezig als je Profit geïnstalleerd hebt. Zo niet, download dan 'MSXML (Microsoft XML Core Services)' via https://profitdownload.afas.nl/download/profit_tools/msxml.msi.
Microsoft XML activeren:
- Ga in de macro-editor van Excel naar 'Extra / Verwijzingen'.
- Vink 'Microsoft XML v6.0' aan (je kunt ook 'Microsoft XML v4.0' gebruiken in plaats van 'Microsoft XML v6.0').
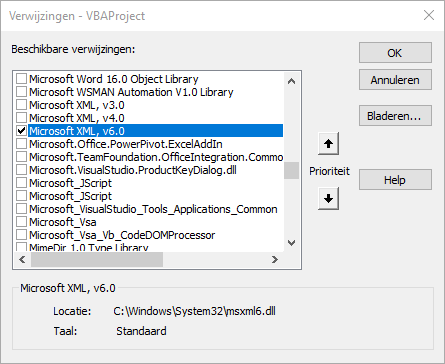
- Klik op: Opslaan en sluiten.
Functie aanpassen:
De functie 'GenerateXMLForInSite' bevat enkele regels die afhankelijk zijn van de geactiveerde XML-versie.
Microsoft XML versie 4.0 |
Microsoft XML versie 6.0 |
Dim objDom As New DOMDocument Dim objCockpitElement As IXMLDOMElement Dim objAttribute As IXMLDOMAttribute |
Dim objDom As New MSXML2.DOMDocument60 Dim objCockpitElement As MSXML2.IXMLDOMElement Dim objAttribute As MSXML2.IXMLDOMAttribute
|
Publiceren van een cockpit testen
Als je de macro handmatig wilt testen, roep je de macro 'PublishAnalysisDirect()' aan.
Voorbereiding:
- Open Windows Verkenner op de machine waarop je de analyse geopend hebt.
- Controleer of de volgende map bestaat: C:\Temp.
- Als de map niet bestaat, maak deze dan aan.
- Als de map wel bestaat, moet je controleren of deze leeg is.
- Kijk in de analyse op het werkblad Instellingen of hier het pad C:\Temp staat.
Publiceren testen:
- Ga naar het tabblad: 'Beeld'.
- Ga naar: 'Macro's / Macro's weergeven' (functietoets Alt+F8).
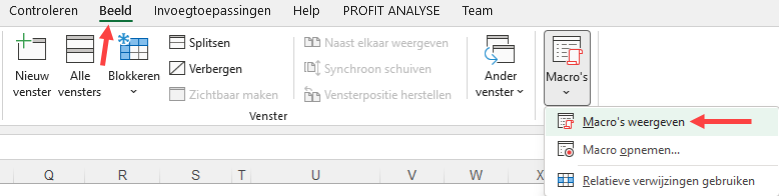
- Selecteer de macro 'PublishAnalysisDirect'.
- Klik op: 'Uitvoeren'.
De cockpit wordt gepubliceerd.
- Start Windows Verkenner en open de volgende map:
C:\Temp
- Controleer de gegeneerde cockpit.
|
Direct naar
|
