Dossieritem vastleggen en e-mailbericht versturen
Je verstuurt een e-mailbericht vanuit Profit aan een contactpersoon. Je kunt hetzelfde bericht ook aan een aantal contactpersonen tegelijk sturen. Het verzonden bericht wordt geregistreerd bij de contactpersoon en je kunt dit dus eenvoudig terugvinden.
Je hebt de volgende mogelijkheden:
- De inhoud van de e-mail kan 'platte tekst' zijn, of gepersonaliseerde inhoud (gebaseerd op een samenvoegdocument van de Documentgenerator)
- Eén bijlage kan gebaseerd zijn op een samenvoegdocument van de Documentgenerator. Deze kan als 'alleen-lezen' bijlage worden meegestuurd.
- Je kunt ook meerdere bijlagen koppelen, deze zijn hetzelfde voor alle ontvangers.
Let op:
Profit gebruikt een ingebouwd e-mailprogramma, niet je eigen (lokaal geïnstalleerde) e-mailprogramma. Je kunt verzonden e-mailberichten raadplegen via het dossier, niet via het e-mailprogramma. Instellingen van het e-mailprogramma (zoals een elektronische handtekening) worden niet gebruikt.
|
Inhoud |
E-mailadressen controleren
Je controleert of bij de organisaties en personen die je wilt mailen, een e-mailadres is vastgelegd.
E-mailadressen controleren:
- Ga naar: CRM / Organisatie/persoon / Organisatie/persoon.
- Open de eigenschappen van de organisatie.
Om een e-mailbericht te kunnen versturen, moet de organisatie of het contact een e-mailadres hebben.
- Controleer of het zakelijke e-mailadres is ingevuld.
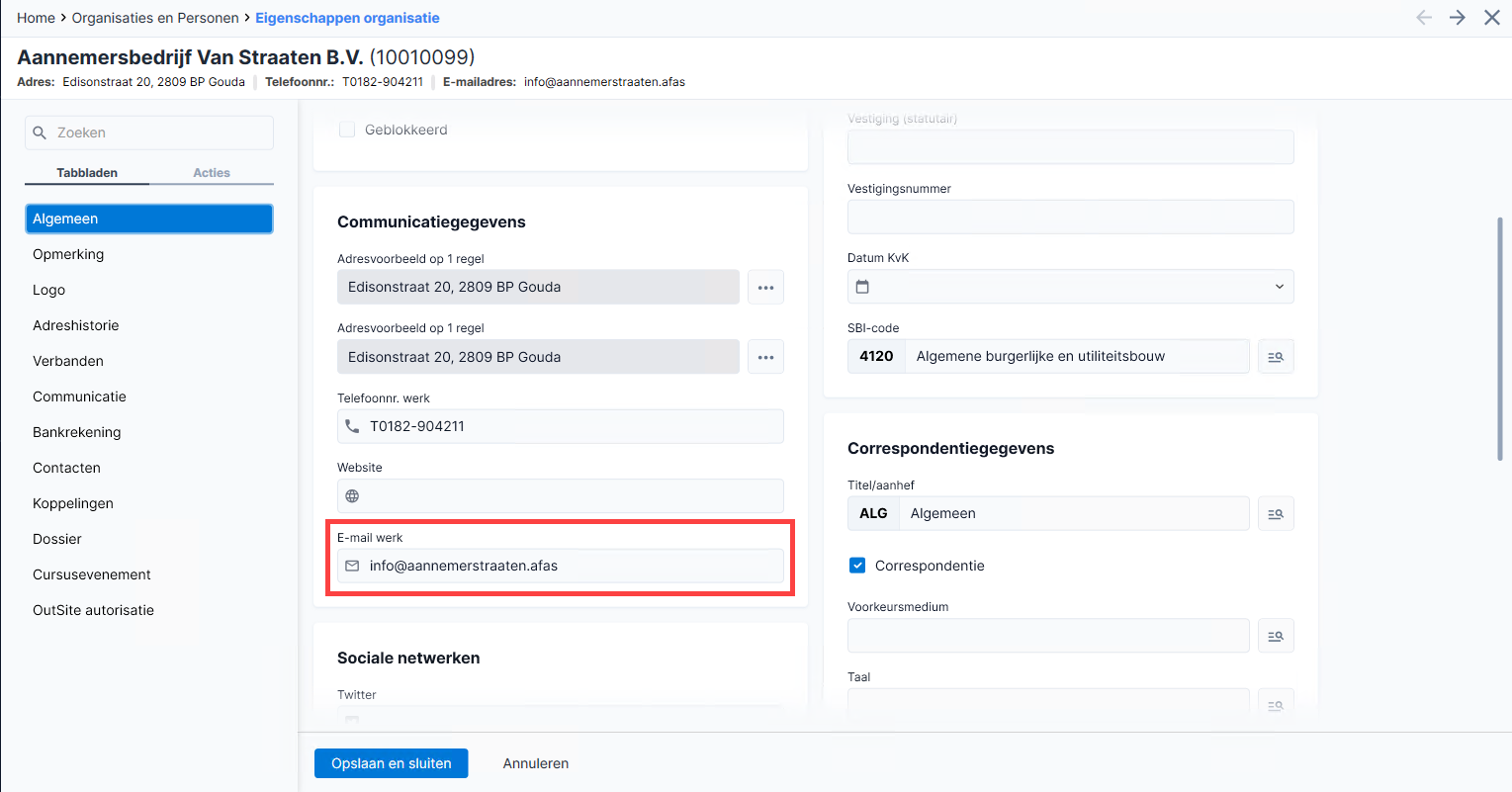
- Ga naar het tabblad: Contacten.
- Controleer de gegevens in de weergave. Maak eventueel een nieuwe weergave met de gegevens die je geregeld bij contactpersonen wilt controleren.
- Klik op: Opslaan en sluiten.
Dossieritem voor één organisatie, persoon, etc.
- Ga naar de functie van de bestemming.
- Voor een dossieritem bij een debiteur ga je naar Financieel / Debiteur / Debiteur.
- Voor een dossieritem bij een organisatie/persoon ga je naar CRM / Organisatie/persoon / Organisatie/persoon.
- Voor een dossieritem bij een medewerker ga je naar HRM / Medewerker / Medewerker.
- etc.
- Selecteer de debiteur, organisatie/persoon, medewerker, etc.
- Klik op: Acties / Dossieritem(s).
- Selecteer Uitgaande post bij Type dossieritem.
- Klik op: Selecteren. De wizard voor een nieuw dossieritem wordt gestart.
- Selecteer het contact.
- Doorloop de wizard.
- Klik op: Volgende.
- Selecteer Document e-mailen en vastleggen in dossier.
Als deze keuze niet beschikbaar is, stel je eerst een e-mailserver in de omgevingsinstellingen in.
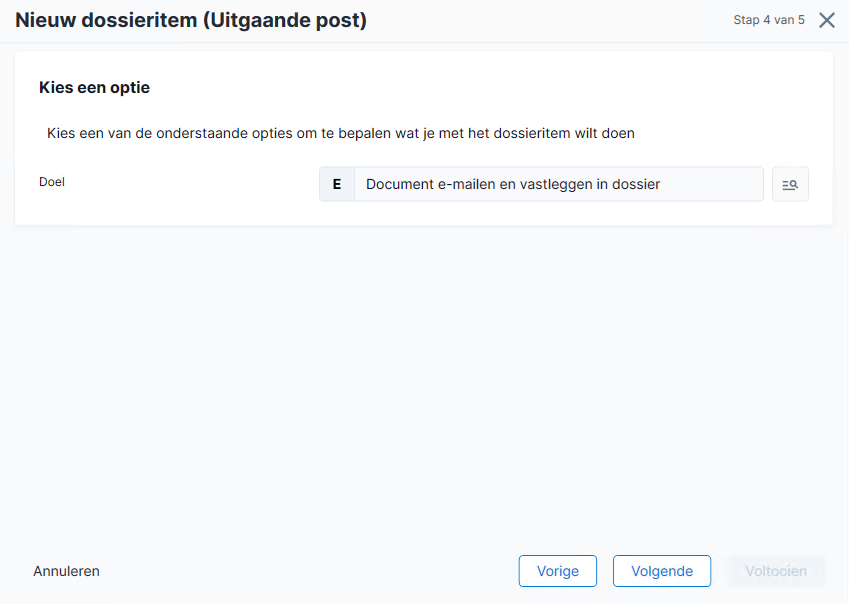
- Klik op: Volgende.
- Je kunt nu bijlagen toevoegen, deze zijn voor alle ontvangers hetzelfde.
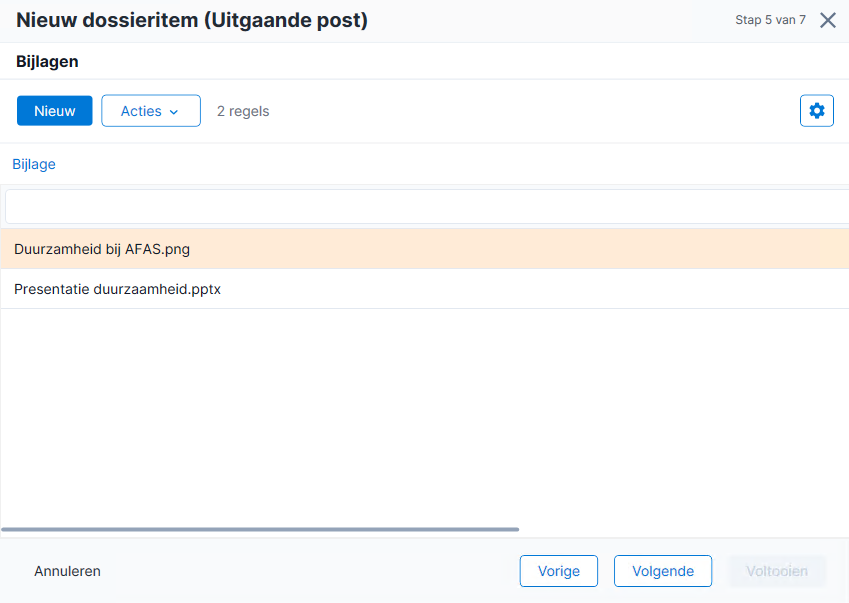
- Klik op: Volgende.
- Selecteer bij Document in tekst een documentlay-out, als je de inhoud wilt personaliseren.
Zo niet, dan kun je in in de volgende volgende stap de tekst invullen.
- Selecteer bij Document in bijlage een documentlay-out, als je de bijlage wilt personaliseren.
Vink Alleen-lezen aan om de bijlage in de vorm van een PDF-document mee te sturen. Als je geen documentlay-out selecteert, kun je in de volgende stap een bijlage selecteren.
- Selecteer een afzender.
- Klik op: Volgende.
- Controleer de gegevens.
- Klik op: Één voorbeeld, om het e-mailbericht te controleren. Het voorbeeldbericht gaat niet naar de geadresseerde (het contact of de organisatie), maar naar de afzender. Raadpleeg het verzonden voorbeeldbericht in je Inbox.
- Vul de inhoud van het bericht in en koppel eventueel een bijlage. Dit kan alleen als je eerder in de wizard geen documentlay-outs hebt geselecteerd voor inhoud of bijlage.
- Klik op: Voltooien.
Dossieritem raadplegen:
Het nieuwe dossieritem wordt getoond in de eigenschappen, op het tabblad Dossier. Het gegenereerde e-mailbericht staat op het tabblad Bijlage.
Als het veld Bijlage dossieritem automatisch openen in de eigenschappen van het type dossieritem is aangevinkt, zal de bijlage automatisch geopend worden. Als de PCC niet beschikbaar is, verschijnt de bijlage in de weergave Mijn bestanden.
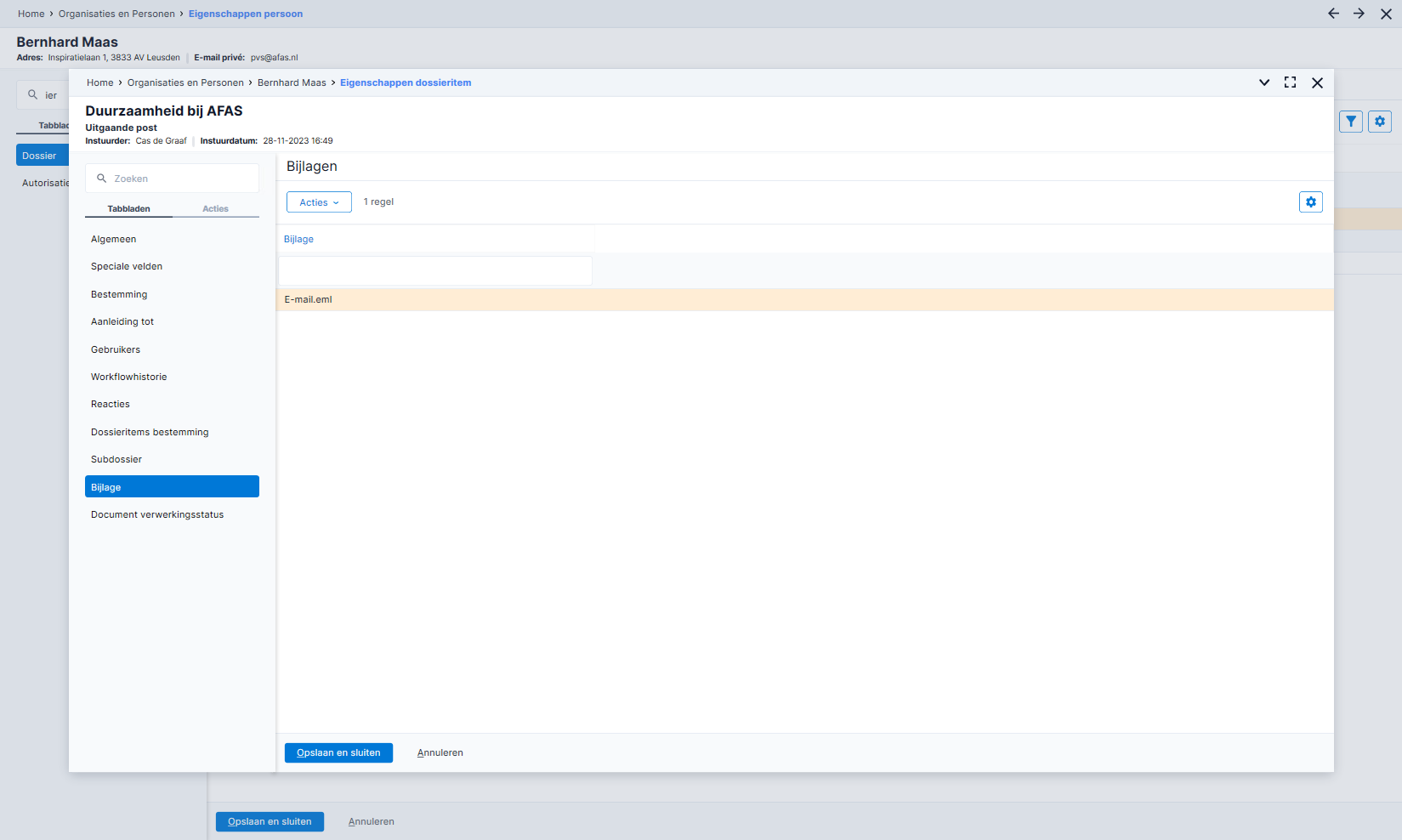
Op het tabblad Document verwerkingsstatus kun je (ook achteraf) zien of het gelukt is om een e-mailbericht te versturen. De verwerkingshistorie van alle documenten te beschikbaar via CRM / Dossier / Document verwerkingshistorie. Via die functie kun je het e-mailbericht eventueel nogmaals versturen.
Veldinstellingen op de velden 'Naam afzender' en 'E-mailadres afzender':
Je selecteert eerst de Afzender en daarna worden de velden Naam afzender en E-mailadres afzender automatisch gevuld.
Je kunt ook veldinstellingen vastleggen op de velden Naam afzender en E-mailadres afzender. Deze worden als volgt toegepast:
- Als de velden Naam afzender en E-mailadres afzender een veldinstelling hebben, dan worden de veldinstellingen toegepast. In die situatie worden de naam en het e-mailadres van de Afzender niet overgenomen in de velden Naam afzender en E-mailadres afzender.
- Als je een waarde in de velden Naam afzender en E-mailadres afzender wijzigt en vervolgens een nieuwe Afzender selecteert, behouden de velden Naam afzender en E-mailadres afzender de gewijzigde gegevens. De waarden van de velden Naam afzender en E-mailadres afzender worden dan dus niet overschreven door de nieuwe Afzender of de veldinstellingen.
Dossieritems voor meerdere organisaties, personen, etc.
Je kunt een dossieritem bij meerdere organisaties, personen, contactpersonen of medewerkers tegelijk vastleggen. Je kunt hierbij ook een mailing genereren en per geadresseerde de samenvoegbrief in het dossier opslaan.
Je moet je klanten eerst om toestemming vragen voor het versturen van e-mail.
Let op:
Bij het multiselect aanmaken van dossieritems is het mogelijk dat deze een workflow in gaan. In die situatie kun je de dossieritems alleen multiselect aannmaken als je het veld Afzonderlijk per bestemming vastleggen aanvinkt. Bij meerdere bestemmingen op één dossieritem kunnen er namelijk foutmeldingen optreden.
Als het dossieritem alleen gebruikt wordt om informatie vast te leggen (bijvoorbeeld een notitie of ingekomen stukken), dan is het nog steeds mogelijk om eerst de gewenste regels aan te vinken en dan het dossieritem in te sturen.
Dossieritems bij meerdere bestemmingen vastleggen:
- Ga naar:
- CRM / Organisatie/persoon / Contactpersoon,
- CRM / Organisatie/persoon / Organisatie/persoon
- HRM / Medewerker / Medewerker
- Ordermanagement / Verkoop / Verkooprelatie
- etc.
- Druk op: CTRL+S. Hierdoor verschijnt de selectiekolom en kun je regels aanvinken.
- Vink de regels aan van personen of organisaties aan voor wie je een dossieritem wilt aanmaken.
Druk op: Ctrl+A als je alle regels wilt selecteren.
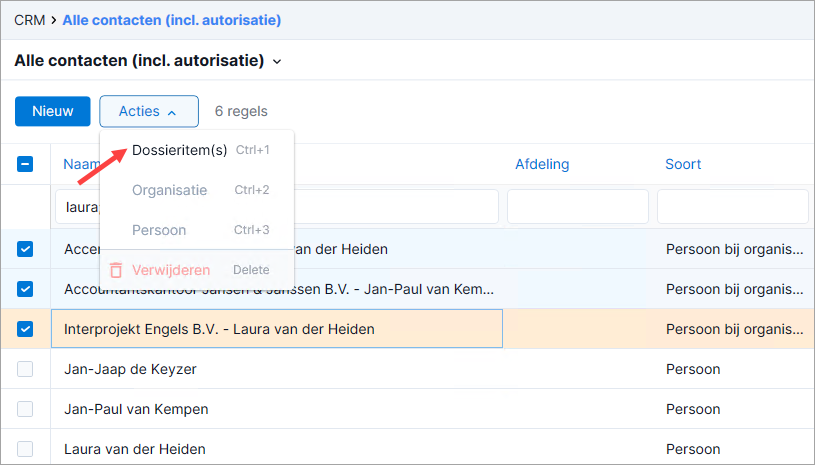
- Klik op de actie: Dossieritem(s).
- Selecteer Uitgaande post bij Type dossieritem.
- Klik op: Selecteren. De wizard voor een nieuw dossieritem wordt gestart.
- Klik enkele malen op: Volgende.
- Vink eventueel Afzonderlijk per bestemming vastleggen aan.
Als je dit veld aanvinkt, wordt per dossieritem een aparte bijlage (het gepersonaliseerde document of het e-mailbericht) opgeslagen. Als je dit veld niet aanvinkt, wordt per dossieritem een generieke bijlage opgeslagen. Hiermee bespaar je geheugenruimte, maar de brieven worden niet "letterlijk" bewaard in het dossier.
Bij het aanmaken van een nieuw dossieritem kan automatisch een document gegenereerd worden via de DocumentGenerator, als dit bij het type dossieritem is ingericht. In die situatie is het veld Afzonderlijk per bestemming vastleggen altijd uitgevinkt en je kunt dit niet wijzigen.
- Klik op: Volgende.
- Bepaal of je een document of een e-mailbericht wilt genereren. Deze keuze bepaalt welke gegevens je in de vervolgstappen moet vastleggen.
- Doorloop de stappen voor het genereren van een document of het verzenden van een e-mailbericht.
Let op:
De onderstaande stappen hebben betrekking op het verzenden van e-mailberichten.
- De wizard controleert of alle geadresseerden een geldig e-mailadres hebben. Als dit zo is, worden de e-mailberichten verstuurd.
- Als een e-mailadres ontbreekt, wordt dit in een aparte weergave getoond. Je kunt de wizard afbreken en het ontbrekende e-mailadres aanvullen, of doorgaan met de verwerking.
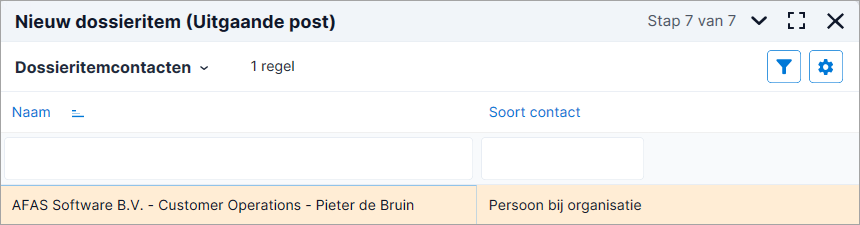
Je kunt de status van verstuurde berichten raadplegen via CRM / Dossier / Document verwerkingshistorie. Je kunt via die functie de e-mailberichten eventueel ook opnieuw versturen.
