E-mail in Office 365 inrichten en vastleggen als dossieritem
Je kunt e-mailberichten in Outlook onder Office 365 Cloud opslaan als dossieritems in Profit. Dit geldt voor zowel uitgaande als ontvangen e-mails. Je hebt hiervoor een invoegtoepassing nodig, zoals hieronder beschreven.
Bij het vastleggen moet je een eigen type dossieritem selecteren voor het opslaan van het dossieritem in Profit. Heb je geen geschikt type dossieritem of loop je tegen een ander probleem aan? Raadpleeg dan de checklist.
Let op:
Dit onderwerp heeft betrekking op de AFAS add-in voor Outlook. Hiermee kun je alleen e-mail vastleggen vanuit Outlook, de andere mogelijkheden van het PCC zijn niet beschikbaar. Hieronder vind je de beschrijving voor de cloud-versie en de lokale installatie.
Microsoft heeft een nieuwe bètaversie uitgebracht voor de Outlook-app. Dit is een webversie, waardoor invoegtoepassingen (zoals het PCC) niet worden ondersteund. Als alternatief voor het PCC raden wij de hier beschreven Add-in aan. Mocht je toch het PCC nodig hebben, zie dan de installatie van het PCC.
Aandachtspunten:
- Je moet de pop-up blocker voor https://outlook.office.com uitschakelen.
- Als gemeld wordt dat de token verlopen is, klik je op Token verversen.
|
Inhoud |
Video
Voorbereidingen door de applicatiebeheerder
De applicatiebeheerder in je organisatie voert deze stappen per omgeving uit.
- Ga naar: Algemeen / Beheer / App connector.
- Deblokkeer de volgende app connectoren:
- AOL Refresh Tokens
- AOL Access Tokens
Gebruiker installeert en gebruikt de Office extensie onder Office 365
Let op:
De invoegtoepassing is gekoppeld aan je Outlook-account. Als je de invoegtoepassing bijvoorbeeld installeert in Outlook in de cloud heb je de toepassing ook in Outlook op je pc en vice versa.
- Open InSite van de omgeving waarin je e-mailberichten als dossieritems wilt vastleggen.
- Kopieer de InSite-URL.

- Open Outlook onder Office 365 in je browser.
- In Outlook 365 open je eerst een bericht.
- Klik op de Apps-knop (rechtsboven) en dan op Apps toevoegen.
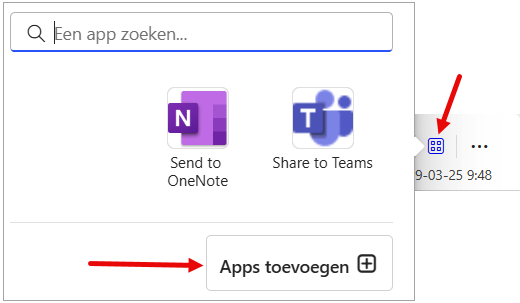
- Voeg de app van AFAS toe.
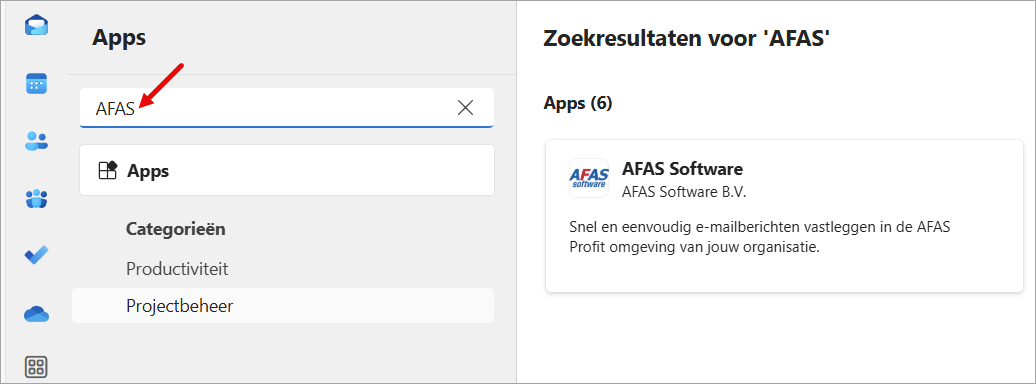
- Installeer de invoegtoepassing.
- Open opnieuw een bericht.
- Start de invoegtoepassing van AFAS met de onderstaande knop:
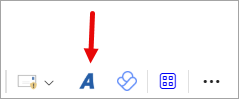
- Klik op Aan de slag.
- Plak de InSite-URL en klik op Omgeving koppelen.
- Het InSite-scherm verschijnt en je logt in. Vervolgens geef je toestemming voor het leggen van de koppeling.
- Klik op het pinnetje om de invoegtoepassing vast te zetten, zodat deze altijd in beeld blijft.
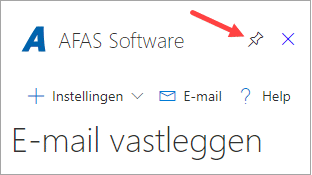
- Via de knop Instellingen kun je een omgeving toevoegen en verwijderen en de naam van een omgeving (zoals die wordt getoond in Outlook) wijzigen. Ook kun je de taal van de Add-in kiezen.
E-mail vastleggen:
- Open het ontvangen of verzonden e-mailbericht.
- Als de invoegtoepassing niet getoond wordt, klik je op de onderstaande knop.
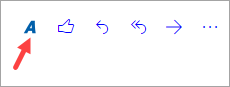
- Selecteer de juiste omgeving, als je meerdere omgevingen gekoppeld hebt.
- Controleer de inhoud en bepaal of je ook een eventuele bijlage in Profit wilt vastleggen.
- Klik op: Vastleggen.
InSite wordt geopend en je kunt een type dossieritem selecteren. Dit werkt hetzelfde als bij het PCC, zie E-mailbericht (Outlook) vastleggen als dossieritem.
Gebruiker installeert en gebruikt de Office extensie op eigen pc
Gebruik je Outlook op je pc, dan kun je dossieritems vastleggen via de hieronder beschreven invoegtoepassing of via het PCC. Als je alleen e-mail wilt vastleggen, kun je één van beide toepassingen gebruiken. Als je ook de andere mogelijkheden van het PCC wilt gebruiken, dan koppel je het PCC.
De stappen zijn afhankelijk van de Outlook-versie die je gebruikt.
- Start Outlook (geïnstalleerd op je PC).
- Open een bericht.
- Klik op Alle apps en dan op App toevoegen.
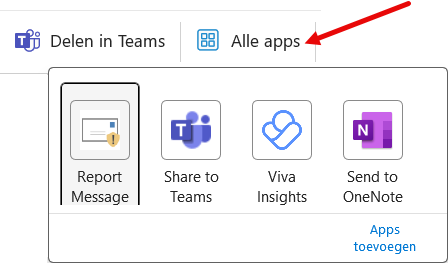
- Installeer de app van AFAS.
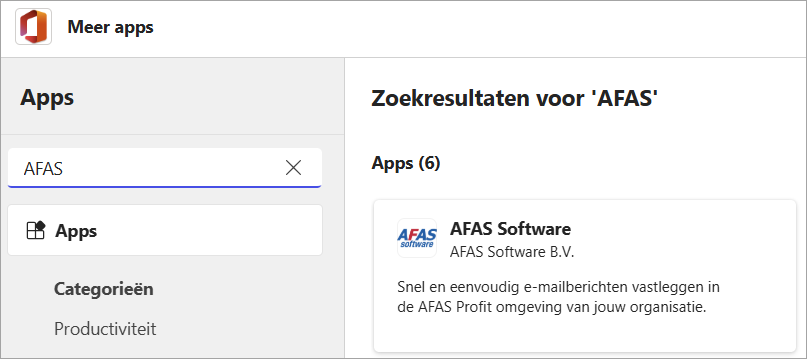
- Voeg de invoegtoepassing van AFAS toe.
- Open opnieuw een bericht.
- Kies voor Klassiek lint.
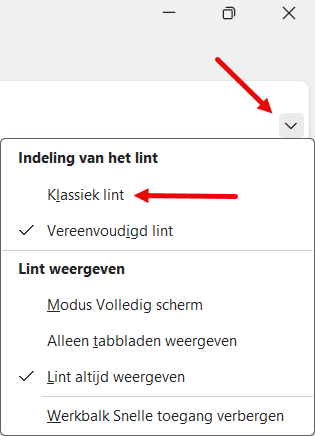
- Start de invoegtoepassing van AFAS met de onderstaande knop:
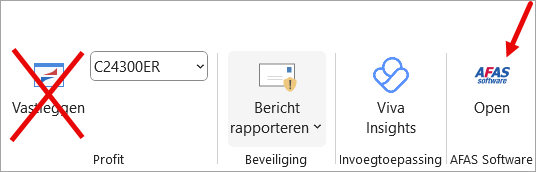
- Klik op Aan de slag.
- Plak de InSite-URL en klik op Omgeving koppelen.
- Het InSite-scherm verschijnt en je logt in. Vervolgens geef je toestemming voor het leggen van de koppeling.
- Klik op het pinnetje om de invoegtoepassing vast te zetten, zodat deze altijd in beeld blijft.

- Via de knop Instellingen kun je een omgeving toevoegen en verwijderen en de naam van een omgeving (zoals die wordt getoond in Outlook) wijzigen. Ook kun je de taal van de Add-in kiezen.
Koppeling met omgeving verwijderen
Je kunt een koppeling verwijderen via de instellingen van de add-in (zie hierboven) of via InSite.
Gebruik de onderstaande stappen om de koppeling via InSite te verwijderen.
- Klik je op je gebruikersnaam en dan op Voorkeuren.
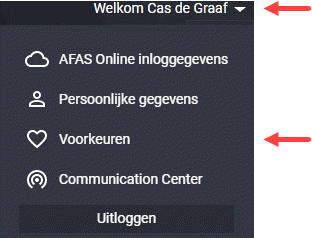
- Je ziet een overzicht van je koppelingen, verwijder de koppeling die je niet meer wilt gebruiken.
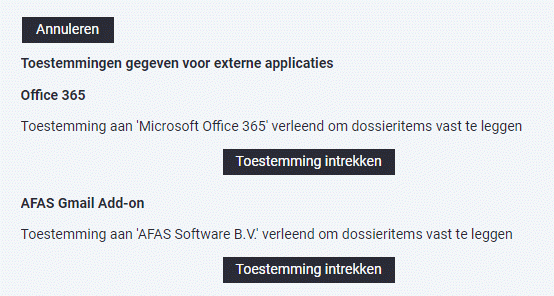
De beheerder kan dit paginaonderdeel op een andere pagina zetten. Het paginaonderdeel heet Toestemmingen gegeven voor externe applicaties.
