Documenten digitaal ondertekenen via InSite
Als een document digitaal ondertekend moet worden, start je de juiste workflow. Je koppelt de te ondertekenen documenten aan het dossieritem of je genereert een document. Je kunt alleen documenten met de extensie .DOCX en .PDF digitaal ondertekenen. Dit onderwerp beschrijft het ondertekenen via InSite, maar je kunt ook ondertekenen via AFAS Pocket.
|
Inhoud |
Beschrijving
Bij het digitaal ondertekenen worden SMS-berichten gebruikt, de telefoonnummers hiervoor moeten correct in Profit zijn vastgelegd bij de persoon. Profit gebruikt het eerste geldige/bruikbare telefoonnummer, de andere telefoonnummers worden niet gebruikt.
- Mobiel werk
- Mobiel privé
- Telefoonnr. werk
- Telefoonnr. privé
Bij een succesvolle ondertekening wordt de digitale handtekening toegevoegd aan alle te ondertekenen documenten. Elke keer dat een document ondertekend wordt, gebeurt dit opnieuw. Hierbij wordt elk document telkens vervangen door een nieuw document, de oude documenten zijn niet beschikbaar. Als je een DOCX-document ondertekent, wordt dit vervangen door een PDF-document met dezelfde naam. Het DOCX-document wordt bij het dossieritem verwijderd en kan niet meer worden benaderd via Profit.
Voorbeeld:
Je hebt een dossieritem met de bijlagen Contract.docx en Planning.pdf. De bijlagen worden eerst getekend door een InSite-gebruiker en dan door een contactpersoon van een verkooprelatie.
Na de eerste ondertekening is het bestand Contract.docx vervangen door Contract.pdf en dit document bevat de handtekening van de gebruiker. Ook Planning.pdf bevat de handtekening van de gebruiker.
Na de tweede ondertekening bevatten beide PDF-documenten de handtekeningen van de InSite-gebruiker en van de contactpersoon.
De complete historie van het ondertekenproces wordt bijgehouden in SignServiceLog.pdf.
Digitaal ondertekenen via de wachtrij
- Als één persoon digitaal moet ondertekenen, dan verloopt dit via de wachtrij. Hierdoor hoef je na de ondertekenstap niet te wachten op de afhandeling (het signen van de documenten e.d.). Integendeel, je handelt de workflowstap af en je kunt direct door, Profit zorgt op de achtergrond dat alles correct wordt vastgelegd.
Mocht er toch iets misgaan met het achtergrondproces, dan zie je de betreffende flow weer terug bij je taken, zodat je deze alsnog kunt oppakken.
Als meerdere personen digitaal moeten ondertekenen in dezelfde workflowactie, dan wordt de wachtrij niet gebruikt. Hierdoor kan het gebeuren dat de onderteken-stap iets langer duurt. De beheerder van de workflowactie bepaalt in de inrichting van de workflow hoeveel gebruikers de actie moeten uitvoeren (bij het veld Naar vervolgtaak als).
Hoe vaak kan ik een document ondertekenen?
- Een document kan via de workflow door een onbeperkt aantal verantwoordelijken ondertekend worden.
- Is het document ondertekend en heeft het de workflow verlaten, dan kan je het document niet nog een keer aanbieden om te ondertekenen.
- Elke gebruiker kan een document maar één keer ondertekenen. Gezien de digitale registratie van de handtekening in het document heeft tweemaal tekenen geen zin. Als je toch twee keer ondertekent, wordt de workflow afgesloten.
Documenten ondertekenen
- Log in op InSite.
- Open de taak met het te ondertekenen document.
- Klik op de actie voor digitaal ondertekenen.
Deze actie kan in jouw workflow een andere naam hebben.
In de inrichting van de workflow kan ingericht zijn dat een reactie verplicht is bij het digitaal ondertekenen. Als je gaat ondertekenen en de reactie is verplicht, dan moet je eerst de reactie invullen en daarna kun je digitaal ondertekenen.
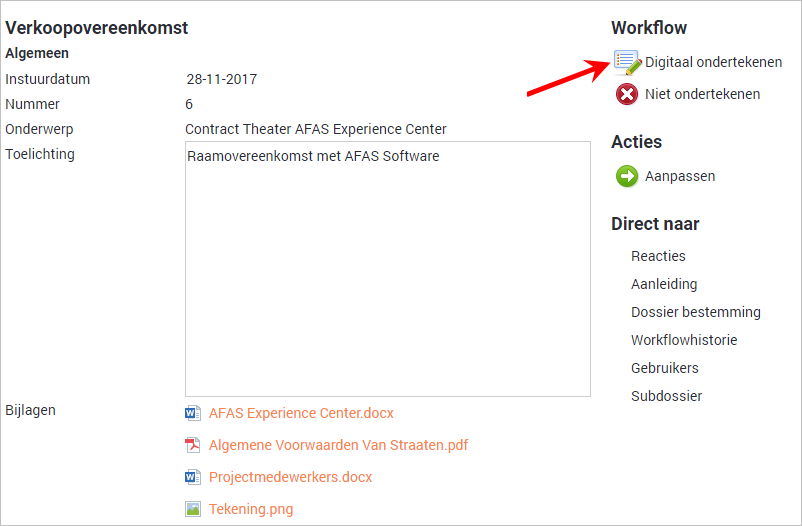
Je ziet de documenten die je kunt ondertekenen. Het bestand Tekening.png is niet meegenomen, je kunt immers alleen DOCX en PDF tekenen. Je kunt een document raadplegen door er op te klikken.
Je ziet het mobiele nummer dat voor SMS-berichten gebruikt wordt. Als dit een voor jou onbekend nummer is, kun je het proces niet voortzetten.
Let op:
Wil je een Word-document aanpassen? Dit is alleen mogelijk als dit in de workflow is toegestaan. In de workfloweditor moet het veld Dossieritem aanpassen bij de betreffende taak aangevinkt zijn. Na het aanpassen hoef je het document niet in Profit te registeren (die actie is bedoeld voor het PCC). Je kunt het document gewoon sluiten via het kruisje rechtsboven.
- Vink de documenten aan die je wilt ondertekenen.
Alleen de eerste ondertekenaar kan bepalen welke documenten getekend moeten worden, door de te ondertekenen documenten aan te vinken.
Hierbij geldt het volgende:
- Je kunt niet afdwingen welke documenten ondertekend moeten worden. De eerste ondertekenaar bepaalt zelf welke documenten digitaal ondertekend worden, je kunt vooraf niet afdwingen welke documenten ondertekend moeten worden.
- De volgende ondertekenaar(s) moeten de documenten ondertekenen die de eerste ondertekenaar geselecteerd heeft.
- Een te ondertekenen DOCX-document wordt geconverteerd naar PDF.
- Documenten die niet worden geselecteerd voor ondertekening, blijven aan het dossieritem gekoppeld.
- Klik op: Begin met ondertekenen.
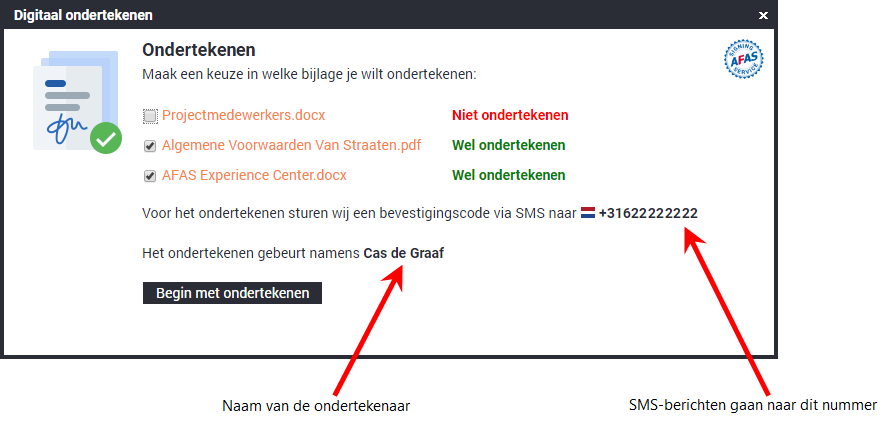
- Nadat je in de workflow op de actie Bijlage(n) ondertekenen hebt geklikt, zie je PDF- en DOCX-documenten die je kunt ondertekenen. Voordat je daadwerkelijk tot ondertekening overgaat, selecteer je de gewenste bestanden. Als hier DOCX-bestanden bij zitten die je wilt ondertekenen, converteer je deze zelf naar PDF met de actie Converteer bijlage naar PDF.
- Je ontvangt een SMS-code op je mobiele telefoon, vul deze in.
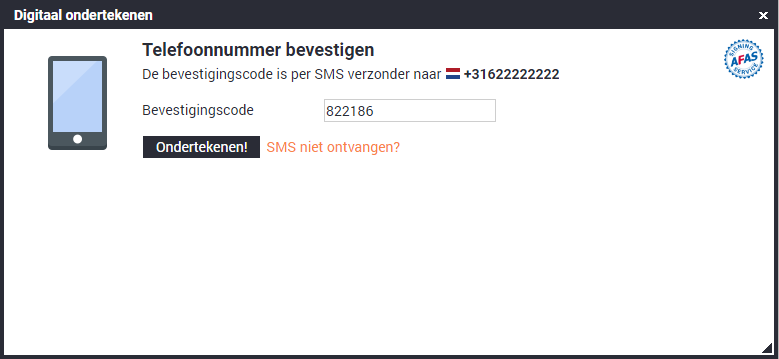
- Klik op: Ondertekenen !
Je ontvangt een bevestiging als het ondertekenen gelukt is.
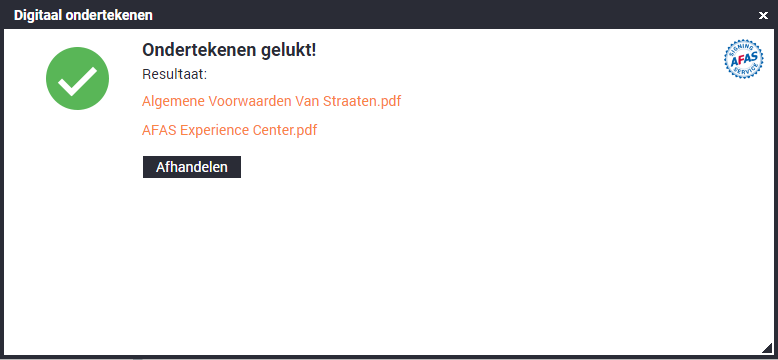
Let op:
Het afhandelen wordt automatisch uitgevoerd.
Na een geslaagde ondertekening bevat het dossieritem de ondertekende bijlagen. Het bestand AFAS Experience Center.docx is omgezet naar AFAS Experience Center.pdf. Er is een nieuw document SignServiceLog.pdf met de historie van de ondertekening.
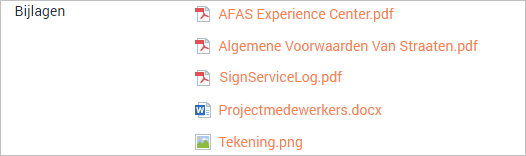
Ondertekend document verwijderen
Documenten die ondertekend zijn, kunnen verwijderd worden als hiervoor de actie Ondertekende bijlage(n) verwijderen in de workflow is opgenomen. Als je deze actie uitvoert, worden alle digitaal ondertekende bijlagen en de signservicelog.pdf DIRECT verwijderd. Het uitvoeren van deze actie wordt - net als andere acties - gelogd in de workflowhistorie.
|
Direct naar |
