Digitaal ondertekenen inrichten
Voor het digitaal ondertekenen moet je een communicatieprofiel activeren en het gewenste type dossieritem inrichten.
|
Inhoud |
Communicatieprofiel activeren
- Open de omgeving die je voor het digitaal ondertekenen wilt gebruiken.
Let op:
Je richt dit per omgeving in, de centrale communicatie-omgeving wordt niet gebruikt.
- Ga naar: Algemeen / Communicatieservice / Communicatieprofiel.
- Open het communicatieprofiel AFAS Signing Service.
- Vink Geblokkeerd uit.
- Klik op: Opslaan en sluiten.
Plaats van handtekening (stempel) op PDF
Standaard staat de handtekening bovenaan op de eerste pagina van het PDF-document.
|
In dit artikel is gave nieuwe functionaliteit verwerkt die beschikbaar is vanaf Profit 3. |
De beheerder kan echter een andere positie van de handtekening op het PDF-document selecteren. Deze instelling geldt voor de hele omgeving. De handtekening kan op de eerste of laatste pagina van het PDF-document staan. Ook de plaats op de pagina bepaal je zelf.
Plaats van handtekening (stempel) op PDF instellen:
- Ga naar: Algemeen / Omgeving / Beheer / Eigenschappen.
- Ga naar het tabblad: Workflow.
- Vink Stempel afwijkend positioneren aan.
- Bepaal waar het stempel geplaatst moet worden.
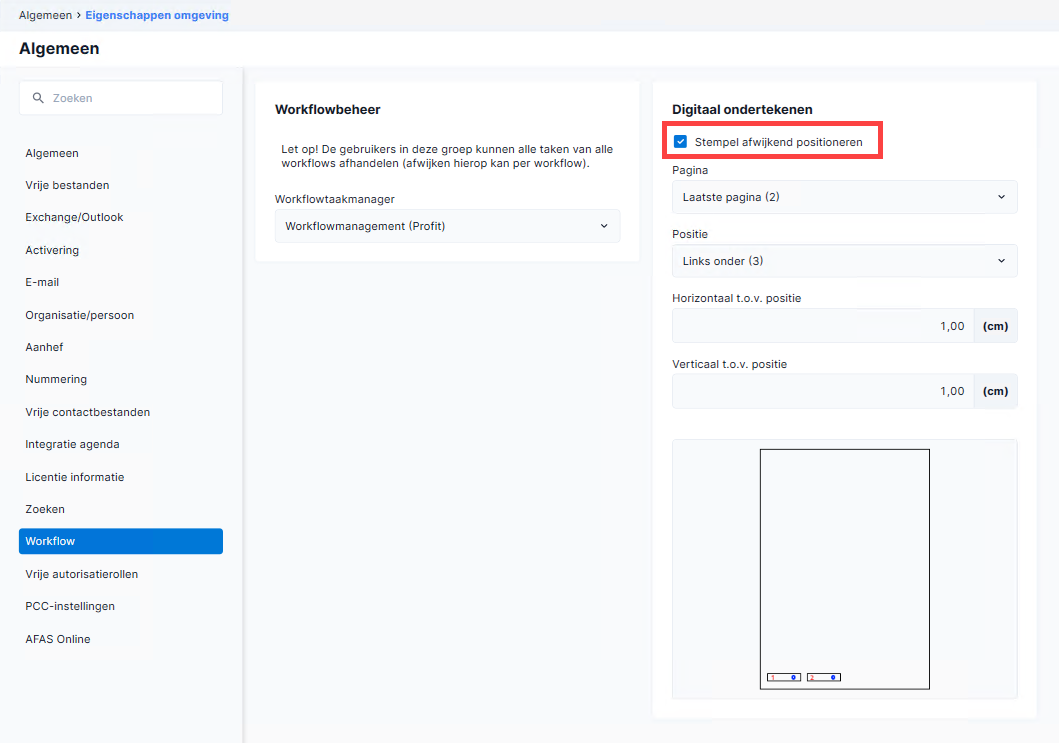
- Klik op: Opslaan en sluiten.
Type dossieritem inrichten
Dit onderwerp bevat alle stappen voor het inrichten van het digitaal ondertekenen via de workflow.
Een gebruiker kan digitaal ondertekende bijlage en signservicelog.pdf verwijderen via een speciale workflowactie. Deze actie (Ondertekende bijlage(n) verwijderen) moet eerst in de workflow worden opgenomen.
Je kunt digitaal ondertekenen inrichten voor je eigen vrije typen dossieritems en voor de onderstaande meegeleverde Profit type dossieritems.
Type dossieritems |
Contexten: |
In dienst (-15) |
Medewerker |
Uit dienst (-16) |
Contract |
Ziekmelding (-17) |
Verzuimmelding |
Adresmutatie (-20) |
Adresmutatie |
Bankrekening wijzigen (-21) |
Mdw. bank/girorekening |
Contractverlenging (-23) |
Contract |
Medewerker herindienst (-24) |
Medewerker |
Roosterwijziging (-25) |
Mdw./rooster |
Salariswijziging (-26) |
Salarismutatie |
Functiewijziging (-27) |
Org. denheid/functie |
Overplaatsing (-28) |
Org. eenheid/functie |
Onderwijsaktes (-30) |
geen profiel en context |
Contract wijzigen (-33) |
Contract |
Verlofreeks (-37) |
Verlofreeks |
Familielid mutatie (-41) |
Medewerker/familie |
Sollicitant in dienst (-45) |
Medewerker |
Bij eindevaluatie |
|
Loonmutatie (-52) |
Variabele loonmutatie |
Vacature (-80) |
Vacature |
Wijziging belastingdienst (-89) |
Wijziging Belastingdienst |
Voortgang aangifte IB (-85) |
Aangifte IB accorderen |
Voortgang aangifte Vpb (-86) |
Aangifte Vpb accorderen |
Overplaatsing ongeautoriseerd (-94) |
Mdw./org. eenheid/functie |
Medewerker voorschot (-103) |
Medewerker voorschot |
Contract financieel (-139) |
|
Contractverlenging (Financieel) (Profit) (-63) |
|
Je kunt ook in de workflow documenten genereren en digitaal laten ondertekenen.
Type dossieritem inrichten:
Let op:
De onderstaande inrichting, op het tabblad Algemeen, geldt alleen voor eigen typen dossieritems. Bij meegeleverde typen (met een negatief nummer) kun je deze instellingen niet wijzigen. Sla dan deze stappen over en ga direct verder met het inrichten van de workflow.
- Ga naar: CRM / Dossier / Inrichting / Type dossieritem.
- Open het type dossieritem dat je wilt inrichten voor het digitaal ondertekenen.
- Ga naar het tabblad: Algemeen.
- Zorg dat Bestand koppelen is aangevinkt.
Als je de documenten genereert met de Documentgenerator moet je ook als Keuze verstrekkingswijze aanvinken.
Als Bestand koppelen is aangevinkt en Keuze verstrekkingswijze niet, dan vink je eerst Bestand koppelen uit en daarna vink je Keuze verstrekkingswijze aan. Hierna zijn beide velden aangevinkt.
- Ga naar het tabblad: In & OutSite.
- Controleer of het type dossieritem al is ingericht voor InSite en/of OutSite. Als je bijvoorbeeld digitaal wilt ondertekenen in OutSite terwijl dit niet is ingericht, moet je dit eerst doen. Zie verder Inrichting in Insite en Inrichting in OutSite.
Workflow inrichten:
- Ga naar het tabblad: Workflows.
- Open de workflow.
- Voeg een taak voor het ondertekenen toe.
- Zorg dat deze taak de juiste gebruikers heeft.
Let op:
Alle gebruikers van de workflowtaak kunnen het digitaal ondertekenen uitvoeren.
In de onderstaande afbeelding zijn dit de medewerkers van de gebruikersgroep Rol: Sales binnendienst en de instuurder.
Als de workflowmanager rechten heeft op de taak, kan ook hij het digitaal ondertekenen uitvoeren.
Een Word-document kan aangepast worden, als dit in de workflow is toegestaan. Het veld Dossieritem aanpassen moet dan bij de betreffende taak aangevinkt zijn.
- Sleep de speciale actie Bijlage(n) ondertekenen op de taak.
Als je de actie Bijlage(n) ondertekenen selecteert, kun je rechts een omschrijving invullen. In het veld Zichtbaarheid actie geef je aan of de actie zichtbaar is in InSite en/of OutSite.
Het instellen van condities op de taak Bijlage(n) ondertekenen is niet mogelijk.
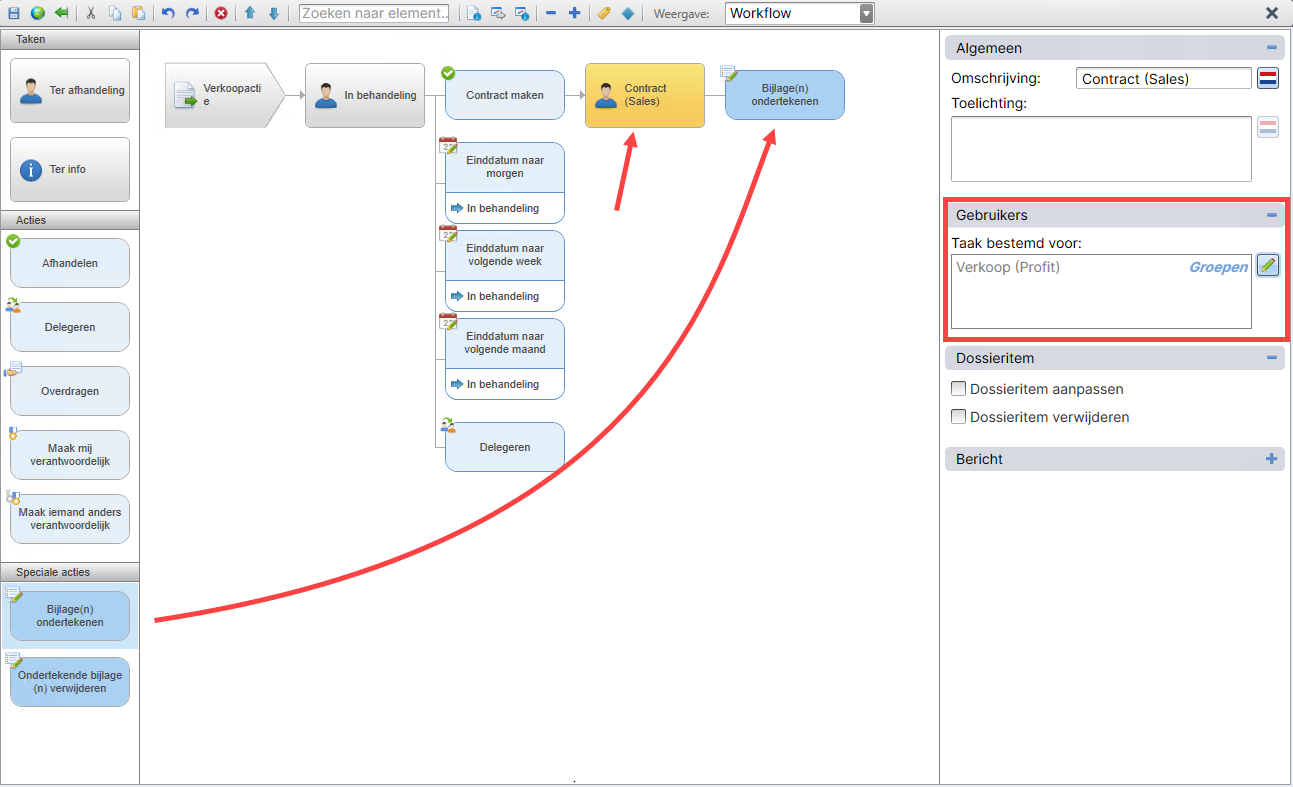
- Sleep de speciale actie Ondertekende bijlage(n) verwijderen op de taak, als je wilt dat een gebruiker in InSite ook de ondertekende bijlage(n) kan verwijderen.
Via deze actie kan de gebruiker in InSite alle ondertekende bijlagen en de SignServiceLog.pdf verwijderen.
Let op:
Na het verwijderen van getekende bijlagen zal het vaak nodig zijn om nieuwe bijlagen toe te voegen en deze weer digitaal te ondertekenen. Zorg ervoor, dat de workflow hierop ingericht is. Na de stap Ondertekende bijlage(n) verwijderen moet dus een taak volgen om de documenten weer toe te voegen etc., bijvoorbeeld door de gebruiker terug te sturen naar een voorgaande taak in de workflow.
- Richt de workflow verder in. Als een contactpersoon via OutSite moet ondertekenen, moet de taak de juiste OutSite-rol hebben.
- Bepaal hoeveel personen de onderteken-actie moeten uitvoeren. Dit doe je in het veld Naar vervolgtaak als. De werking is als volgt:
- Na kiezen actie
Er is één ondertekenaar en het ondertekenen verloopt altijd via de wachtrij. Hierdoor hoeft de ondertekenaar na de ondertekenstap niet te wachten op de afhandeling (het signen van de documenten e.d.). Integendeel, je handelt de workflowstap af en je kunt direct door, Profit zorgt op de achtergrond dat alles correct wordt vastgelegd.
Als de taak meerdere gebruikers heeft, dan komt deze bij de betreffende gebruikers in beeld. Nadat de eerste gebruiker het ondertekenen heeft uitgevoerd, dan is de taak niet meer beschikbaar voor de andere gebruikers van de taak. Door de ondertekenactie gaat de flow namelijk direct door naar de volgende taak.
- Na kiezen actie meerdere gebruikers
Er zijn meerdere ondertekenaars (je bepaalt zelf het aantal) en het ondertekenen verloopt NIET via de wachtrij. Hierdoor kan het gebeuren dat de onderteken-stap iets langer duurt.
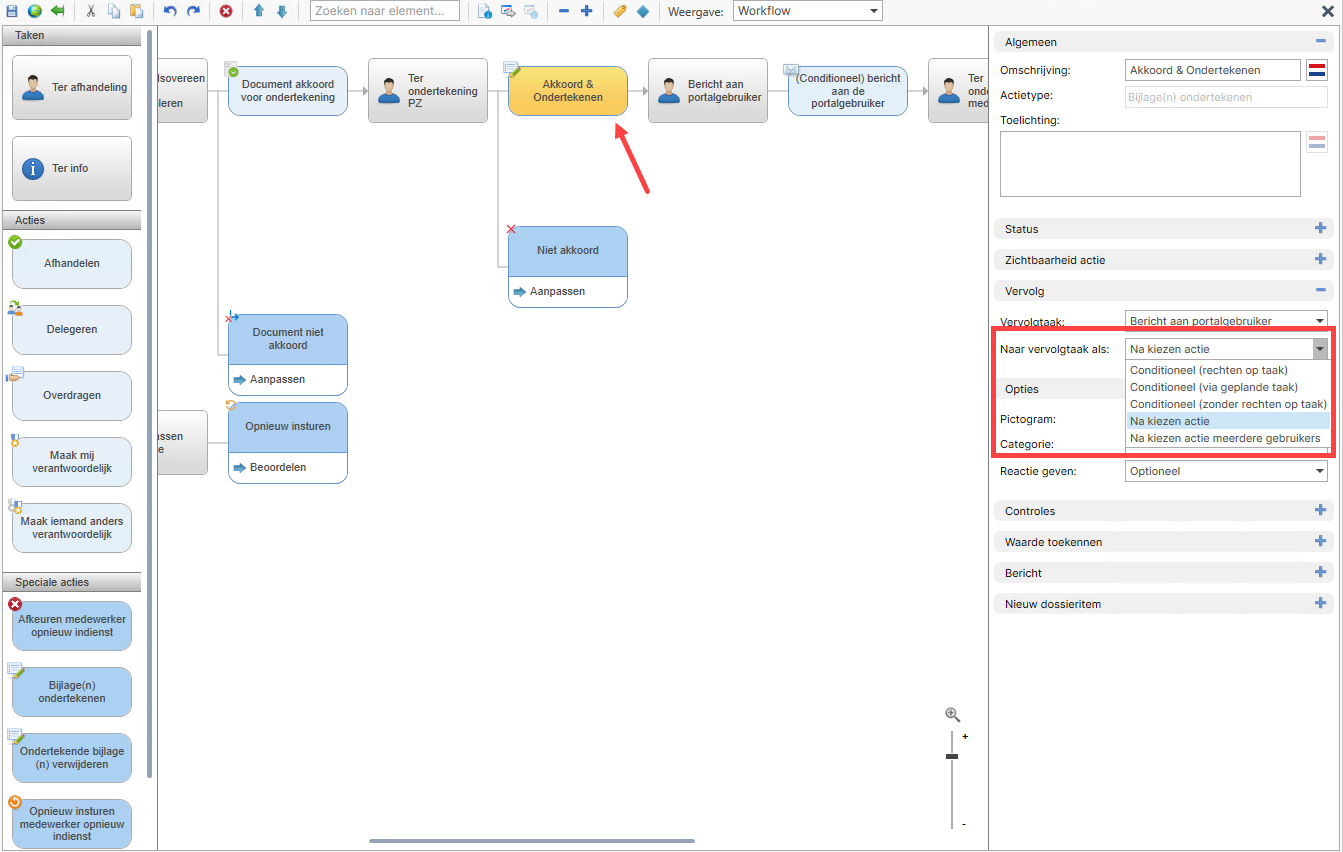
- Na kiezen actie
- Klik op: Publiceren.
Hierdoor treedt de workflow in werking.
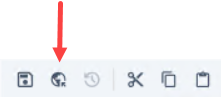
Workaround document genereren bij vast type dossieritem
Bij een aantal vaste typen dossieritem is de actie Bijlage(n) ondertekenen beschikbaar in de workflow. Bij het uitvoeren van de workflow kan een gebruiker documenten ter ondertekening toevoegen en laten ondertekenen. Bij deze workflows, zoals bij het type dossieritem In dienst (-15), kun je echter niet een document genereren via de Documentgenerator en dit laten ondertekenen.
Let op:
Je kunt documenten genereren via de workflow. Wellicht kun je dan verder zonder deze work around.
Gebruik de onderstaande workaround om vanuit een vast type dossieritem toch een document te genereren en digitaal te laten ondertekenen. Neem ook het onderwerp document koppelen aan het profiel door.
Je hebt twee dossierkoppelingen in het profiel:
- Op het tabblad Algemeen koppel je een workflow, zoals In dienst.
- Op het tabblad Document koppel je een eigen type dossieritem + workflow voor het digitaal ondertekenen. Om de workflow te starten heb je een kenmerkcombinatie nodig.
Bij het in dienst melden (in dit voorbeeld) wordt eerst de In dienst workflow doorlopen. Daarna wordt automatisch een nieuw dossieritem aangemaakt met het te ondertekenen document en de workflow (gekoppeld aan de kenmerkcombinatie) wordt gestart. In deze workflow kan het document ondertekend worden.
Workflow bij eigen type dossieritem inrichten:
Je gebruikt een eigen workflow met de actie Bijlage(n) ondertekenen.
- Ga naar: CRM / Dossier / Inrichting / Type dossieritem.
- Open de eigenschappen van het type dossieritem.
- Ga naar het tabblad: Algemeen.
- Het veld Bestand koppelen moet aangevinkt zijn.
- Ga naar het tabblad: In & OutSite.
- Het type dossieritem moet ingericht zijn voor InSite.
- Ga naar het tabblad: Bestemming.
De juiste bestemming moet verplicht of optioneel zijn. Het veld In InSite insturen moet aangevinkt zijn.
Je moet in ieder geval de bestemming Medewerker op Optioneel zetten omdat je anders het dossieritem niet kunt kiezen bij het koppelen aan een profiel voor InSite. Als je de functionaliteit Meerdere dienstverbanden hebt geactiveerd, dan zet je de bestemming Medewerker + dienstverband in het type dossieritem op Optioneel.
- Pas de workflow aan en neem de actie Bijlage(n) ondertekenen op.
- Maak een kenmerkcombinatie aan voor deze workflow.
Profiel inrichten:
- Ga naar: Algemeen / In & OutSite / Profiel.
- Voeg een profiel toe, bijvoorbeeld een In dienst profiel. Je koppelt in dit profiel de In dienst workflow en je stelt de contexten in.
- Ga naar het tabblad: Document.
- Voeg een documentkoppeling toe met het document, de workflow en de kenmerkcombinatie van het vrije type dossieritem.
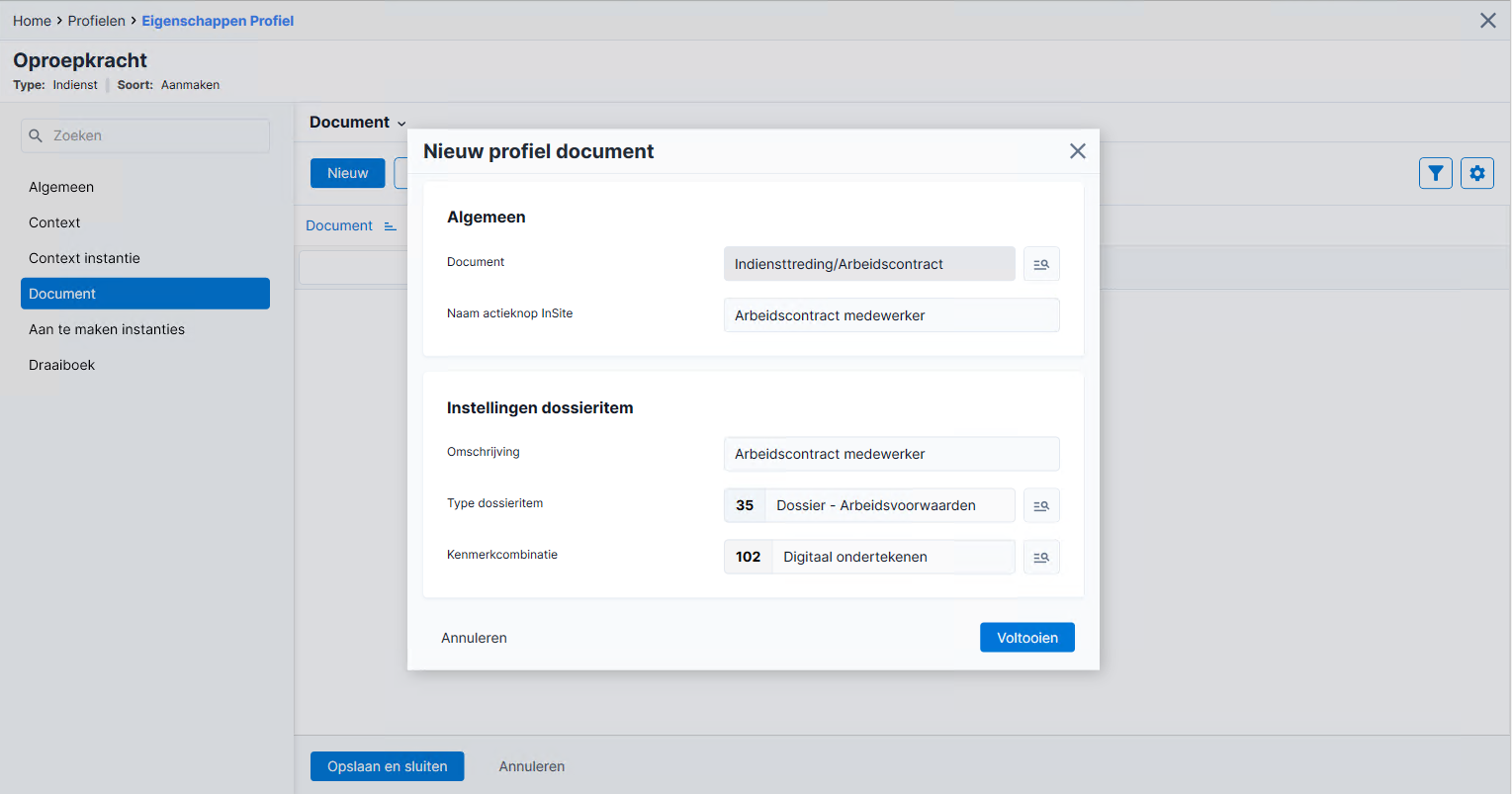
De naam van de actieknop InSite is bedoeld om de documenten af te drukken in de laatste afhandelstap van de vaste workflow die je in het profiel gekoppeld hebt. Dit veld is verplicht, maar de afhandelstap hoeft niet in de workflow aanwezig te zijn. Door bovenstaande koppeling zal het document worden gegenereerd en door de kenmerkcombinatie wordt de nieuwe workflow opgestart, met het gegenereerde document ter ondertekening.
|
Direct naar |

