Profiel met gekoppeld document inrichten
Je gebruikt een profiel om snel gegevens toe te voegen in InSite, zoals een nieuwe medewerker. Als je gegevens toevoegt via een profiel, kun je in InSite ook een samenvoegdocument genereren, zoals een arbeidscontract, een geheimhoudingsverklaring, etc. Het gegenereerde document wordt bij de medewerker in het dossier geplaatst.
Let op:
Het is ook mogelijk om een document te genereren via een workflowactie. Om dit te doen koppel je de documentlay-out aan de workflowactie in de workfloweditor. Hierbij kun je het document ook digitaal ondertekenen. De werkwijze via de workflowactie is in veel gevallen gemakkelijker dan de oplossing die hieronder beschreven wordt.
De documenten die je op deze manier genereert, kun je niet digitaal ondertekenen via de workflow. Dit kan wel via een workaround, waarbij je een (eigen type) dossieritem aanmaakt vanuit de muterende workflow. Via dit dossieritem genereer je het document en biedt je dit ter ondertekening aan.
Voorbeeld:
Je gebruikt een profiel voor het indienstmelden van een medewerker. Na het indienstmelden moet Profit automatisch een welkomstbrief en een arbeidscontract genereren.
Aan het profiel voor het in dienst melden van een medewerker koppel je de documenten en in de workflow voeg je een taak toe na de actie voor het goedkeuren.
Na het goedkeuren van de indiensttreding van de medewerker, kun je in de workflow in InSite de documenten genereren en verstrekken aan de medewerker via de beschikbare acties:
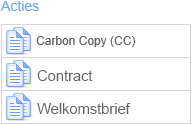
Het gegenereerde document voegt Profit automatisch na het goedkeuren toe aan het dossier van de medewerker.
Hierbij spelen twee typen dossieritem een rol:
- Het startpunt is een type dossieritem voor een salaris- contract- rooster- of functiewijziging dat bijvoorbeeld wordt gebruikt bij indiensttreding. Bij dit type dossieritem pas je de workflow aan en voeg je een Ter info taak toe.
Dit type dossieritem koppel je in het profiel bij de workflows.
- Type dossieritem voor het genereren en opslaan van documenten met de documentgenerator.
Dit type dossieritem koppel je in het profiel bij de workflows op het tabblad Document.
|
Inhoud |
Documenten voor profielen inrichten
Je richt documentlay-outs in die je wilt gebruiken voor het automatisch genereren van documenten.
Je kunt alleen documenten gebruiken die in het dossier kunnen worden opgeslagen.
Document inrichten:
- Ga naar: Algemeen / Uitvoer / Beheer / Document.
Je ziet documentlay-outs die standaard worden meegeleverd. Voor deze functionaliteit mag je alleen documenten gebruiken die beginnen met [Dossier...].
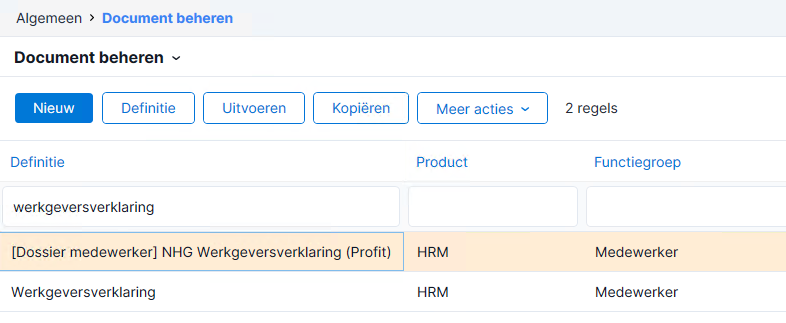
- Kopieer een documentlay-out en pas deze aan.
Zie ook
Dossieritem inrichten voor profiel met gekoppeld document
Je genereert automatisch een document in InSite dat geregistreerd wordt in het dossier (als bijlage bij een dossieritem). Hiervoor richt je een type dossieritem in.
Voorbeeld:
Je gebruikt een profiel om nieuwe medewerkers in dienst te melden en direct een arbeidscontract en geheimhoudingsverklaring te genereren. Daarom heb je een type dossieritem nodig met de bestemming Medewerker dat in InSite gebruikt kan worden.
Type dossieritem inrichten:
- Ga naar: CRM / Dossier / Inrichting / Type dossieritem.
- Open de eigenschappen van het type dossieritem.
- Ga naar het tabblad: Algemeen.
- Het veld Bestand koppelen moet aangevinkt zijn.
- Ga naar het tabblad: In & OutSite.
- Het type dossieritem moet ingericht zijn voor InSite.
- Ga naar het tabblad: Bestemming.
De juiste bestemming moet verplicht of optioneel zijn. Het veld In InSite insturen moet aangevinkt zijn.
Je moet in ieder geval de bestemming Medewerker op Optioneel zetten omdat je anders het dossieritem niet kunt kiezen bij het koppelen aan een profiel voor InSite. Als je de functionaliteit Meerdere dienstverbanden hebt geactiveerd, dan zet je de bestemming Medewerker + dienstverband in het type dossieritem op Optioneel.
- Klik op: Opslaan en sluiten.
- Open de eigenschappen van de site en activeer de Type pagina die bij dit type dossieritem hoort.
Zie ook
Document koppelen aan profiel
Je koppelt alle documenten die je automatisch wilt genereren, aan het profiel.
Document koppelen aan profiel:
- Ga naar: Algemeen / In & OutSite / Profiel.
- Open de eigenschappen van het profiel.
- Ga naar het tabblad: Algemeen.
- Selecteer onder Document het Document als bijlage.
- Vul de overige velden in.
Bij het genereren van het document ontstaat er automatisch een dossieritem met het document als bijlage. De omschrijving die je hier invult, is de omschrijving die Profit standaard voor het dossieritem zal gebruiken.
- Klik op: Opslaan en sluiten.
Zie ook
Workflow inrichten voor profiel met gekoppeld document
Je kunt het gegenereerde document via de workflow raadplegen in InSite, bijvoorbeeld via een Afhandelen taak. Deze stap is niet verplicht, want je kunt het document ook via de eigenschappen van het dossieritem raadplegen.
Document koppelen aan profiel:
In dit voorbeeld bekijk je ter informatie de workflow, je hoeft deze niet aan te passen.
- Ga naar: CRM / Dossier / Inrichting / Type dossieritem.
Let op:
Je moet een meegeleverd type dossieritem gebruiken (met een negatieve code) waarmee een salaris- , contract- , rooster- , functie- of instantiewijziging wordt doorgevoerd.
- Open de eigenschappen van het type dossieritem.
- Ga naar het tabblad: Workflows.
- De actie Goedkeuren wordt gevolgd door de taak Verwerken contract en de actie Afhandelen. De medewerker die de actie Afhandelen kan uitvoeren, kan ook de documenten raadplegen.
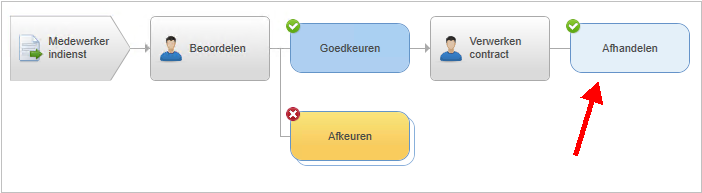
- Sluit de workflow editor.
- Klik op: Opslaan en sluiten.
