Opmaak weergave aanpassen
Wijzig de indeling van een weergave, zodat de weergave optimaal aansluit bij de werkwijze. Je kunt onder andere kolommen verplaatsen, verbergen, verbreden of versmallen.
Let op:
Dit onderdeel beschrijft de aanpassingen die voor iedere gebruiker beschikbaar zijn. De beheerder van Profit beschikt over meer mogelijkheden om weergaven te optimaliseren, zoals het toevoegen van een weergave met andere kolommen of een ingebouwd filter.
|
Inhoud |
Video
Kolombreedte aanpassen/uitlijnen
Je kunt kolommen breder of smaller maken. Ook kun je alle kolommen uitlijnen, zodat alle kolommen op het scherm passen.
Kolombreedte aanpassen:
- Handmatig uitlijnen door te slepen
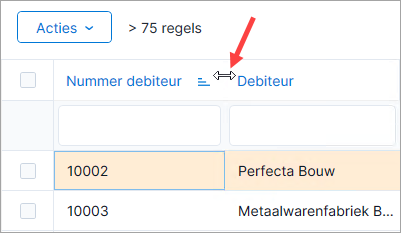
Let op:
Je kunt in de bovenstaande situatie ook dubbelklikken op de kolomscheiding. Hierdoor krijgen de kolommen links en rechts van de kollomscheiding de juiste breedte om de gegevens volledig weer te geven.
- Alle kolommen uitlijnen
Klik met de rechtermuisknop op een veldnaam en klik op Uitlijnen (Ctrl+U).
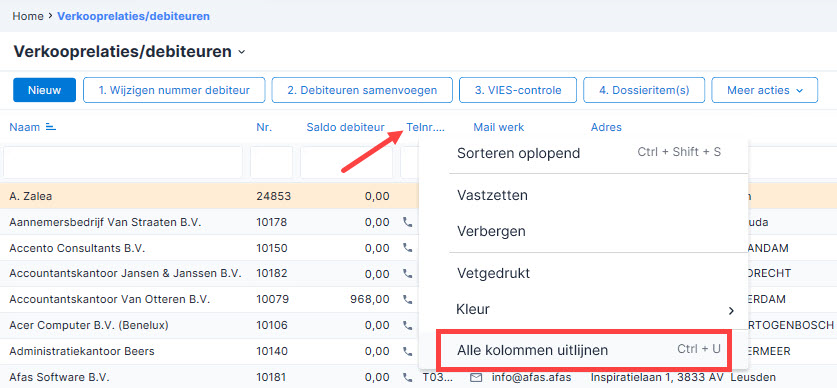
Als je eenmaal op Ctrl+U drukt zal Profit de kolombreedte aanpassen, zodat alle kolommen breed genoeg zijn voor het tonen van volledige omschrijvingen. Hierdoor kan de weergave erg breed worden. Druk nogmaals op Ctrl+U om de kolommen weer te versmallen, zodat alle kolommen in het venster passen.
Kolommen vastzetten
Een weergave kan meer kolommen bevatten dan op het scherm passen. Het kan daarom handig zijn om kolommen vast te zetten. De vastgezette kolommen blijven altijd op het scherm zichtbaar, ook als je de horizontale schuifbalk ver naar rechts schuift.
Kolommen vastzetten:
- Open de weergave:.
- Klik met de rechtermuisknop op de kolomkop die je wilt vastzetten.
- Klik op: Vastzetten.
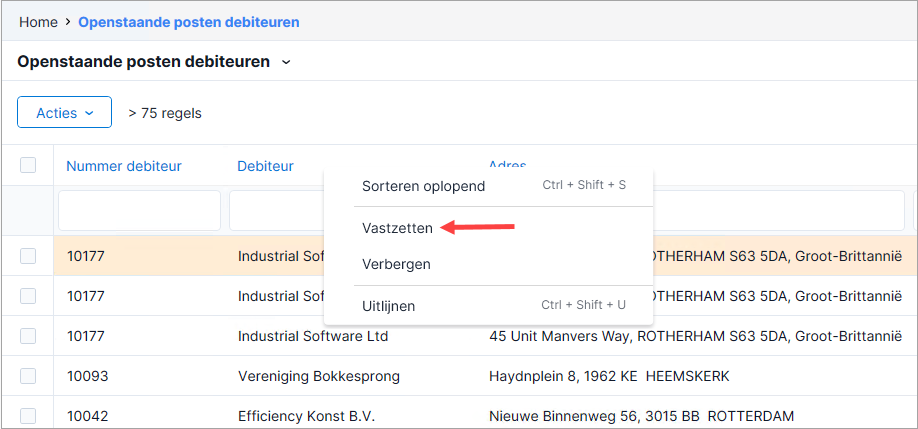
Als scheiding tussen vastgezette kolommen en andere kolommen zie je een zwarte lijn.
Vastzetten ongedaan maken:
- Klik met de rechter muisknop op een kolomkop.
- Klik op: Vastzetten ongedaan maken .
Kolommen verbergen en verplaatsen
Verplaats of verberg kolommen waar je niet in geïnteresseerd bent. Hierdoor ontstaat meer ruimte voor de belangrijke kolommen.
Kolommen verbergen:
- Open de weergave:.
- Klik met de rechtermuisknop op een kolomkop.
- Klik op: Verbergen.
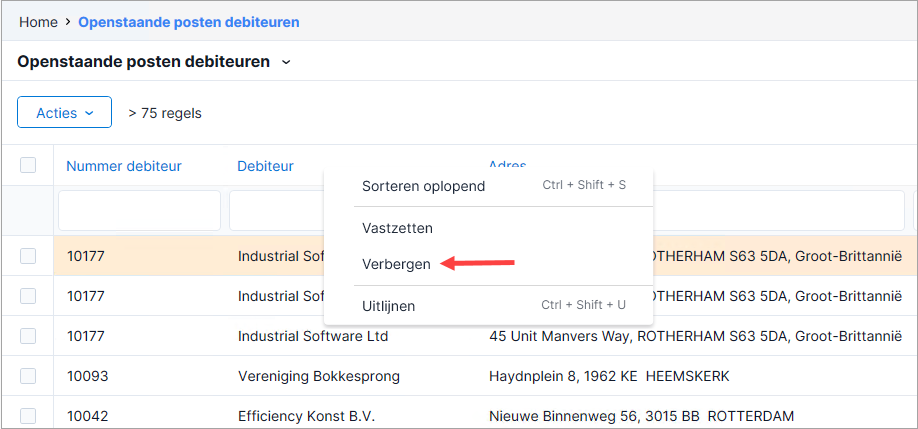
Verbergen ongedaan maken:
- Klik met de rechtermuisknop op een kolomkop.
- Klik op: Toevoegen.
- Selecteer de kolom die je wilt toevoegen.
Kolommen verplaatsen:
- Open de weergave:.
- Plaats de muis op een kolomkop.
- Versleep de kolomkop naar links of naar rechts.
Kolom vet of in andere kleur weergeven
Je verhoogt de leesbaarheid van een weergave door belangrijke kolommen vet of in een kleur weer te geven. Bovendien kun je negatieve bedragen in het rood tonen.
Kolom vet weergeven:
- Open de weergave:.
- Klik met de rechtermuisknop op een kolomkop.
- Klik op: Vetgedrukt.
Je ziet de kolom met de nieuwe opmaak.
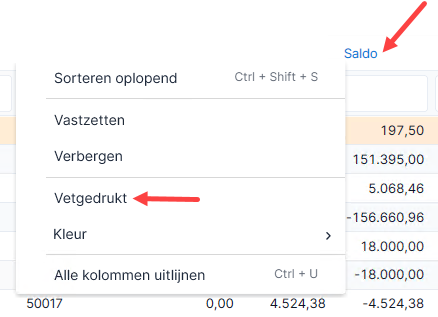
Opmaak ongedaan maken:
- Klik met de rechtermuisknop op een kolomkop.
- Klik op: Vetgedrukt.
Kolom in een kleur weergeven:
- Open de weergave:.
- Klik met de rechtermuisknop op een kolomkop.
- Klik op: Kleur.
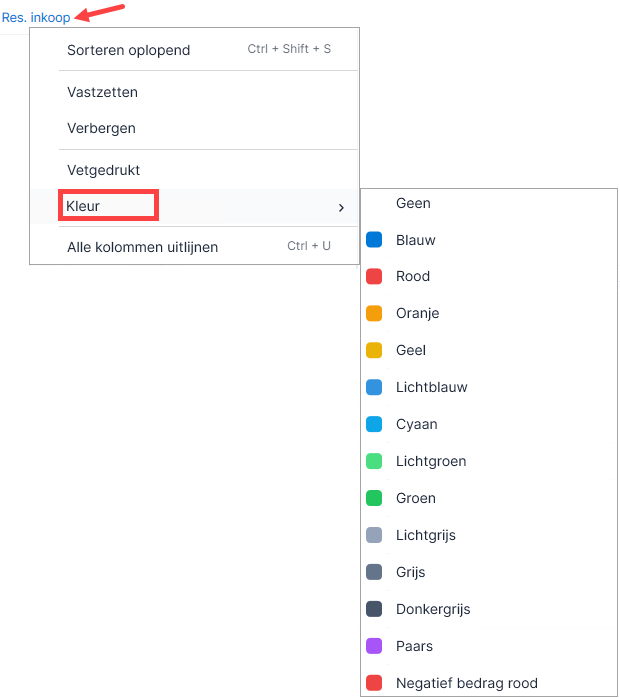
- Klik op: de kleur of Negatief bedrag rood.
Deze laatste optie kun je bijvoorbeeld gebruiken om in financiële weergaven of in de werkbegroting (Bouw-licentie) negatieve bedragen in kolommen duidelijk te onderscheiden.
- Klik op: Opslaan en sluiten.
Je ziet de kolom met de nieuwe opmaak.
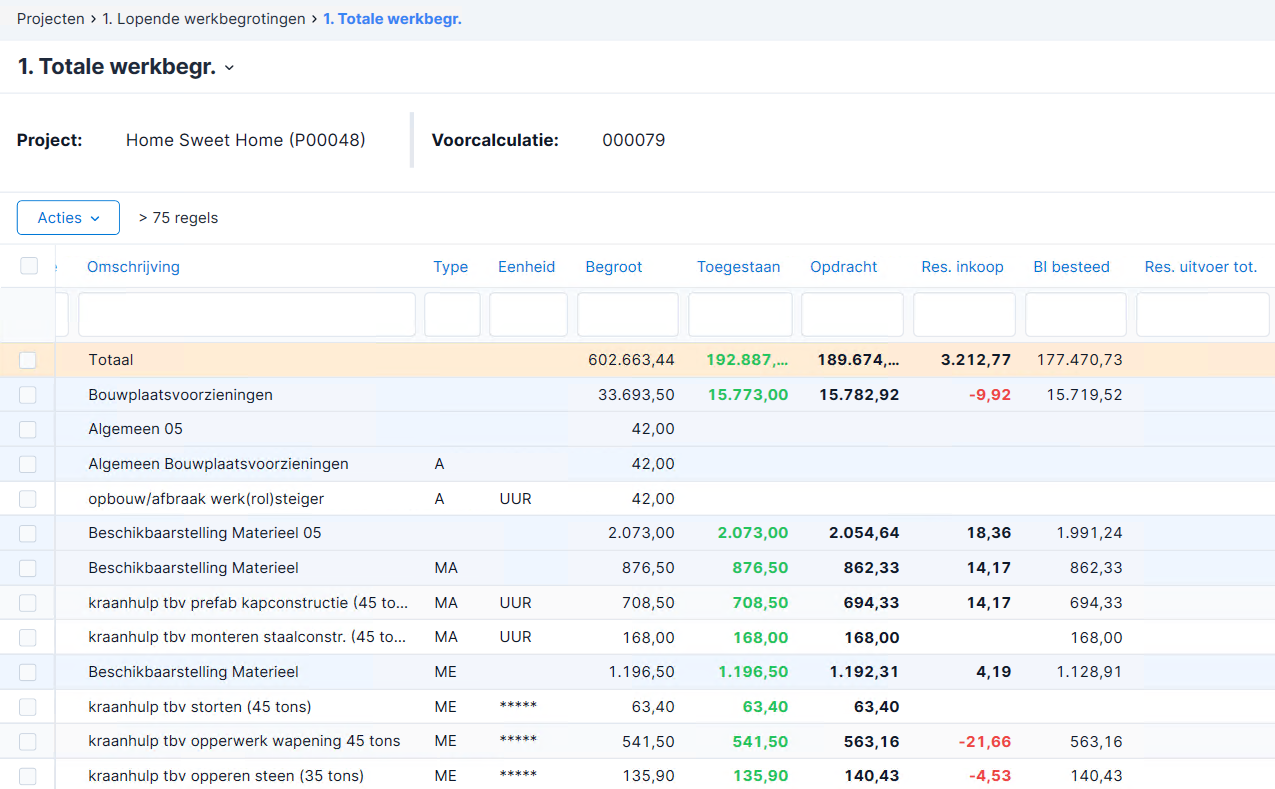
Kleur ongedaan maken:
- Klik met de rechtermuisknop op een kolomkop.
- Klik op: Kleur.
- Selecteer: Geen.
- Klik op: Opslaan en sluiten.
Opmaak ongedaan maken
Profit bewaart de aanpassingen in een weergave per gebruiker. Als je een functie sluit en opnieuw start, zie je de weergave weer met de laatst toegepaste opmaak. Als je terug wilt keren naar de standaardindeling van een weergave, druk je op Ctrl+R. Je maakt daarmee de persoonlijke opmaak per kolom ongedaan en keert terug naar de standaardweergave.
Gebruikersinstellingen verwijderen:
- Open de weergave.
- Ga naar: Weergaven / Gebruikersinstellingen verwijderen.

Meerdere gegevens selecteren
Je kunt sommige bewerkingen uitvoeren op een selectie van regels, bijvoorbeeld het sturen van hetzelfde e-mailbericht aan een paar specifieke klanten. Selecteer de regels en voer dan de bewerking uit.
Gegevens selecteren:
- Open de weergave:.
- Als je links geen kolom met selectievelden ziet, dan klik je op Regels selectie tonen (Ctrl+S).
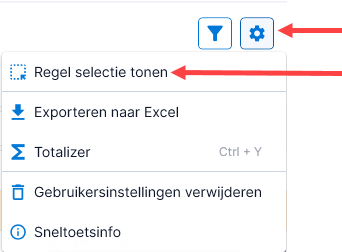
Voor de regels verschijnt een kolom met selectievelden.
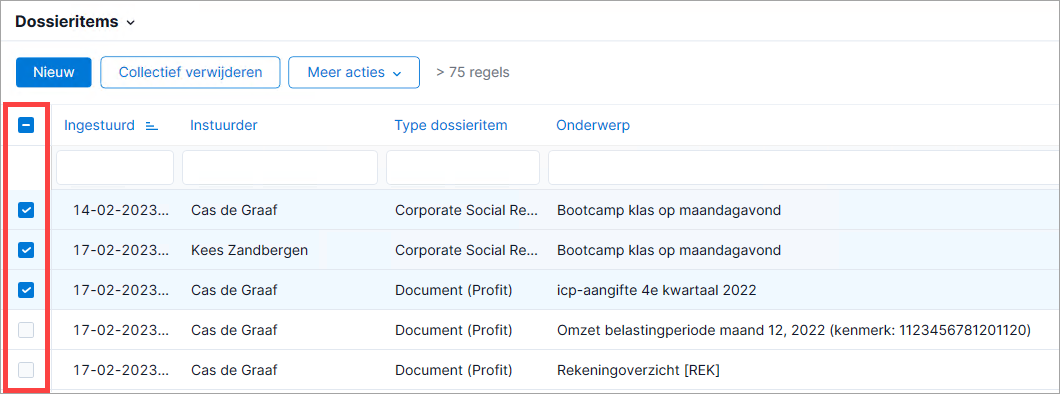
- Vink de selectievelden aan op een van deze manieren:
- Vink de selectievelden een voor een aan. Je kunt de velden aanvinken met de muis of door eenmaal op Spatie te drukken.
- Vink alle selectievelden aan met Ctrl+A.
- Je kunt alle selectievelden in een keer uitvinken met Ctrl+D.
- Je kunt de selectiekolom weer verbergen met Regel selectie verbergen (Ctrl+S).
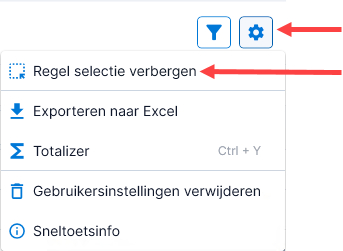
|
Direct naar |
