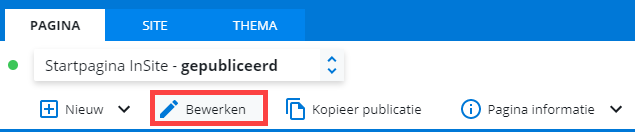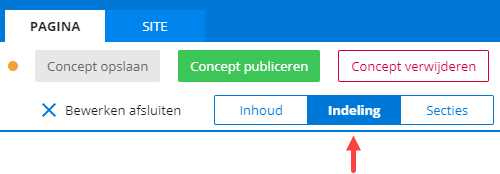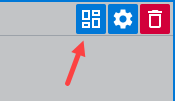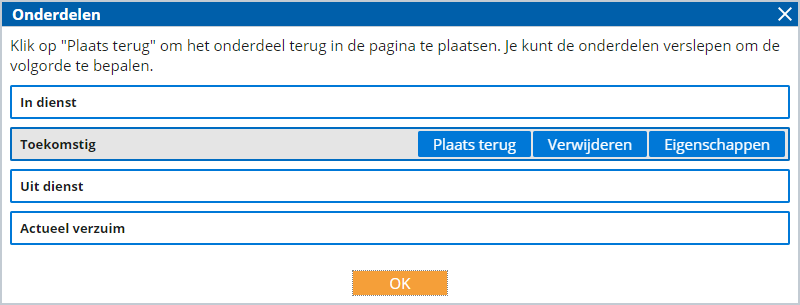InSite-overzicht opmaken met weergave sjabloon
Je kunt een overzicht stylen met een weergave sjabloon.
Mogelijkheden:
- Items weergeven in visueel aantrekkelijke blokken.
- Afbeeldingen tonen per item, zoals foto's van medewerkers of een afbeelding van een nieuws-item.
- Achtergrondkleur instelbaar.
- Leuke effecten, zoals foto's in zwart-wit tonen, behalve de foto waar je de muis op plaatst, deze verschijnt in kleur.
|
Inhoud |
Video
Voorbeelden
In het weergave sjabloon bepaal je de indeling. Hieronder enkele voorbeelden:
- Lay-out 4 kolommen
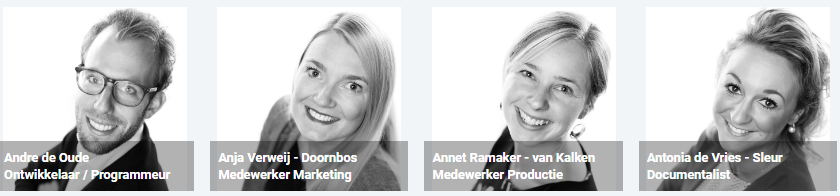
- Lay-out 2 kolommen + kop
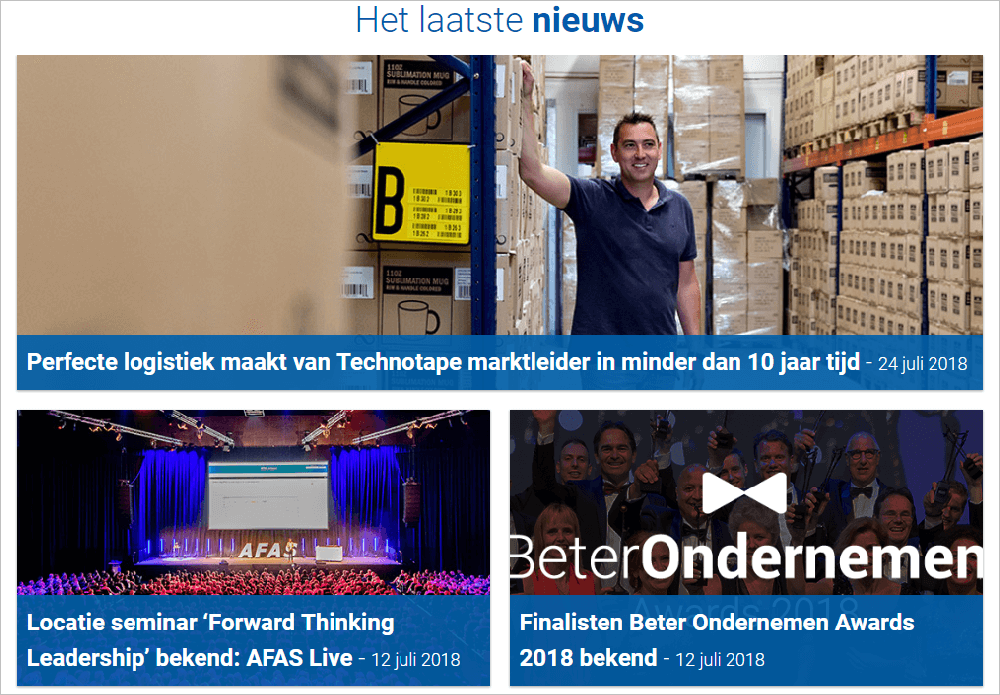
- Lay-out 2 kolommen extra
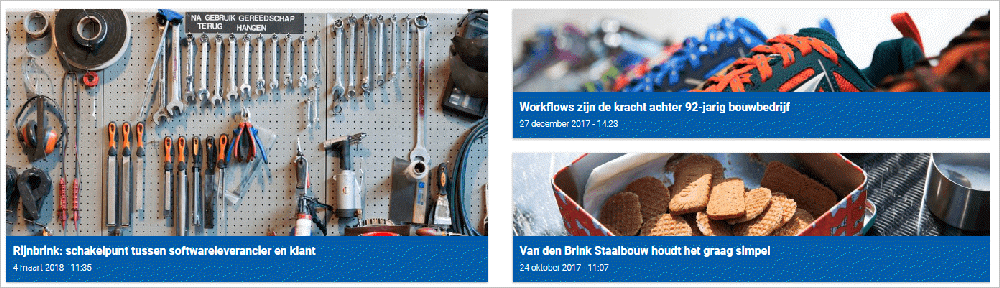
Voorbereiding
Een weergavesjabloon is gebaseerd op een specifieke weergave, zoals Wie is wie. Zorg ervoor dat deze weergave de juiste velden en de juiste afbeelding (bijvoorbeeld foto medewerker) bevat. Raadpleeg ook de themapagina over dit onderwerp.
Documenten
Ook voor een overzicht van documenten kun je een weergavesjabloon gebruiken. Elk document moet in de documenteigenschappen een afbeelding bevatten. De weergave moet deze afbeelding bevatten. Je kunt hierbij kiezen voor Afbeelding of Afbeelding voor banner. Het is niet mogelijk een specifieke regel te geven voor het gebruik, dit hangt ook af van de afmetingen van de afbeeldingen die je gebruikt.
De afbeelding die je aan een document koppelt kan ook gebruikt worden voor sociale media-koppelingen.
Achtergrondafbeelding in plaats van ontbrekende afbeelding
Het kan natuurlijk voorkomen dat er geen afbeelding is gekoppeld bij een bepaald gegeven. In dat geval kun je een standaardafbeelding tonen. Bijvoorbeeld: Je toont in het artikeloverzicht bij elk artikel een foto, maar bij enkele artikelen is nog geen afbeelding beschikbaar.
Koppel in de eigenschappen van het weergavesjabloon dan een achtergrondafbeelding, bijvoorbeeld een logo. Bij een artikel met een foto zie je dan de foto, als de artikelfoto ontbreekt zie je het logo.
Sortering
De sortering van gegevens bepaal je in het overzicht, niet in het weergave sjabloon. Als je het overzicht op een portalpagina hebt geplaatst, pas je de sortering van het overzicht aan via de eigenschappen van het overzicht, niet in de eigenschappen van de portalpagina.
Weergavesjabloon maken en koppelen
Een weergave sjabloon hoort altijd bij een specifiek overzicht, omdat je in het weergave sjabloon velden uit het overzicht gebruikt.
Stap 1: Overzicht controleren
- Maak eventueel een nieuw overzicht aan.
- Zorg dat het overzicht de juiste afbeelding bevat.
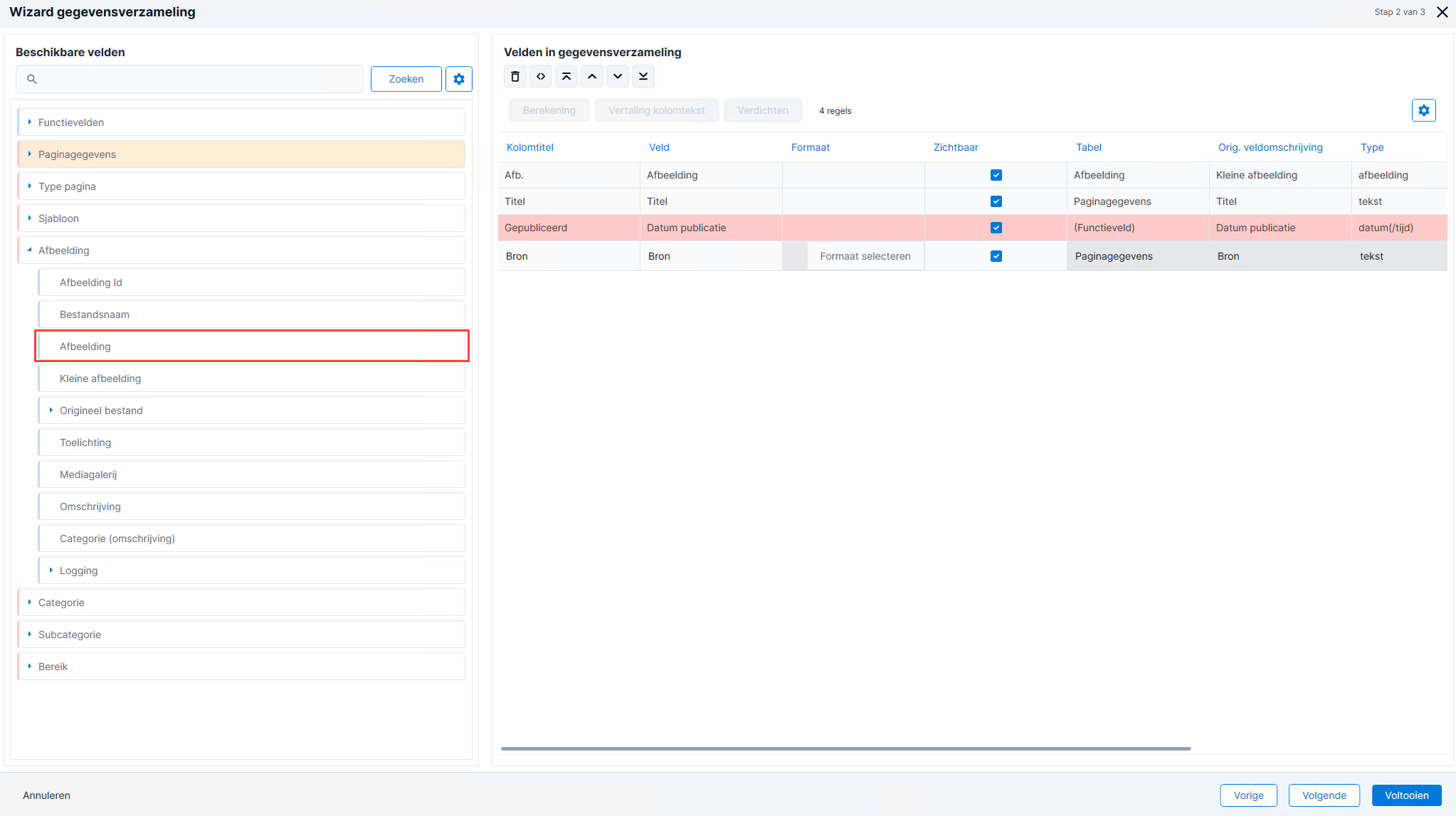
- Klik op: Volgende.
- Klik in de volgende stap op Voorbeeld en controleer de afbeeldingen.
- Voltooi de wizard.
Stap 2: Weergave sjabloon aanmaken
 Log in en start Sitebeheer.
Log in en start Sitebeheer.- Ga naar het tabblad: Site.
- Klik op: Onderhouden / Onderhoud weergave sjablonen.
- Klik op: Nieuw.
- Selecteer het overzicht (van stap 1) waarvoor je een weergave sjabloon wilt aanmaken.
- Selecteer de lay-out.

- Klik op: Toevoegen.
Weergave sjabloon aanpassen:
- Klik op: Bewerken.
- Rechtsboven zie je een weergave van het weergavesjabloon.
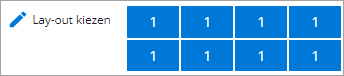
Met de knop Lay-out kiezen kun je een andere indeling kiezen. Plaats de muis op een vakje om het corresponderende vak in de lay-out te highlighten.
- Als je in een tekstvak klikt, zie je de werkbalk van de editor. Je kunt nu onder andere velden toevoegen, afbeeldingen toevoegen en tekst opmaken.
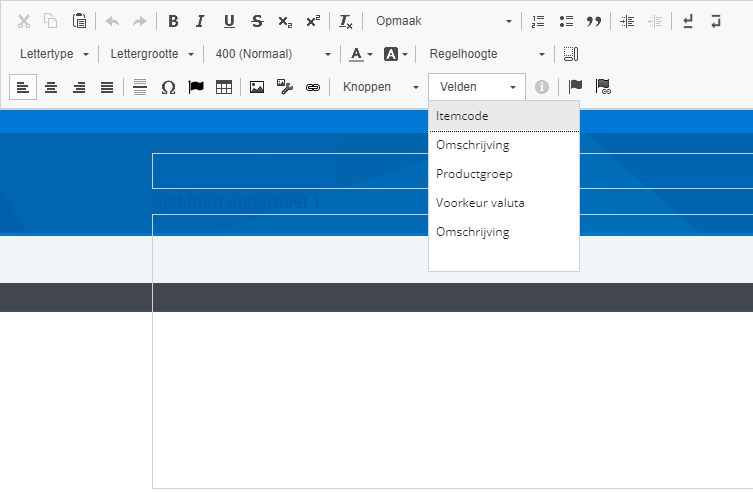
- Om een afbeelding uit het overzicht op de tegel te plaatsen, klik je eerst op Indeling.
- Selecteer dan het tekstvak en open de Eigenschappen.
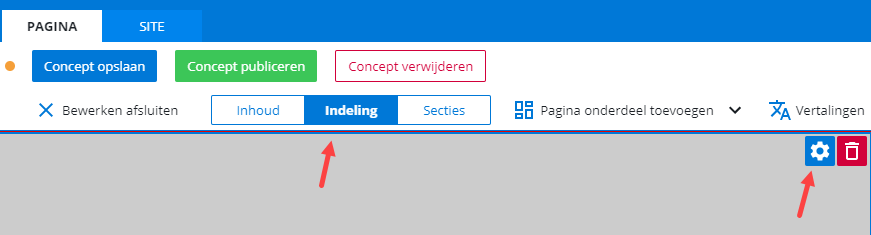
Je kunt nu de achtergrondkleur, achtergrondafbeelding en een afbeelding uit het overzicht instellen.
- Vink het veld Gebruik een achtergrondafbeelding aan, als je een achtergrond wilt gebruiken. Gebruik deze instelling eventueel in combinatie met Neem afbeelding over van weergave. Als de weergave geen afbeelding bevat, wordt de achtergrondafbeelding gebruikt.
Als je het veld Gebruik een achtergrondafbeelding aanvinkt, schuiven de andere instellingen naar beneden. Maak het scherm groter om alle instellingen te zien.
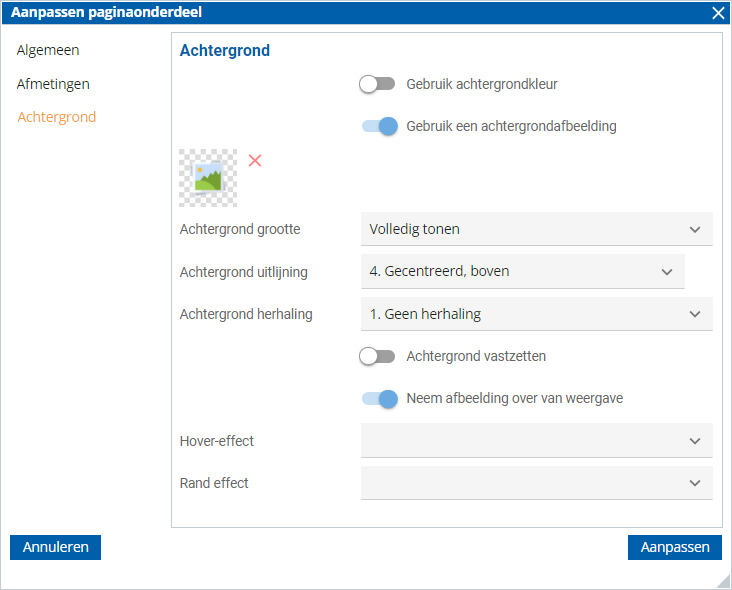
- Selecteer een hover-effect, dit effect wordt uitgevoerd als de gebruiker de muis boven de afbeelding plaatst. Enkele voorbeelden.
- Alle greyscale, kleur op focus: de afbeeldingen worden zwart-wit getoond, maar als de muis op de afbeelding wordt gezet, is de afbeelding in kleur.
- Alle Blur, scherp op focus: de afbeeldingen worden onscherp getoond, maar als de muis op de afbeelding wordt gezet, is de afbeelding scherp.
- Blur/Bright/Sepia/Greyscale: De afbeelding wordt getoond zoals deze is opgeslagen, maar als de muis op de afbeelding wordt gezet, wordt Blur/Bright/Sepia/Greyscale toegepast.
- Zoom: Als de muis op de afbeelding wordt gezet, wordt de afbeelding iets vergroot.
- Schaduw: Als de muis op de afbeelding wordt gezet, krijgt de omtrek van de afbeelding extra nadruk.
- Op het tabblad Marges kun je marges instellen (minimaal 5 px) , waardoor er witruimte tussen de onderdelen op de weergave ontstaat. Als je dit niet gebruikt, plakken de onderdelen tegen elkaar.
- Publiceer het weergave sjabloon.
Weergave sjabloon koppelen aan overzicht:
 Start Sitebeheer en bewerk het overzicht
Start Sitebeheer en bewerk het overzicht- Open de eigenschappen van het overzicht.
- Koppel het weergave sjabloon op het tabblad Weergave-instellingen.
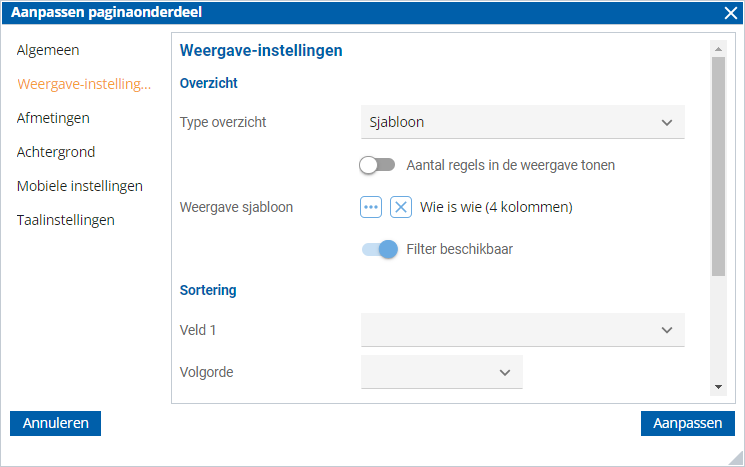
|
Direct naar
|