Uren boeken per week via InSite in kalenderweergave
Via InSite kun je je uren snel boeken met de kalenderweergave. Je sleept simpelweg op de juiste dag de uren en vult de waarden in. Eenvoudiger kan niet.
Je kunt zowel werksoorten als kosten boeken. Als je deze functie gebruikt zonder Profit Projecten, met alleen HRM in de licentie, zijn de urensoorten aan de standaard werksoort gekoppeld.
De kalenderweergave kan ingericht zijn voor kalenderboeken of voor stapelboeken. Bij kalenderboeken boek je de uren met begin- en eindtijd. Bij stapelboeken zie je de boekingen op een dag in volgorde van boeken, 'gestapeld' als het ware. Bij kalenderboeken kun je optioneel op de achtergrond de agenda van de gebruiker tonen, als geheugensteun.
Je boekt de uren bij stapelboeken als uren van het veldtype Tijdsduur. De uren boek je in minuten en dan minimaal in eenheden van drie minuten. Profit rondt af op de dichtstbijzijnde drie minuten.
Bijvoorbeeld:
Een uur boek je als 1:00. Een half uur boek je als 0:30, drie kwartier als 0:45.
Bij het opslaan rondt Profit het handmatig ingestelde aantal af naar de dichtstbijzijnde drie minuten. 1:20 wordt automatisch 1:21. Tien minuten typ je als 0:10, wat afgerond wordt naar 0:09. Vijf minuten wordt 0:06.
Bij uren boeken via de kalenderweergave is het proces iets anders dan bij de andere methoden: het is namelijk niet nodig om de uren te verwerken. Dit opdelen van de week in aparte nacalculatieregels moet wel bij de andere, oudere methoden waarbij per week wordt geboekt. (Verwerken geldt niet voor de boekingslay-outs voor het kalender- en stapelboeken per week). Na gereedmelding kun je de nacalculatieregels bij boeken via de kalenderweergave direct factureren.
Een en ander moet je eerst inrichten. Deze functionaliteit is gebaseerd op de InSite-pagina Aanpassen mijn uren per week en de boekingslay-out Uren boeken per week (InSite).
|
Inhoud |
Uren boeken via InSite in kalenderweergave met Stapelboeken
Bij stapelboeken zie je je geboekte uren onder elkaar per dag in volgorde van toevoegen.
Uren boeken via stapelboeken (zonder begin- en eindtijd):
- Open InSite.
- Log in met de gebruikersnaam en wachtwoord.
- Klik op de actie: Uren boeken en selecteer eventueel de boekingslay-out: Uren boeken per week (InSite). Of ga naar menu Aanpassen mijn uren per week.
InSite kan bij jou anders zijn ingericht, waardoor de omschrijving van de actie anders is.
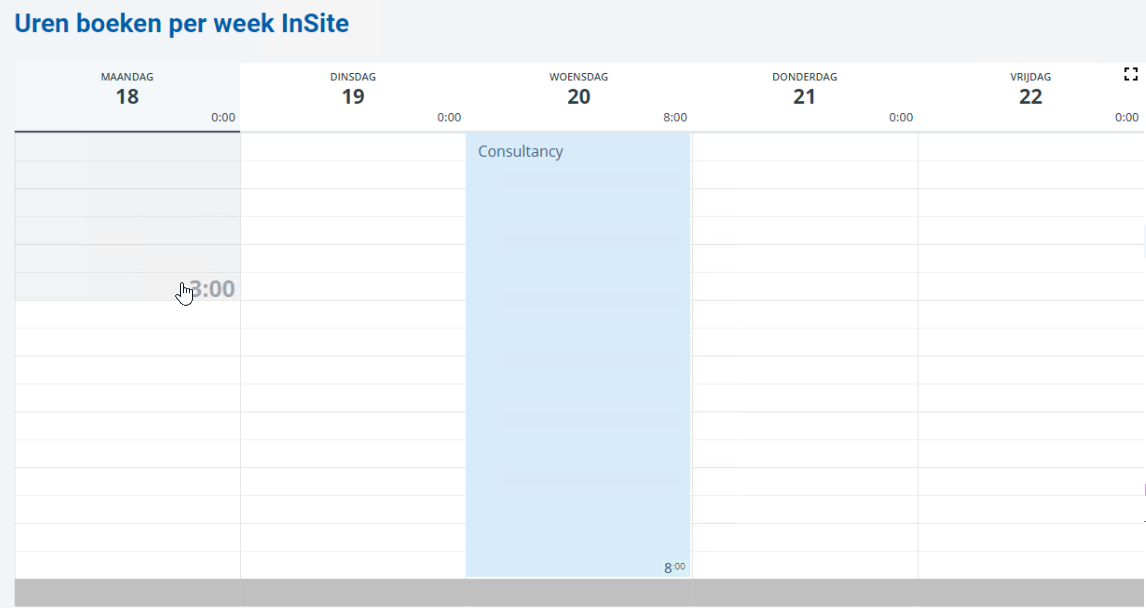
Je ziet nu de dagen per week en de eventueel al (via een andere methode) geboekte uren. Ook verlof kan zichtbaar zijn als de integratie Verlof naar Nacalculatie projecten is ingericht. Als er uren zijn afgekeurd, zie je dit aan de rode kleur van de boeking.
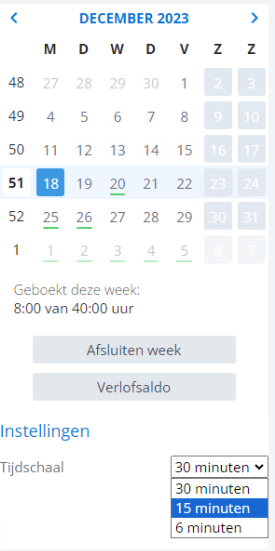
- Selecteer eventueel een andere week.
- Klik eventueel op de actie Instellingen om de tijdschaal waarin je boekt, te wijzigen.
- Boek je uren supersnel met de wizard (als dit isingericht):
Sleep de uren en vul de gegevens. Bij de inrichting is bepaald welk gegeven je in in welke stap van de wizard invult. Hoe minder stappen, hoe sneller je klaar bent. Ook kun je direct beginnen te typen - Profit zoekt meteen het juiste gegeven erbij, als dat voorhanden is.
Wijzigen doe je door op de boeking te klikken. Je kunt dan alle velden wijzigen. Ook kun je de boeking naar een andere tijd of dag slepen.
Let op:
Als de wizard is ingericht in de boekingslay-out, kun je niet meer op de andere manieren boeken (zoals hieronder beschreven).
- Boek je uren snel met slepen (zonder sneltoetsen):
- Ga naar de juiste dag met je muis en sleep met je linkermuisknop het juiste aantal uren.
- Laat de linkermuisknop los.
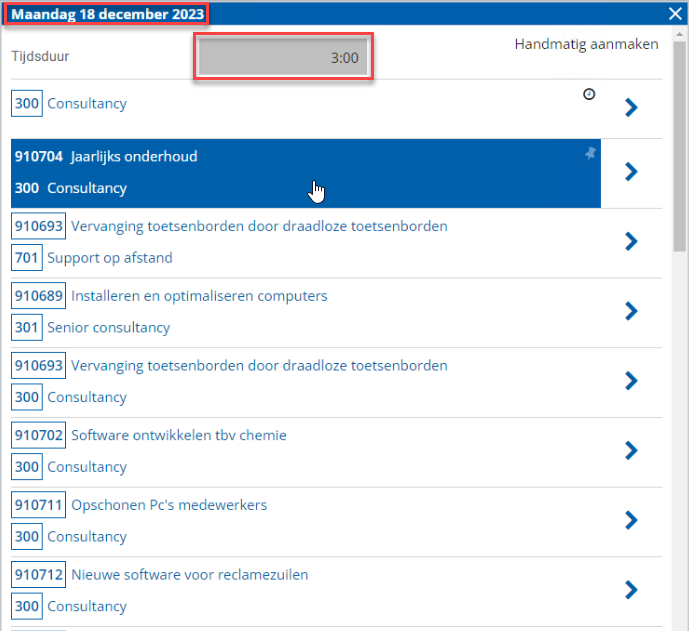
Je ziet nu de lijst van de favoriete project/werksoort-combinaties. Deze bouwt Profit zelf op op basis van wat je recent hebt geboekt. Combinaties waarop je deze boekingssessie hebt geboekt hebben een klokje erachter.
- Pin eventueel vaak gebruikte combinaties vast via de punaise in de regel zodat ze altijd zichtbaar zijn, zelfs als ze niet zo recent zijn.
- Selecteer de combinatie van het project en de werksoort in de lijst.
(Als je niet kunt selecteren wat je precies wilt, kun je handmatig boeken - zie hieronder).
- Herhaal bovenstaande stappen voor alle uren die je wilt boeken.
De uren zie je vervolgens van boven naar beneden, in volgorde van boeken, in de kalenderweergave. Tenzij je boekt met begin- en eindtijd (kalenderboeken), dan zie je de boeking op het aangegeven tijdstip.
- Boek je uren snel (met sneltoetsen):
- Pijltje naar rechts of naar links: selecteer de juiste dag (en daarbij de hele dag, 8 uur, of de rest van de dag als er al een boeking staat).
- Typ een cijfer in voor het aantal uren. Bijvoorbeeld '3' voor 3 uur.
- Of druk op Shift+pijltje omhoog/omlaag, om halve uren te selecteren.
- Druk op: Enter. Je ziet nu de lijst met combinaties.
- Navigeer met de pijltjes toetsen.
- Druk op: Enter.
- Boek je uren handmatig.
- Klik op de juiste dag.
- Selecteer eventueel de uren met de linkermuisknop.
Vervolgens verschijnt de lijst van project/werksoort-combinaties.
- Klik op: Handmatig aanmaken.
Of: Selecteer één van de combinaties en klik op de pijl naar rechts. In dit geval wordt wat je hebt geselecteerd als project en werksoort overgenomen in het scherm voor handmatig boeken.
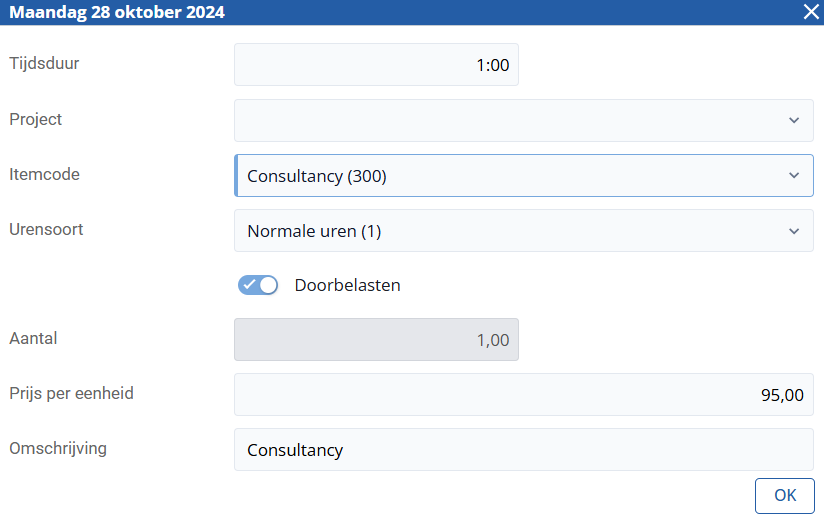
Als je deze functie gebruikt zonder Profit Projecten maar alleen met HRM in de licentie, zie je minder velden.
Verder zijn de velden Werksoort, Doorbelasten, Kostprijs en Prijs per eenheid niet van belang. Deze zijn uit de boekingslay-out te verwijderen.
- Wijzig eventueel de Tijdsduur. Dit veld is zichtbaar bij het boeken. (Profit 4)Standaard boek je in eenheden van 30 minuten. Je kunt handmatig andere waarden boeken.
Als de tijdsduur rood wordt, dan staat het aantal decimalen in de eigenschappen van de werksoort niet goed.
- Selecteer bij Project eventueel een project.
- Selecteer de waarde bij Itemcode.
- Klik op: Ok.
- Klik eventueel op een van de acties:
Uren boeken via InSite in kalenderweergave met Kalenderboeken
Als is ingesteld dat je kunt boeken met begin- en eindtijden (kalenderboeken) zie je je geboekte uren in de kalenderweergave op de precieze tijdstippen.
Met de integratie naar de Profit Agenda kun je als hulp bij het boeken op de achtergrond je afspraken inzien, als dit is ingericht.
Uren boeken met begin- en eindtijd (kalenderboeken):
- Open InSite.
- Log in met de gebruikersnaam en wachtwoord.
- Klik op de actie: Uren boeken en selecteer eventueel de boekingslay-out: Uren boeken per week (InSite). Of ga naar menu Aanpassen mijn uren per week.
InSite kan bij jou anders zijn ingericht, waardoor de omschrijving van de actie anders is.
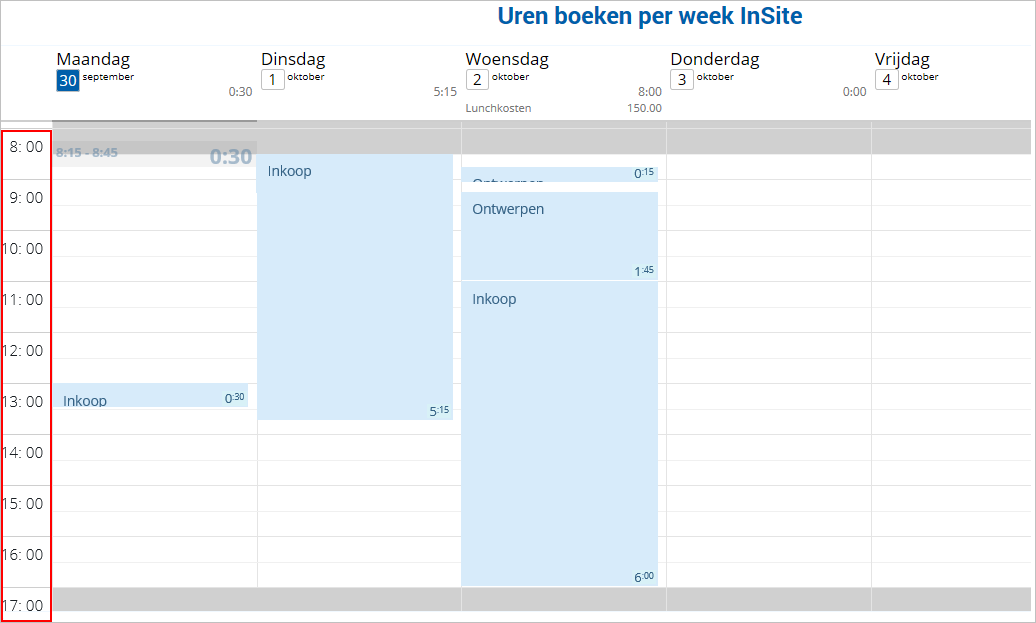
Links zie je de uren van de dag, hierin kun je zien dat het niet om stapelboeken gaat.
Je ziet de dagen per week en de eventueel al (via een andere methode) geboekte uren. Als de uren via een andere methode zijn geboekt/geïmporteerd zónder begin- en einddatum zie je ze niet op de gewone uren, maar bovenin de weergave vanaf 12:00 's nachts.
Hier kan ook verlof en verzuim zichtbaar zijn als de integratie Verlof en verzuim naar Nacalculatie projecten is ingericht.
Als er uren zijn afgekeurd, zie je dit aan de rode kleur van de boeking.
- Klik rechts bij Instellingen op: Toon Profit Agenda.
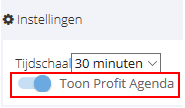
Op de achtergrond van de kalenderweergave zie je vervolgens je afspraken uit de Profit Agenda/Outlook als dit is ingericht en er afspraken zijn (paars in onderstaande afbeelding).
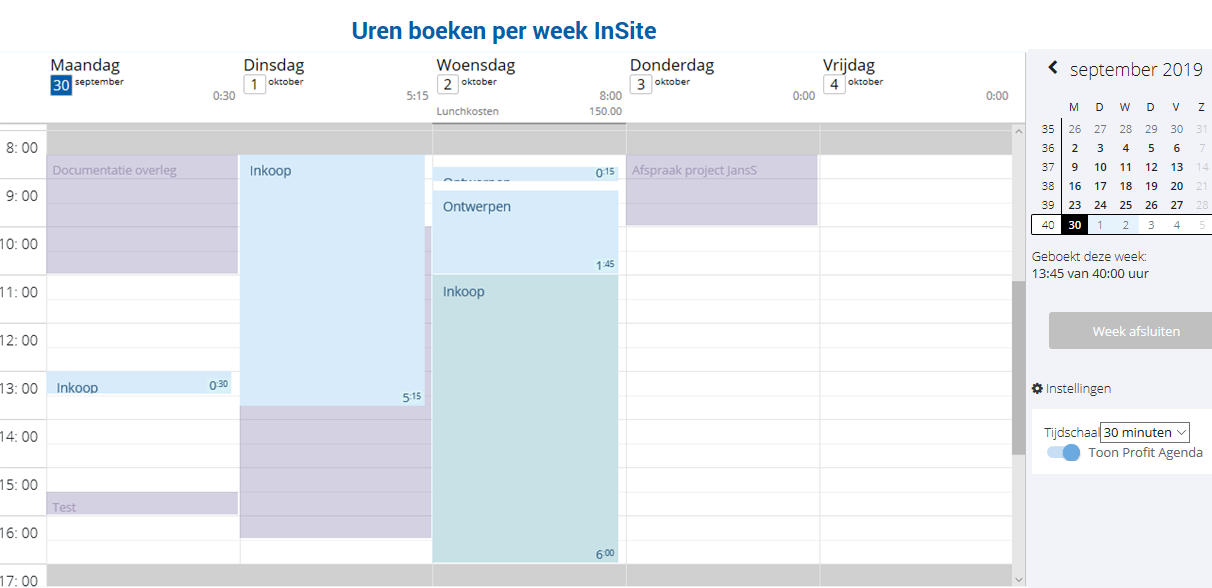
Je ziet de geboekte uren op de juiste tijd in de kalender. Onder de datum zie je het opgetelde aantal gewerkte uren van de dag.
- Boek je uren en
 kosten. Het uren en kosten boeken komt grotendeels overeen met het boeken bij stapelboeken. Uren boeken met slechts een cijfer is niet mogelijk.
kosten. Het uren en kosten boeken komt grotendeels overeen met het boeken bij stapelboeken. Uren boeken met slechts een cijfer is niet mogelijk.Als de tijdsduur rood wordt, dan staat het aantal decimalen in de eigenschappen van de werksoort niet goed.
- Vul eventueel de pauzeduur bij Pauzeduur in. Je boekt een pauze als onderdeel van een urenboeking, niet als aparte pauze. De pauzeduur wordt afgetrokken van de gewerkte uren op een dag. Hiervoor moet het veld toegevoegd zijn aan de regel in de boekingslay-out.
Als je Pauzeduur toevoegt zonder de Begin- en Eindtijd te vullen, dan blijft Gewerkte uren leeg.
In de kalenderweergave zie je bovenin dat de tijd die je hebt ingevuld is afgetrokken van het totaal aantal gewerkte uren op de dag.
Kosten boeken bij uren boeken InSite
Behalve uren kun je ook kosten boeken. Kosten boek je zonder tijden. Het kan dus zowel bij:
- stapelboeken als bij kalenderboeken
- het matrix boeken (nieuw)
Dat je kosten kunt boeken moet zijn ingericht in de boekingslay-out. Daarbij kan ook ingesteld worden dat je bepaalde velden bij het boeken van een werksoort of bij kosten ziet of juist niet ziet, Kostprijs toon je bij Kosten wel, bijvoorbeeld.
Kosten boeken:
- Klik op '+' bij de datum.

- Selecteer bij Itemcode de kostencode. Bijvoorbeeld Studiekosten.
- Vul de overige velden.
- Klik op: OK.
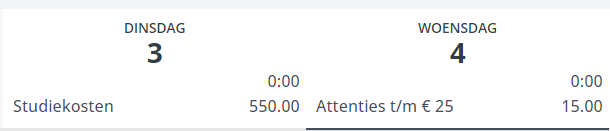
Je ziet vervolgens de boeking(en) van de kosten onder de datum staan, onder het totale aantal geboekte uren.
Wijzigen/verwijderen geboekte uren
- Klik op de boeking waar geen knop van een slot op zit.
Je ziet vervolgens het scherm voor handmatige invoer.
Als de velden wit zijn, kun je de velden wijzigen. Als de velden donkergrijs zijn, kun je ze niet meer wijzigen. De reden daarvan kan zijn dat de uren zijn:
- geaccordeerd
- gereedgemeld
- gefactureerd
- geboekt als Voortgang InSite.
- De week kan ook zijn afgesloten - Als dit de reden is kun je de week ook weer vrijgeven.
Een andere reden: het project heeft de status Afgemeld.
Je ziet nu de details van de boeking.
- Wijzig de velden en klik op OK.
Of:
- Klik op: Verwijderen. Je kunt ook direct op de prullenbak-knop in de boeking klikken om de boeking te verwijderen.
|
Direct naar |
