Cursus in OutSite inrichten
Voordat een deelnemer zich kan inschrijven op een cursus (of evenement) via OutSite, richt je eerst een aantal zaken in.
|
Inhoud |
Specifieke inschrijf- en bevestigingspagina per cursus
Je kunt voor een cursus een specifieke inschrijf- en bevestigingspagina maken. Je legt voor de geselecteerde cursus vast welke gegevens en opmaak je in InSite en/of OutSite wilt tonen.
Deze informatie van de inschrijfpagina wordt getoond als een deelnemer zich inschrijft op een cursusevenement. Na het voltooien van een inschrijving wordt de deelnemer doorverwezen maar de bevestigingspagina, hier kun je bijvoorbeeld de route beschrijving vastleggen en andere specifieke informatie.
Als je een specifieke pagina wilt aanmaken voor een cursus voeg je eerst een profiel toe van het type Inschrijven deelnemer. Vervolgens koppel je dit profiel aan de cursus. Ten slotte log je in als sitebeheerder op InSite en/of OutSite en bewerk je de inschrijfpagina.
Bij het toevoegen van een profiel worden nieuwe pagina’s gegeneerd voor cursusinschrijving en cursusbevestiging. De nieuwe pagina’s worden gegenereerd op basis van de standaard sjablonen:
- Inschrijven
- Bevestiging
Geen profiel
Als je geen profiel selecteert, ziet de deelnemer de standaard inschrijfpagina.
Profiel Inschrijven deelnemer toevoegen:
- Ga naar: Algemeen / In & OutSite / Profiel.
- Klik op: Nieuw.
- Vul een omschrijving in bij Naam. Bijvoorbeeld de naam van de cursus.
- Selecteer Inschrijven deelnemer bij Type.
- Klik op: Voltooien.
Context toevoegen aan profiel:
Door middel van contexten richt je in welke velden wel of niet worden getoond, welke verplicht zijn, etc. Het is niet verplicht om context toe te voegen.
Voorbeeld gebruik context
Als je bij een cursus altijd wilt weten of iemand dieetwensen heeft maak je dit veld Verplicht, bij een evenement waar nooit een lunch wordt aangeboden wil je dit veld Niet tonen. Dit kan je allemaal instellen bij de context.
- Open de eigenschappen van het profiel.
- Klik op: Onderhouden achter Inschrijven OutSite.
Je kunt nu de context toevoegen in de Management Tool.
- Klik op: Nieuw.
- Vul de omschrijving in.
- Klik op: Voltooien.
- Pas de veldinstellingen van het profiel aan.
- Sluit, als je alle velden hebt ingesteld, de Management Tool.
- Selecteer de juiste context bij Inschrijven OutSite.
- Om een context te verwijderen, klik je op de context en dan op het kruisje.
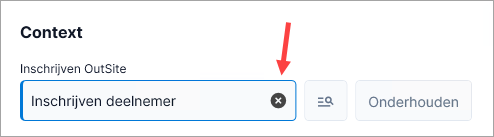
- Klik op: Opslaan en sluiten.
- Je kunt het profiel nu koppelen aan een cursus.
Type pagina activeren
Een deelnemer kan zich inschrijven voor een cursus als je dit activeert voor de site.
Deelnemers activeren:
- Ga naar: Algemeen / In & OutSite / Site.
- Open de eigenschappen van de site.
- Ga naar het tabblad: Typen pagina.
- Vink Geactiveerd aan achter Deelnemers.
- Klik op: Opslaan en sluiten.
CSS Cursus toevoegen
Voordat je een cursuspagina kunt toevoegen op de site voeg je eerst de cursussen toe in Profit.
Bij het toevoegen van een cursus kun je ook de vereiste voorkennis vastleggen. Dit betekent dat je aangeeft welke cursus(sen) een deelnemer gevolgd moet hebben om zich in te schrijven voor een cursus.
Meer informatie:
Cursus toevoegen:
- Ga naar: CRM / Cursusmanagement / Cursus.
- Klik op: Nieuw.
- Vul de code in.
- Vul de omschrijving in.
- Vul de overige velden in.
- Klik op: Volgende.
- Vul de velden in.
- Klik op: Volgende.
- Selecteer de locatie.
- Vul het minimum en maximum aantal deelnemers in.
Als je een locatie hebt geselecteerd wordt het maximum voorgesteld op basis van wat er bij de locatie is opgegeven; je kunt het maximum wel voor de betreffende cursus wijzigen. Deze gegevens zie je o.a. in het bezettingsoverzicht.
Bij het inschrijven van deelnemers op de cursus wordt op het maximum gecontroleerd: je krijgt een melding maar je kunt dan nog wel meer deelnemers inschrijven.
- Klik op: Volgende.
Je kunt nog een opmerking en een afbeelding toevoegen.
- Klik op: Voltooien.
- Open de eigenschappen van de cursus.
- Ga naar het tabblad: Evenement.
- Klik op: Nieuw.
- Vink Autonummering aan.
- Klik op: Volgende.
- Vul eventueel een waarde in bij Datum sessie.
- Selecteer een waarde bij Dagdeel.
- Klik op: Volgende.
- Klik op: Voltooien.
- Ga naar het tabblad: Berichten.
- Klik op: Nieuw.
- Koppel de berichten die je automatisch wilt versturen. Koppel altijd een bevestiging en een afmelding.
- Klik op: Voltooien.
- Ga naar het tabblad: In & OutSite.
- Selecteer eventueel een waarde bij Pagina OutSite.
Op deze pagina staat bijvoorbeeld het cursusmateriaal. Dit materiaal is dan afhankelijk van de selectie ook beschikbaar voor de bezoeker.
Meer informatie:
- Selecteer eventueel een waarde bij Profiel.
Door het koppelen van een profiel kun je een specifieke inschrijf- en bevestigingspagina maken per cursus.
Als je geen profiel toevoegt en koppelt bij de cursus, ziet de deelnemer de standaard inschrijfpagina.
- Klik op: Opslaan en sluiten.
Zie ook
Documentsjabloon toevoegen
Elk document dat je publiceert op OutSite is gebaseerd op een documentsjabloon. Dit sjabloon bepaalt onder andere welke gebruiker documenten mag maken en welke gebruikers de documenten mogen lezen.
Documentsjabloon toevoegen:
- Ga naar: Algemeen / In & OutSite / Documentsjabloon.
- Klik op: Nieuw.
- Baseer de nieuwe documentsjabloon altijd op de meegeleverde sjabloon Cursus OutSite (Profit). Dit is nodig omdat je dan in OutSite op de pagina een part hebt waarop de cursist zich kan inschrijven.
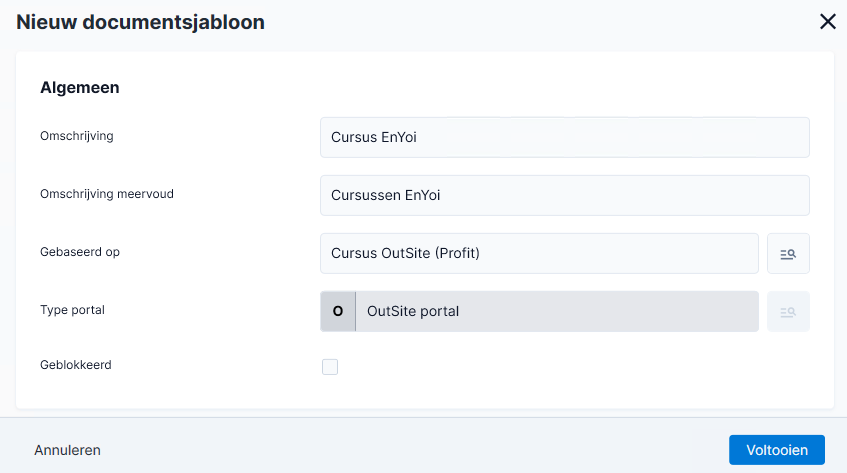
- Vul de omschrijving en de omschrijving meervoud in. De omschrijving meervoud wordt gebruikt voor de benaming van het cursusoverzicht.
Zie ook:
Documentsjabloon activeren:
- Ga naar: Algemeen / In & OutSite / Site.
- Open de eigenschappen van de site.
- Ga naar het tabblad: Documentsjablonen.
- Vink Geactiveerd aan achter de onderdelen die je wilt gebruiken.
- Klik op: OK.
OutSite inrichten:
Op de OutSite (Klantportal) waarop je klanten zich kunnen inschrijven, moet je een overzicht toevoegen waarin de beschikbare curussen getoond worden. Dit is een overzicht van nog aan te maken cursusdocumenten.
Als je bijvoorbeeld een documentsjabloon met de meervoud-omschrijving Cursussen EnYoi hebt aangemaakt, dan is er ook een overzichtspagina Cursussen EnYoi Evenementen ontstaan.
Hierna kun je per cursus een apart document toevoegen. Het document bevat de informatie over de cursus, zoals doel, inhoud, vereiste voorkennis, etc. Dit werkt hetzelfde als bij InSite.
Overzicht deelnemers cursusevenement
Als je sessies organiseert, kun je ervoor kiezen dat deelnemers zich kunnen inschrijven zonder dat ze eerst moeten inloggen. Dit noemen we ook wel Anoniem inschrijven. Je kunt aan deze deelnemers tonen wie zich nog meer hebben ingeschreven voor hetzelfde evenement door ze inzicht te geven in de weergave Deelnemers per cursusevenement.
Ook kun je een overzicht van alle deelnemers over alle cursusevenementen tonen.
Overzicht Deelnemers per cursusevenement:
Je kunt het overzicht Deelnemers per cursusevenement alleen toevoegen aan een pagina waarvan de outputparameter Evenement is. Dit zijn de inschrijf- en bevestigingspagina van de cursusevenementen.
 Log in en start Sitebeheer.
Log in en start Sitebeheer.- Open de pagina waarop je het overzicht wilt tonen.
- Klik op: Bewerken.
- Klik op: Pagina-onderdeel toevoegen / Onderdeel uit bestaande pagina..
- Vul eventueel een titel in voor het onderdeel, bijvoorbeeld Overzicht deelnemers [naam evenement].
- Vink Titel tonen aan als je een lijn om de afbeelding en de titel van de afbeelding wilt tonen.
- Selecteer bij Onderdeel het overzicht Deelnemers per cursusevenement.
Het Type pagina en de Pagina worden nu automatisch gevuld.
- Klik op: Aanmaken.
- Het nieuwe onderdeel wordt onderaan de pagina geplaatst. Verplaats het overzicht eventueel naar de juiste plek.
- Klik op: Publiceren.
- Klik op: Ja. bij de melding.
|
Direct naar |

