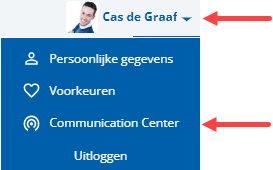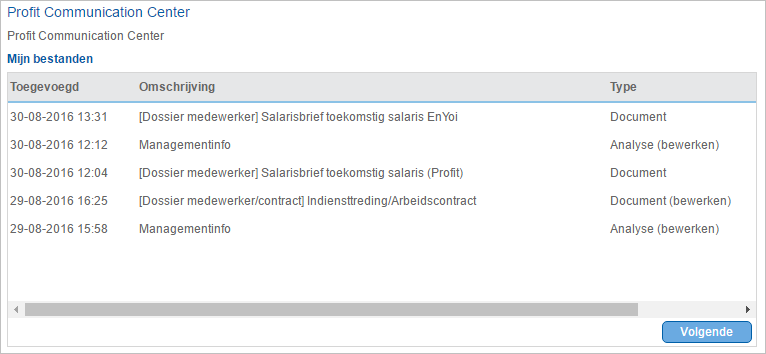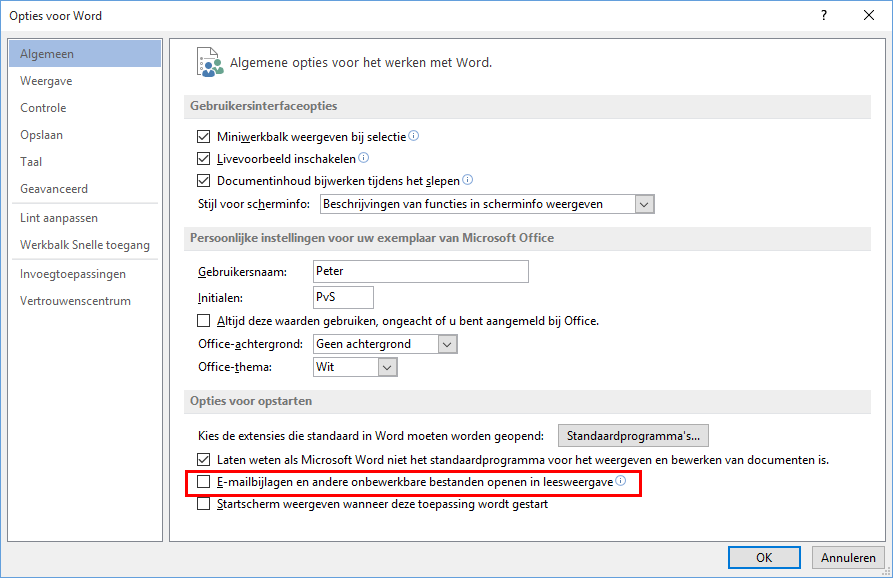Documentlay-out aanmaken, bewerken en opslaan
Dit onderwerp beschrijft de stappen van het toevoegen, bewerken en opslaan van een documentlay-out. Je begint in Profit met het kopiëren van een documentlay-out en het aanpassen/uitbreiden van gegevensverzamelingen. Vervolgens bewerk je de indeling van het document in Microsoft Word en je slaat het document op in Profit.
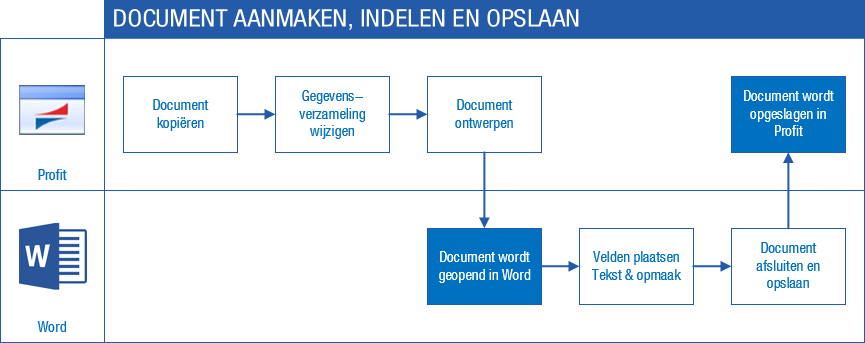
|
Inhoud |
Documentlay-out aanmaken
Met Profit worden standaard documentlay-outs meegeleverd, herkenbaar aan de toevoeging (Profit) in de naam van het rapport. Je kunt deze documentlay-outs niet wijzigen. Wel kun je een documentlay-out kopiëren en de kopie aanpassen.Bij het aanmaken van een document zijn er twee belangrijke keuzen:
- Bekijk eerst waarvoor je de nieuwe documentlay-out wilt gebruiken. Zie ook het overzicht van de mogelijkheden.
Let op:
Wil je aan de slag met een nieuwe documentlay-out? Kijk eerst of de documentlay-out geschikt is!
Ga je bijvoorbeeld een documentlay-out koppelen in een workflow, maak dan eerst de documentlay-out aan en kijk dan of je deze in de workflow kunt koppelen. Als dit zo is, dan ga je verder met het opzetten van de documentlay-out.
- De te kopiëren documentlay-out bevat een hoofddocument met een vaste gegevensverzameling. Je kunt de 'hoofdgegevensverzameling' wijzigen (door velden toe te voegen, een filter in te stellen, etc.), maar je kunt deze gegevensverzameling niet vervangen door een andere. Controleer altijd of de juiste gegevensverzameling aan de documentlay-out gekoppeld is. Ga pas verder met het 'finetunen' als je zeker weet dat je de juiste hoofdgegevensverzameling hebt. Je kunt wel extra subdocumenten koppelen met een andere gegevensverzameling.
- Houd er rekening mee dat organisaties/personen en contactpersonen in verschillende tabellen zijn opgeslagen. Als je een document maakt op basis van organisaties/personen, dan kan de brief niet de gegevens (aanhef) van een contactpersoon bevatten. Als je een brief met de gegevens van een contactpersoon nodig hebt, dan moet je een standaarddocument of gegevensverzameling Contacten gebruiken.
Documentlay-out kopiëren:
- Ga naar:
- Algemeen / Uitvoer / Beheer / Document (alle documentlay-outs)
- Abonnementen / Uitvoer / Beheer / Document
- CRM / Uitvoer / Beheer / Document
- Financieel / Uitvoer / Beheer / Document
- Fiscaal / Uitvoer / Beheer / Document
- HRM / Uitvoer / Beheer / Document HRM
- Ordermanagement / Uitvoer / Beheer / Document
- Projecten / Uitvoer / Beheer / Document
- Selecteer de juiste documentlay-out, dit hangt af van de toepassing.
- Als je automatisch documenten wilt genereren die je wilt gebruiken in een (muterende) workflow, zie Document InSite en OutSite inrichten.
- Als je een document/brief wil aanmaken via een dossieritem in Profit, selecteer dan een documentlay-out die begint met de aanduiding [Dossier.
- Klik op de actie: Kopiëren.
- Vul de omschrijving in.
- Klik op: Voltooien.
Je ziet het eigenschappenscherm van de documentlay-out.
Nieuwe documentlay-out testen:
Om zeker te zijn dat de nieuwe documentlay-out gebaseerd is op het juiste type, kun je deze eventueel eerst testen.
- Als je automatisch documenten wilt genereren die je wilt gebruiken in een (muterende) workflow, zie Document InSite en OutSite inrichten. Je leest hier hoe je een documentlay-out kunt koppelen aan een workflowstap.
Als je een document/brief wil aanmaken via een dossieritem in Profit, maak dan een nieuw dossieritem aan. Dit dossieritem moet geschikt zijn voor het aanmaken van het document. Kijk of je de documentlay-out kunt selecteren in de laatste stap van de 'nieuw dossieritem wizard'. Na het voltooien van de wizard moet er een samenvoegdocument ontstaan dat wordt opgeslagen bij het dossieritem en dat via het dossieritem geraadpleegd kan worden.
Gegevensverzamelingen beheren
In het eigenschappenscherm zie je de gegevensverzamelingen die standaard aan de documentlay-out gekoppeld zijn. Deze kun je uitbreiden met de velden die je nodig hebt, je kunt deze gegevensverzamelingen niet verwijderen.
Je kunt subdocumenten toevoegen, elk subdocument heeft zijn eigen gegevensverzameling.
Zie ook:
- Gegevensverzameling wijzigen (ook als je de lay-out open hebt)
- Samenvoegbrieven (output) sorteren
- Subdocument toevoegen
- Tips en trucs
Documentlay-out openen in Word
Je opent de documentlay-out in Microsoft Word op je werkstation of terminal server. Controleer of je werkstation voldoet aan de eisen die bij de Voorbereidingen beschreven zijn.
- Klik op: Acties / Ontwerp document.
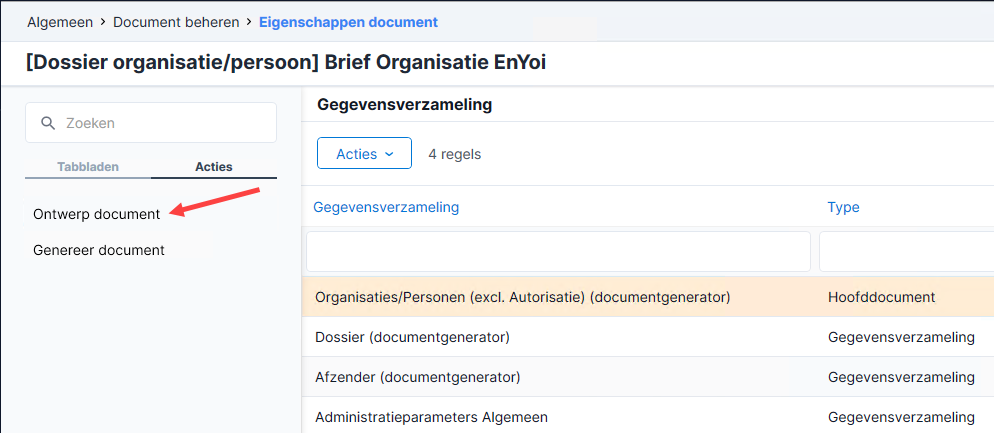
- De vervolgstappen zijn afhankelijk van de situatie:
 Bestand wordt automatisch geopend
Bestand wordt automatisch geopend
Document indelen en opmaken
De documentlay-out is geopend in Microsoft Word.
Let op:
Je kunt documenten generen via een workflow in InSite en OutSite. In deze documenten worden de velden van de gegevensverzameling Afzender niet gebruikt.
Document indelen en velden invoegen:
- Deel eerst het document in en zorg ervoor dat de tekst (grofweg) goed staat. Dit is niet verplicht, maar het is makkelijker om een opzet te hebben voordat je velden invoegt.
- Klik in het document op de plaats waar je een Profit-veld wilt invoegen.
- Klik op: PROFIT DOCUMENT / Invoegen.
- Klik op de gegevensverzameling en dan op het veld.
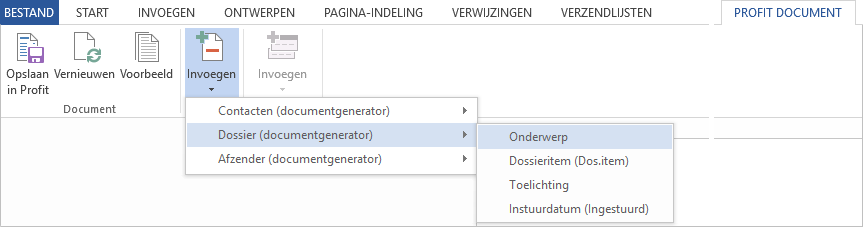
- Het veld wordt ingevoegd op de cursorpositie.
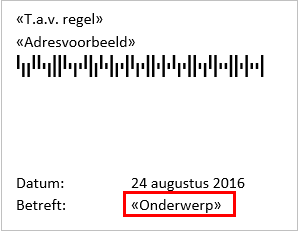
Documentlay-out tussentijds opslaan in Profit:
- Klik op PROFIT DOCUMENT / Opslaan in Profit.

Voorbeeld-document genereren:
Je kunt je werk controleren door een samenvoegdocument te maken. De document-lay-out wordt samengevoegd met gegevens uit Profit.
Let op:
Gebruik het voorbeeld-document alleen om het samenvoegen en de uiteindelijke lay-out te controleren. Gebruik voor het genereren van brieven altijd de daarvoor bestemde functies.
- Klik op PROFIT DOCUMENT / Voorbeeld.

Er ontstaat een apart voorbeeld-document.
- Sluit het voorbeeld-document als je klaar bent.
Zie ook:
Documentlay-out sluiten en opslaan
- Klik op het sluitkruisje.
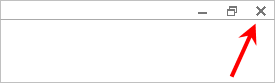
- Bevestig dat je de document-lay-out wilt opslaan in Profit.
|
Direct naar
|