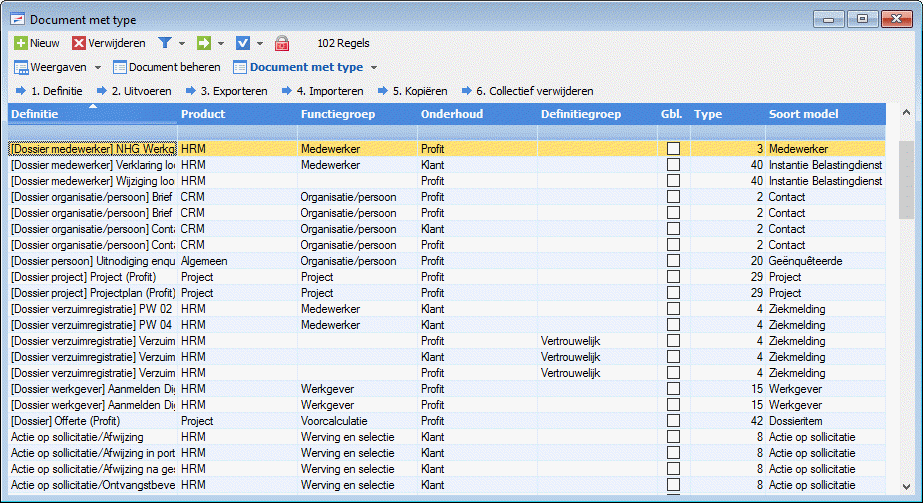Muterende workflows inrichten en gebruiken
Met een muterende workflow leg je HR-gegevens vast of wijzig je bestaande gegevens in Profit. Tegelijkertijd genereer je een document dat bijvoorbeeld door de leidinggevende en de medewerker ondertekend moet worden.
Bij een muterende workflow leg je de mutatie vast in de workflow, maar deze wordt niet direct doorgevoerd. Je kunt de mutatie in dit stadium zien als een voorstel dat nog moet worden goedgekeurd. Tijdens dit proces kan direct een document worden gegenereerd en ook dit document kan worden beoordeeld. Na goedkeuring kan het document digitaal worden ondertekend en daarna kan de mutatie definitief worden doorgevoerd in Profit. Zie verder het onderdeel 'HR-mutatie doorvoeren en document genereren/goedkeuren' op deze pagina.
Let op:
Wil je snel aan de slag met dit onderdeel en het onderste uit de kan halen? Tijdens de specialisatiecursus Werken met HR-documenten leer je hoe je slimmer, sneller en procesmatig kan werken met standaarddocumenten en muterende workflows. Brieven en documenten maken is nog nooit zo makkelijk geweest!
|
Inhoud |
Document kopiëren en koppelen in workflow
Gebruik de standaardprocedure voor het samenstellen van documenten. Kijk eerst hieronder welk document je kunt gebruiken.
Let op:
Bij het aanmaken van een document via een nieuw dossieritem of workflow kan de afzender niet bepaald worden. Daarom worden de velden uit de gegevensverzameling Afzender in het document niet gevuld en blijven deze velden in een gegenereerd document leeg.
Document kopiëren en koppelen in de workflow:
Als je een nieuw document gaat maken, is de keuze voor het juiste document erg belangrijk. Kopieer een document dat in de gewenste workflow gekozen kan worden.
- Ga naar: CRM / Dossier / Inrichting / Type dossieritem.
- Open het type dossieritem.
- Ga naar het tabblad: Workflow.
- Open de workflow.
- Selecteer de actie waarbij het document (van het type workflowmutatie) gegenereerd wordt. Standaard is hier een meegeleverd document gekoppeld.
- Via de link Document kun je een weergave met alle documenten openen.
Het is mogelijk om de
 weergave met documenten aan te passen, zodat je meer inzicht hebt in het type document.
weergave met documenten aan te passen, zodat je meer inzicht hebt in het type document.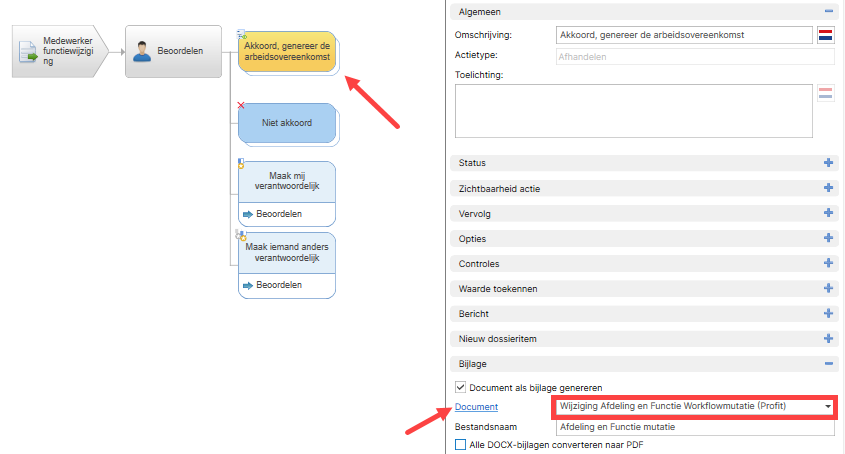
- Zoek het workflowdocument op en klik op de actie Kopiëren.
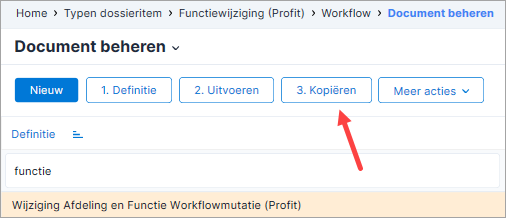
- Geef het bestand een nieuwe naam en sla dit op.
- Koppel het nieuwe document in de workflow editor en vul een bestandsnaam in. De bestandsnaam wordt gebruikt voor het gegenereerde document in de workflow.

Vink het veld Alle DOCX-bijlagen converteren naar PDF niet aan. In een muterende workflow kan het document immers worden afgekeurd. Na het aanpassen van de gegevens in de workflow genereer je het document opnieuw, waarbij het oude document overschreven wordt. Dit overschrijven werkt echter alleen als het oude document een DOCX-document is, niet als het al een PDF-document is.
Let op:
Je kunt het document natuurlijk ook later koppelen aan de actie, als je klaar bent met je aanpassingen. Maar kijk altijd eerst of je het nieuwe document kunt selecteren. Als dit niet het geval is, heb je niet het juiste document gekopieerd.
- In het vervolg van de workflow (nadat het document akkoord is) worden speciale acties gebruikt om het document digitaal te ondertekenen en om de HRM-mutatie definitief te maken.
- Sla de workflow op of publiceer deze.
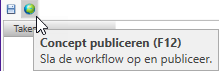
Document inrichten
Gebruik de standaardprocedure voor het samenstellen van documenten.
Let op:
Bij het aanmaken van een document via een nieuw dossieritem of workflow kan de afzender niet bepaald worden. Daarom worden de velden uit de gegevensverzameling Afzender in het document niet gevuld en blijven deze velden in een gegenereerd document leeg.
Document inrichten:
- Ga naar:
- Algemeen / Uitvoer / Beheer / Document (alle documentlay-outs)
- Abonnementen / Uitvoer / Beheer / Document
- CRM / Uitvoer / Beheer / Document
- Financieel / Uitvoer / Beheer / Document
- Fiscaal / Uitvoer / Beheer / Document
- HRM / Uitvoer / Beheer / Document HRM
- Ordermanagement / Uitvoer / Beheer / Document
- Projecten / Uitvoer / Beheer / Document
- Open het document die je in de vorige stap gekopieerd hebt.
- Klik op Acties / Ontwerp document.
- Zie verder de stappen voor het aanpassen van een document.
Nieuw subdocument toevoegen:
Bij documentlay-outs voor een workflowmutatie moet je het subdocument koppelen aan het hoofddocument (of een ander subdocument) op basis van het veld Mutatie-id. Alle gegevens van een mutatie hebben hetzelfde mutatie-id. Zie ook de uitgebreide beschrijving van het werken met subdocumenten en tabellen.
- Selecteer het hoofddocument (of het subdocument) waar je het nieuwe subdocument aan wilt koppelen.
- Klik op de actie: Koppel subdocument.
- Selecteer een gegevensverzameling met de term 'workflowmutatie' in de naam.
- Klik op: Volgende.
- Wijzig eventueel de naam van de gegevensverzameling. Dit is de naam die in de weergave getoond wordt, nadat je op Voltooien hebt geklikt.
- Klik op: Voltooien.
- De gegevensverzameling wordt geopend en je kunt velden toevoegen.
- Sluit de gegevensverzameling.
- Selecteer de gegevensverzameling en klik op de actie Koppel subdocument. Gebruik altijd het veld Mutatie-id voor de koppeling.
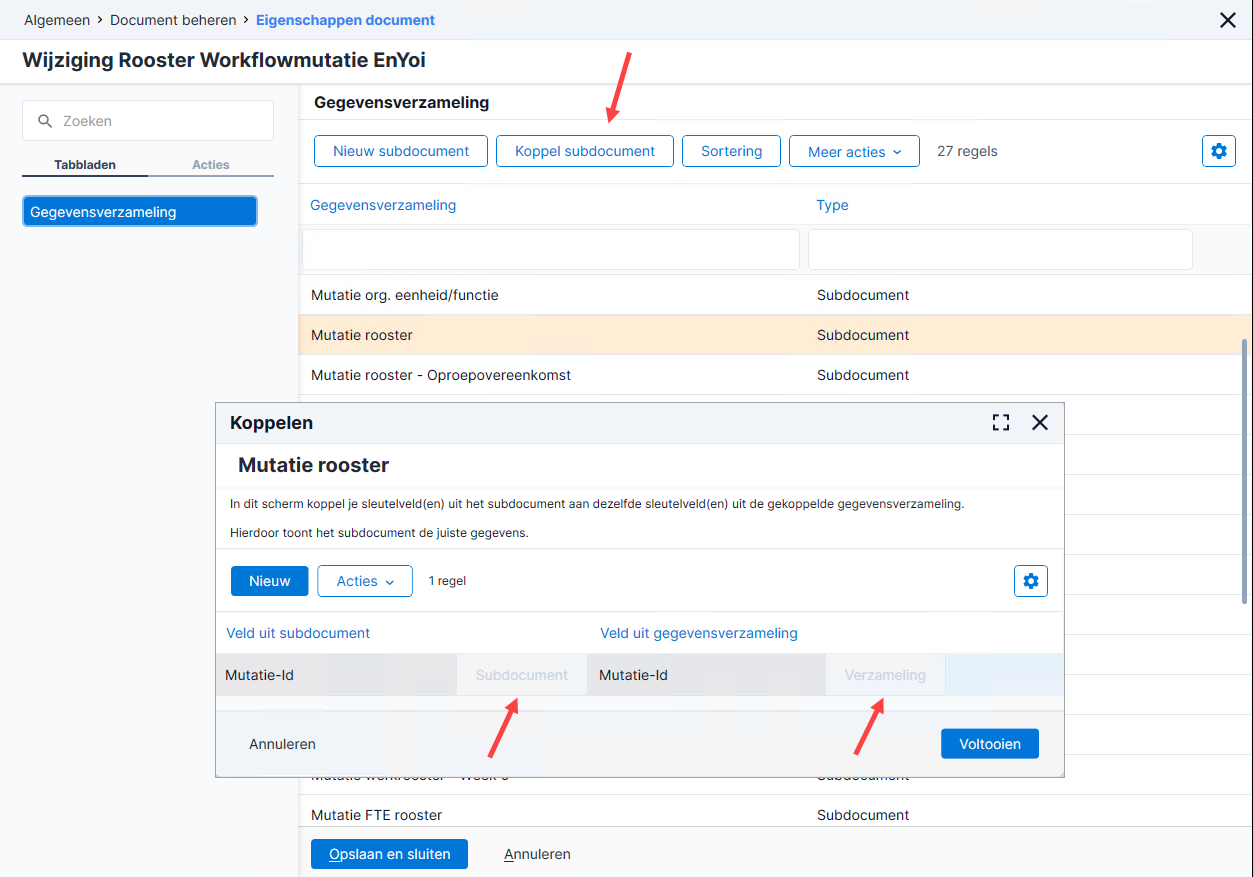
HR-mutatie doorvoeren en document genereren/goedkeuren
Bij een muterende workflow leg je de mutatie vast in de workflow, maar deze wordt niet direct doorgevoerd. De nieuwe of gewijzigde gegevens worden opgeslagen in een tijdelijke tabel. Pas na goedkeuring wordt de wijziging doorgevoerd in Profit. Zie verder het voorbeeld onder de afbeelding.
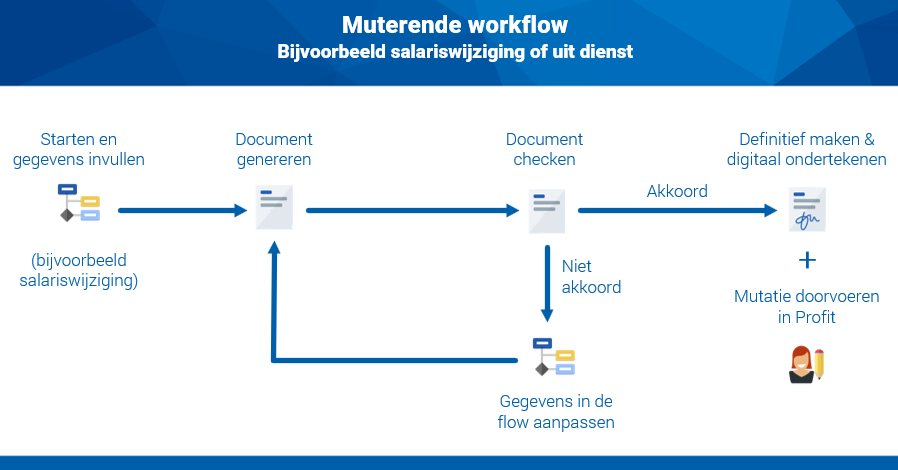
Voorbeeld: Salaris- en functiewijziging
Het voorbeeld is gebaseerd op de workflow Medewerker functiewijziging (type dossieritem Functiewijziging (Profit)).
- Een leidinggevende maakt in Profit een salaris- en functiewijziging aan voor een personeelslid.

- Er is nu een mutatie in de tijdelijke tabel die beoordeeld wordt door een medewerker Personeelsadministratie
- Als de mutatie niet akkoord is, dan gaat deze terug naar de leidinggevende. Deze kan de mutatie aanpassen en opnieuw insturen.
- Is de mutatie wel akkoord, dan zie de volgende stap.
- De medewerker Personeelszaken genereert de arbeidsovereenkomst (op basis van het document dat is gekoppeld in de workfloweditor). Hierdoor ontstaat een Word-document als bijlage bij de workflow.

- De medewerker controleert de arbeidsovereenkomst.
- Als de bijlage niet akkoord is, dan keurt de medewerker de mutatie af. Vervolgens kan de medewerker de onderliggende gegevens in de workflow aanpassen, bijvoorbeeld een ander salaris, andere functie, andere ingangsdatum, etc. Hierna keert de workflow terug naar een vorige stap en kan de PZ-medewerker de mutatie opnieuw controleren en de arbeidsovereenkomst genereren.
- Is de bijlage wel akkoord, dan zie de volgende stap.
- Het Word-document wordt omgezet naar een PDF-document.
- De leidinggevende en de medewerker ondertekenen het document.
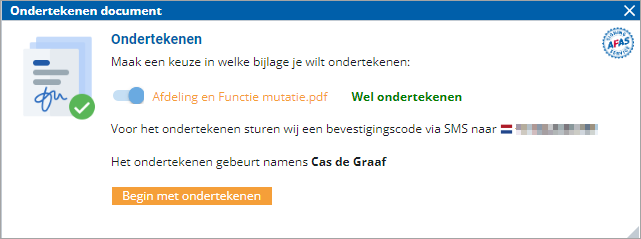
- Leidinggevende en medewerker kunnen afzien van ondertekening. Hierna keert de workflow terug naar een vorige stap en kan de medewerker Personeelsadministratie de mutatie opnieuw controleren en de arbeidsovereenkomst genereren.
- Wordt de bijlage wel ondertekend, dan zie de volgende stap.
- De workflow keert terug naar de medewerker Personeelsadministratie, zodat de mutatie definitief in Profit geregistreerd kan worden.