Add a bank transaction code
You use transaction codes to automatically enter certain transactions to a certain ledger account when importing the bank statements and if necessary for allocation. This allows you to automatically enter receipts from a PIN machine to a revenue account, for example, or to automatically write off an amount in commission from a credit card payment from a contra account.
You can add the same transaction code several times for one bank provided you enter a different Search value. Using the Search value you refine the matching for automatic processing of bank statements.
The transaction code and description can be found on the statement line of your bank statement (or be requested from your bank). You can easily use the New bank transaction code action to create a new transaction code while processing a bank statement. The wizard retrieves the required data from the entry.
You can also link the 8-digit action codes of Belgian bank statements (CODA file) to bank transaction codes. This works the same way as transaction codes in the Netherlands.
To add a bank transaction code:
- Go to: Financial / Management / Transaction code bank.
- Click on: New.
- You can also use the New bank transaction code action to add a transaction code while processing a bank statement.
- Select the required bank organisation in Bank.
If you cannot find the bank organisation, it may not yet exist. In that case, cancel the wizard and first add the bank organisation.
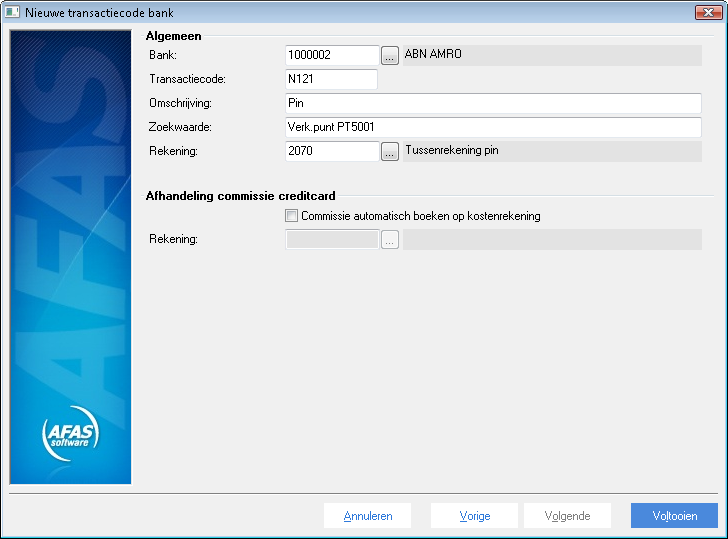
- Enter the transaction code from the bank statement line in Transaction code.
Note:
The transaction code check is case sensitive if a letter is present. The sample value N121 as in the above screen capture is different from n121.
- Enter a value in Description.
- If required, enter a value for Search value.
If you complete the Search value field, you further refine the matching. It is definitely important to find the correct credit card company when entering the credit card commission. For example, ‘EUR MERCHANT SERV VISA’ or ‘AMERICAN EXP SERVICE’ to find Visa or American Express.
You can create the same transaction code for the pin/Maestro payments but with a different search value. In Search value, you enter a value that is always unique and is always present for the type of payment in the bank statement.
- Select the suspense account for the imported amounts in Account.
This is the ledger account on which Profit enters the amounts for this transaction code when reading the electronic bank statements.
For example, select the ledger account Tussenrekening PIN (asset account) or Tussenrekening Creditcard (asset account), if you want to post entries to this ledger account when importing bank statements. If you cannot find the ledger account, it may not yet exist. In that case, cancel the wizard and first add the ledger account.
- Select the Automatically credit commission to expense acct. check box if you want to automatically enter these costs on an account.
- Enter the ledger account of the cost account in Account where you want to enter the commission. You only complete this field if you have selected the Automatically credit commission to expense acct. check box.
If you cannot find the ledger account, it may not yet exist. In that case, cancel the wizard and first add the ledger account.
- Click on: Finish.
See also
