Configure Employer In Service processing
The SPL contains the arrangements you have made with the AFAS Service agency concerning the services that the AFAS Service agency can perform for you.
|
Contents |
Specify an employer's settings
For each employer you specify the services to be carried out by the AFAS Service agency. The options open to you in this respect depend on the Service Profit Licence (SPL). For some services you have multiple options for each employer. For other services you will only have a single option.
To specify the employer’s settings:
- Go to: HR / Organisation / Employer.
- Open the employer’s properties.
- Go to the tab: Service item selection.
If this tab is missing for the employer, then the configuration is incomplete.
- Go to: General / Management / Management tool.
- Open Employer (Profit).
- Open the Tabs tab.
- Click on:Maintain.
- You drag the tabs from left to right and then authorise them.
- Select the process for each heading.
- Go to the tab: Deviating service agency address.
- Select the desired address in the Address field.
You can enter a deviating address, for example if the mail room is located at a different address from the business address. For example, if in the settings you indicate that the AFAS Service agency should return the printed pay slips to the mail room, then this is also possible if the mail room is located at a different address.
Note:
If you would like the AFAS Service agency to send the pay slips directly to the employees (and not to you as employer), you can call the AFAS Sales Department at 033-4343883 or send an e-mail to sales@afas.nl.
After your licence has been modified you import a new SPL file. After this you have access to the Versturen aan medewerker option.
In the Service item selection field you can also specify that the AFAS Service agency should send out the pay slips in postage paid envelopes. If you do not have this option, you should request a new licence.
- Enter the contact person’s details.
- Click on: OK.
Overview of service items
- Pay employees (= print pay slips)
- Number of employees
- Place in envelopes
- Pay slips inserted in envelopes, sealed
- Pay slips inserted in envelopes, open
- Pay slips NOT inserted in envelopes
- Send pay slips
- Pay slips sent to employees
- Pay slips sent to employer
- Pay slips sent to employer (PREPAID)
- Payments
- Payments sent to Equens
Depending on your bank’s arrangements with Equens, the payment is immediately effected or after the payment order letter has been sent out. Equens must be authorised to deduct payments from the bank account. You can inquire with your bank how it deals with payments via Equens.
Note:
With this option it is possible that payments via Equens are immediately effected after you approved the period.
- Handle payments yourself
- Payments sent to Equens
- Sending method
- Package sent via TNT Post
- Package sent via courier
- Insert annual statements into envelopes
- Annual statements inserted in envelopes
- Annual statements NOT inserted in envelopes
Pay slip and annual statement settings
You can use your own (customised) layouts for pay slips and annual statements. If you send pay slips and annual statements to the Service agency, Profit sends along the layout files for pay slips and annual statements. Below is a brief explanation of the way you can change your layouts. Of course, your consultant can help you in doing this.
Pay slips and/or annual statements can be send by e-mail via the Service agency. This also applies to In-service processing. For this purpose, you have to specify additional settings per employer and employee.
Note:
AFAS Service agency always prints pay slips in black and white. If you want to include, for example, a logo in the layout, it is recommended you use an image in black and white/shades of grey.
To select the layout for the pay slips:
- Go to: HR / Output / Payroll report.
- Select the report for the pay slip or annual statement.
- Click on the action: Copy.
- Enter the description.
- Click on: Finish.
- Make your changes and save the report. Test the new layout thoroughly before you start using it.
Points for attention when adjusting the layout:
- The addresses must remain in the same place (as in the reports mentioned above). That is because AFAS uses window envelopes for sending the pay slips.
- By default, pay slips are sorted by employee code. This is realised in the report using a grouping by Employee and PlanId.
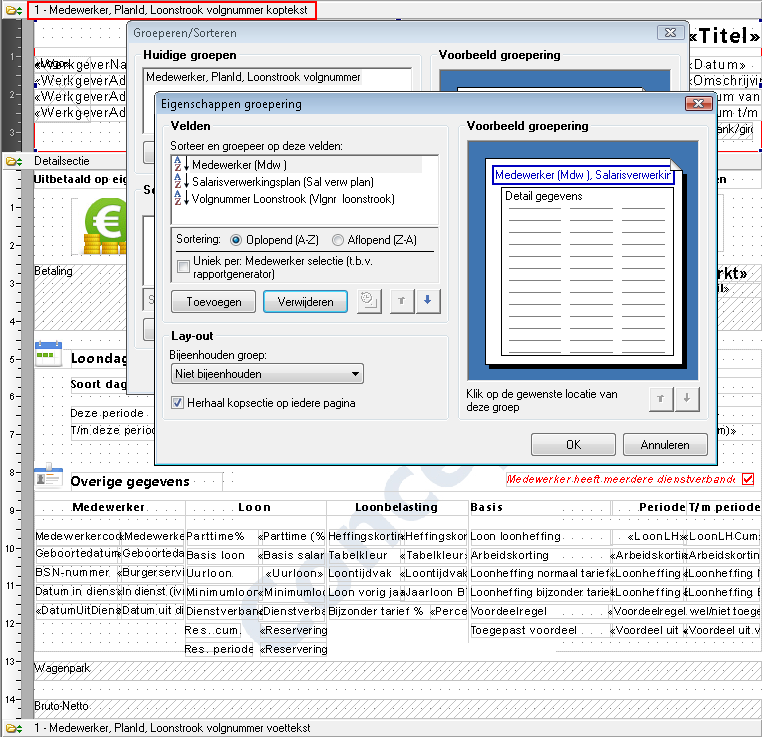
If you want a different sorting, you can extend this grouping. It is not allowed to add extra groupings.
To link a pay slip to an employer:
- Go to: HR / Organisation / Employer.
- Open the employer’s properties.
- Go to the tab: Pay slip/annual statement.
- In Wage slip or Employee annual statement, select the pay slip or annual statement.
Salary processing plan
Setting up a processing plan for each employer largely involves the same steps as the situation without In Service processing. You have access to an additional field that allows you to schedule the Service agency processing date. As a result, the AFAS Service agency does not process the processing line immediately on receipt, but only on the specified date.
To specify the processing date for the Service Agency:
- Go to: HR / Organisation / Employer.
- Open the employer’s properties.
- Go to the tab: Salary processing plan
- Open the properties of the period line.
- Enter the processing date in the Processing date SB field.
If you do not enter this date, the AFAS Service agency will process the line as quickly as possible after receipt.
- Click on: OK.
After it has been processed by the AFAS Service agency, Profit receives a return message. The information in this return message can be retrieved on the Service processing tab.
Go to
Also see
|
Directly to |
