Issue project invoices using the Output action
Using the Output wizard, you can e-mail, print and save a selection of the project invoices in the dossier, all in one action. Whether the invoice is printed or emailed depends on the settings in the sales contact profile and the sale contact.
If for the sales contact you have set that the invoice is to be sent as E-mail PDF + invoice as e-invoice, the e-mail will have two attachments. Namely: a PDF file and a UBL file (e-invoice).
To print/e-mail invoices (and save them in a dossier) using the Output action:
- Go to: Projects / Invoicing / Invoices.
- Click on:Select.
- Filter on the lines that you want to e-mail/print.
- Select the line(s).
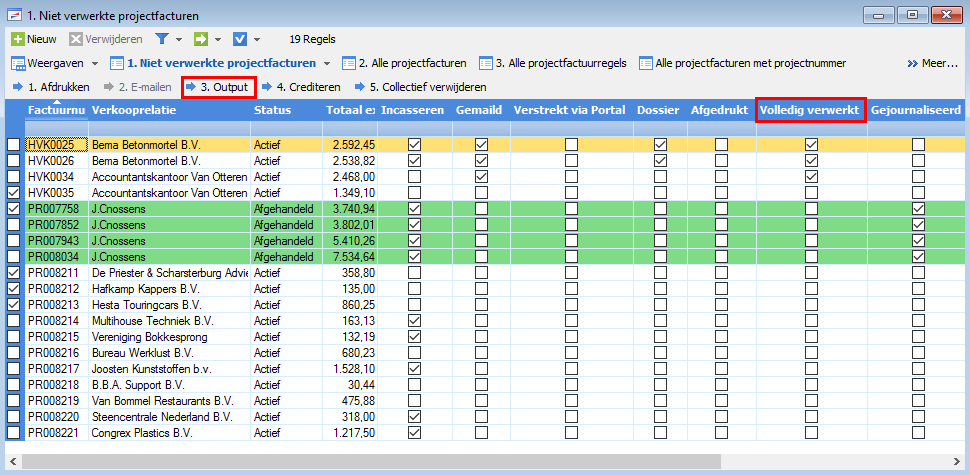
- Click on the action: Output.
- Select the Only process invoices that have not yet been processed. check box if you only want to process the invoices that have not been processed yet.
Note:
Normally, an invoice is processed (printed or e-mailed) if it has been issued in the manner set as the Preferred issue method for the contact.
- Select the Printer and Printer tray.
- Select a different Issue method if you want to e-mail and/or print all the reports to be processed in the same way.
- Select a deviating Report if you want to deviate from the default report definition for all the reports to be processed. If you do not select a deviating report, Profit determines the report type automatically.
- Select a different Message template (e-mail template) if you want to deviate from the default message template for the accompanying text for all e-mail messages.
- Select the Save in client record check box if you want to add a dossier item for each e-mail or printout with a linked report.
- Click on: Next.
You now see an overview of all the lines.
- Click on:Print preview and/or E-mail preview if you want to see a preview.
If you are using the queue, this step is not available and you cannot display a print preview.
- Click on: Finish.
Note:
If you are using the queue, Profit places this task in the queue. While the task is being performed in the queue, you can continue to work. See: Use and manage the queue
The queue is always enabled in AFAS Online. That means that the task is always preformed via the queue.
If you have added the Printed, Dossier, Mailed and Compl. proc. (completely processed) check boxes to the view, you see that the check boxes for the issue methods that you have chosen are selected.
