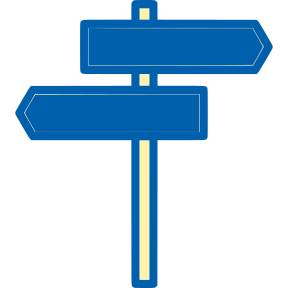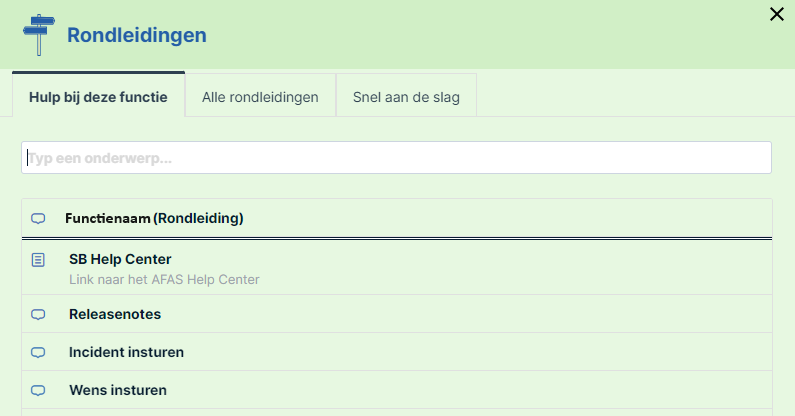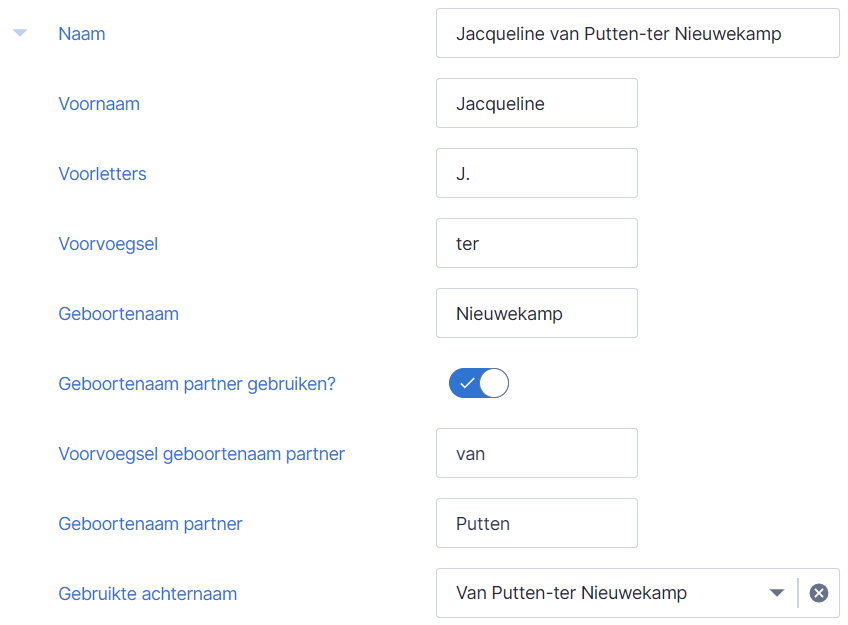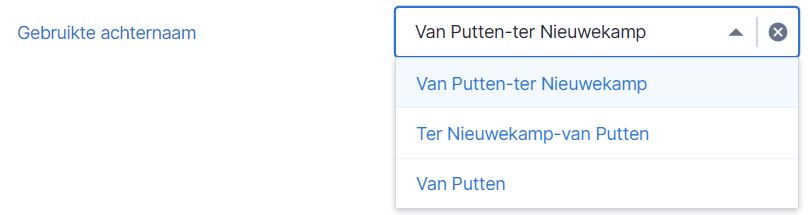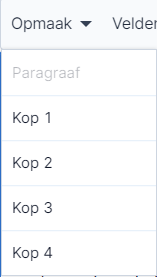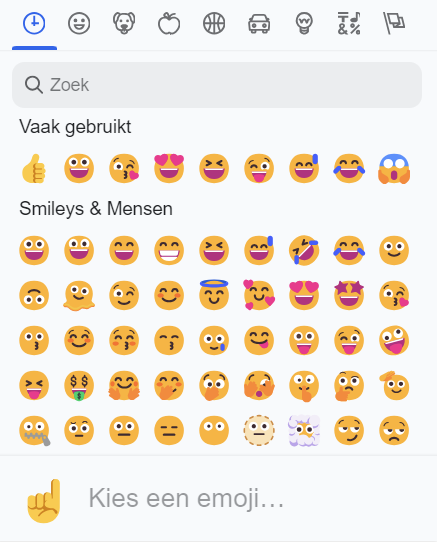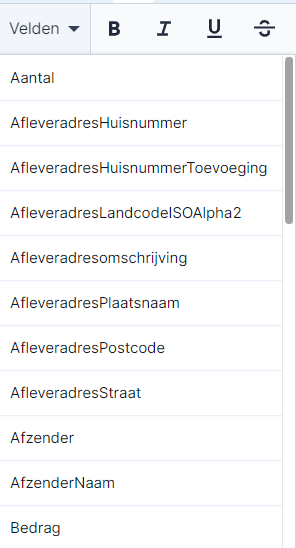Werken met het Admin Center
Dit artikel bevat alle informatie over het gebruik van het Admin Center.
Het Admin Center is bedoeld voor accountants en administratiekantoren. Zij kunnen met deze functie zonder tussenkomst van AFAS:
- Klanten, administraties en gebruikers toevoegen.
- Klanten verdelen over de eigen medewerkers.
- Per klant de werkvoorraad inzien en afhandelen.
- De huisstijl voor jaarrekeningen instellen.
Wij raden sterk aan om, voordat je met SB aan de slag gaat,  eerst onze geweldige cursus SB Accountant/Administrateur te volgen.
eerst onze geweldige cursus SB Accountant/Administrateur te volgen.
Let op
Voordat je met het Admin Center kunt werken moet je dit eerst eenmalig inrichten.
Na bovenstaande voorbereiding kan je jouw klanten en de gebruikers bij deze klanten toevoegen en verdelen over je medewerkers. Zodra dat is gebeurd kan je gebruik maken van de handige werkvoorraad.
|
Inhoud |
Klant toevoegen (Admin Center)
In het Admin Center zijn klanten de ondernemingen waarvoor een accountant of administratiekantoor de administratie (deels) voert.
|
- Ga met de zoekhulp (Ctrl+Spatie) naar Nieuwe klant toevoegen.
- Vul een unieke Naam in.
- Vul het Unieke klantdeel url in.
Dit is standaard de Naam, maar met kleine letters.
Wij genereren automatisch de Url waarmee deze klant toegang heeft tot SB.
- Selecteer een Licentie.
Let op
De licentie bepaalt welke functionaliteit een gebruiker beschikbaar heeft. Je kunt deze achteraf, binnen bepaalde voorwaarden, nog wijzigen.
Deze licentie geldt voor álle administraties die je voor deze klant toevoegt.
- Selecteer de gewenste Methode starten administratie.
- Nieuwe administratie via Auditfile of Profit Migratie.
Gebruik deze optie als je de administraties van deze klant wilt migreren vanuit Profit of Profit SB, of als je een Auditfile uit een ander product wilt importeren (TwinField, Exact Online, Snelstart of Profit).
- Handmatig (met beginbalans).
Gebruik deze optie als je de administratie van deze klant wilt starten met het invullen van een beginbalans, of voor ondernemingen die net zijn gestart.
Raadpleeg de Keuzehulp: Administratie toevoegen als je het niet zeker weet.
- Nieuwe administratie via Auditfile of Profit Migratie.
- Vul een E-mailadres in.
- Vul een Telefoonnummer in.
Deze gegevens kan je gebruiken als je contact wilt opnemen met deze klant.
- Selecteer eventueel een Beconnummer.
- Selecteer eventueel een Klantgroep.
Meer informatie over klantgroepen.
Als je een klantgroep volledig hebt ingericht worden de volgende drie velden automatisch ingevuld. Je kunt de volgende drie stappen dan overslaan.
- Selecteer eventueel een Intern verantwoordelijke.
Deze medewerker ziet de klanten die aan deze klantgroep zijn gekoppeld in Mijn werkvoorraad.
- Selecteer eventueel een Contactpersoon.
Dit is de medewerker die verantwoordelijk is voor het beantwoorden van eventuele vragen over een jaarrekening.
Wij tonen deze medewerker standaard onder de opdrachtbrief bij de jaarrekening.

- Selecteer eventueel een Samensteller jaarrekening.
Je kunt dit veld zelf toevoegen aan de opdrachtbrief voor de jaarrekening.
Dit kan je doen als een bepaalde medewerkers de vragen over de jaarrekening beantwoord, maar een andere medewerker de jaarrekening heeft samengesteld.
Let op
Je kunt deze drie velden pas vullen nadat je medewerkers hebt toegevoegd.
- Klik op Opslaan en Nieuw (Ctrl+Alt+S) om op te slaan en direct een nieuwe toe te voegen.
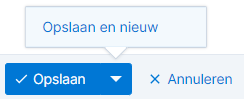
Klik op Opslaan (Ctrl+S). als dit de laatste is die je wilt toevoegen.
Op de achtergrond wordt de url voor toegang tot SB gegenereerd en een aantal standaardgegevens toegevoegd. Dit duurt een paar minuten.
Medewerker aan Klant koppelen
Na het toevoegen van een klant en jouw medewerkers is het tijd om deze aan elkaar te koppelen.
- Een medewerker die aan een klant is gekoppeld ziet de administraties van deze klant in de Werkvoorraad. Deze medewerker ziet deze administraties niet in Mijn werkvoorraad.
- Een medewerker die aan een klant is gekoppeld als intern verantwoordelijke ziet deze administraties in Mijn werkvoorraad.
Let op
Wil je niet bij iedere klant opnieuw medewerkers hoeven te koppelen en intern verantwoordelijken te selecteren? Overweeg dan het gebruik van klantgroepen.
|
- Ga met de zoekhulp (Ctrl+Spatie) naar Klanten.
- Open de gewenste Klant.
- Klik op de inhoudsopgave Medewerkers (Accountant).
- Selecteer de gewenste Medewerkers.
- Klik op Koppel medewerker(s).
Administratie toevoegen
Na het toevoegen van klanten kan je administraties toevoegen.
Iedere klant heeft minimaal één en in geval van een holdingstructuur minimaal twee administraties.
Let op:
Toevoegen van een administratie is alleen nodig wanneer deze niet overgezet is vanuit een vorig boekhoudpakket, of als je een nieuwe administratie aan een bestaande klant wilt toevoegen.
Afhankelijk van de bij een klant geselecteerde Methode starten administratie voeg je een administratie op een andere manier toe. Klik op een van onderstaande onderwerpen voor meer informatie.
Gebruiker toevoegen
Na het toevoegen van een klant en het koppelen van de eigen medewerkers is het tijd om de gebruikers toe te voegen die toegang moeten krijgen tot de administratie.
Let op
Het is mogelijk om maximaal twee gebruikers toe te voegen aan een klant met een 2Gether licentie.
|
Gebruiker toevoegen aan Klant:
- Ga met de zoekhulp (Ctrl+Spatie) naar Klanten.
- Open de gewenste Klant.
- Klik op de inhoudsopgave Gebruikers (Klant).
- Klik op Nieuw (N).
 Vul de volledige Naam van deze persoon in.
Vul de volledige Naam van deze persoon in.- Vul een E-mailadres in.
- Vul eventueel een Upn in.
Doe dit alleen als deze medewerker inlogt op een andere identity provider dan AFAS Online.
- Klik op Opslaan (Ctrl+S).
Gebruiker blokkeren:
- Ga met de zoekhulp (Ctrl+Spatie) naar Klanten.
- Open de gewenste Klant.
- Klik op de inhoudsopgave Gebruikers (Klant).
- Selecteer de gewenste Gebruikers.
- Klik op de Meer-knop
 .
. - Klik op de actie Blokkeren.

Gebruikers uitnodigen voor werken met SB
Na het toevoegen van gebruikers kan je deze uitnodigen om gebruik te maken van SB. Je hebt hierin twee keuzes:
- Voeg eerst alle administraties toe en richt deze in voor gebruik door de klant. Verstuur daarna de uitnodiging.
- Nodig de gebruiker direct na het toevoegen uit wanneer deze zelf de administraties toevoegt en inricht.
|
- Ga met de zoekhulp (Ctrl+Spatie) naar Klanten.
- Open de gewenste Klant.
- Klik op de inhoudsopgave Gebruikers (Klant).
- Selecteer de gewenste Gebruikers.
- Klik op de actie Uitnodigen voor SB.
De standaardteksten voor Gebruiker uitnodiging worden ingevuld.
Let op
Het aanpassen van standaardteksten voor uitnodigingen kan alleen in het Admin Center.
In een administratie wordt de laatst gebruikte tekst voor een uitnodiging hergebruikt voor de volgende uitnodiging.
Meer informatie over het aanpassen van standaardteksten in het Admin Center.
- Vul eventueel een ander Onderwerp in.
- Vul eventueel een ander Bericht in.
 Bepaal de gewenste opmaak en voeg eventueel velden toe.
Bepaal de gewenste opmaak en voeg eventueel velden toe.Klik op Verzenden.
Gebruikers uitnodigen voor werken met AFAS Link
Na het toevoegen van gebruikers kan je deze uitnodigen voor het gebruik van AFAS Link.
AFAS Link is een app die gemaakt is voor de communicatie tussen een administratiekantoor en haar klanten.
- Een administrateur kan vragen stellen aan een klant, bijvoorbeeld over onduidelijke bankmutaties. Een klant kan deze vragen beantwoorden in de app.
- Met de app is het mogelijk om een foto te maken van een bonnetje en deze te verzenden naar de scanbox. In de scanbox kan dit bonnetje verder worden verwerkt als inkoopfactuur.
|
- Ga met de zoekhulp (Ctrl+Spatie) naar Klanten.
- Open de gewenste Klant.
- Klik op de inhoudsopgave Gebruikers (klant).
- Selecteer de gewenste Gebruikers.
- Klik op de actie Uitnodigen voor AFAS Link.
De standaardteksten voor Gebruiker uitnodiging Link App worden ingevuld.
Let op
Het aanpassen van standaardteksten voor uitnodigingen kan alleen in het Admin Center.
In een administratie wordt de laatst gebruikte tekst voor een uitnodiging hergebruikt voor de volgende uitnodiging.
Meer informatie over het aanpassen van standaardteksten in het Admin Center.
- Vul eventueel een ander Onderwerp in.
- Vul eventueel een ander Bericht in.
- Klik op Verzenden.
Werkvoorraad
De werkvoorraad laat per administratie zien:
- Hoeveel documenten klaarstaan in de Mailbox of Scanbox.
- Hoeveel bankmutaties nog niet zijn afgeletterd.
- Hoeveel btw-aangiften klaarstaan om te verzenden.
- De status van de eerstvolgende btw-aangifte.
|
Naar aanleiding van de wensen van onze accountants en administratiekantoren kunnen hier in de toekomst meer gegevens aan worden toegevoegd.
- Ga met de zoekhulp (Ctrl+Spatie) naar Werkvoorraad
 .
.- De weergave Mijn werkvoorraad laat de administraties van de klanten zien waar jij gekoppeld bent als Intern verantwoordelijke.
Meer informatie over het instellen van intern verantwoordelijken per klantgroep of klant.
- De weergave Werkvoorraad laat de administraties zien van de klanten waar jij aan bent gekoppeld, maar niet als intern verantwoordelijke.
Let op
Zie je geen administraties in de werkvoorraad?
- De weergave Mijn werkvoorraad laat de administraties van de klanten zien waar jij gekoppeld bent als Intern verantwoordelijke.
- Voeg administraties toe.
- Wissel naar de weergave Werkvoorraad. Misschien ben je aan geen enkele klant gekoppeld als intern verantwoordelijke.
- Klik op een Administratie om de startpagina te openen.
- Klik op een Klant om deze te openen in het Admin Center.
- Klik op een getal bij Mailbox, Scanbox, Bankmutaties, Vragen of Volgende btw-aangifte om direct naar deze functie in de betreffende administratie te springen.
- Klik op Notities om bijvoorbeeld een aanwijzing over deze administratie toe te voegen.
Dashboard
Met het Admin Center Dashboard krijg je inzicht over al je administraties.
- Ga met de zoekhulp (Ctrl+Spatie) naar Dashboard.
Wat tonen wij in dit dashboard?
- Statistieken: grafische weergaven van de toegepaste licenties en SBI-codes, gebruiksgegevens van de verschillende processen en het aantal correcties op deze processen. Je kunt op al deze visualisaties doorklikken.
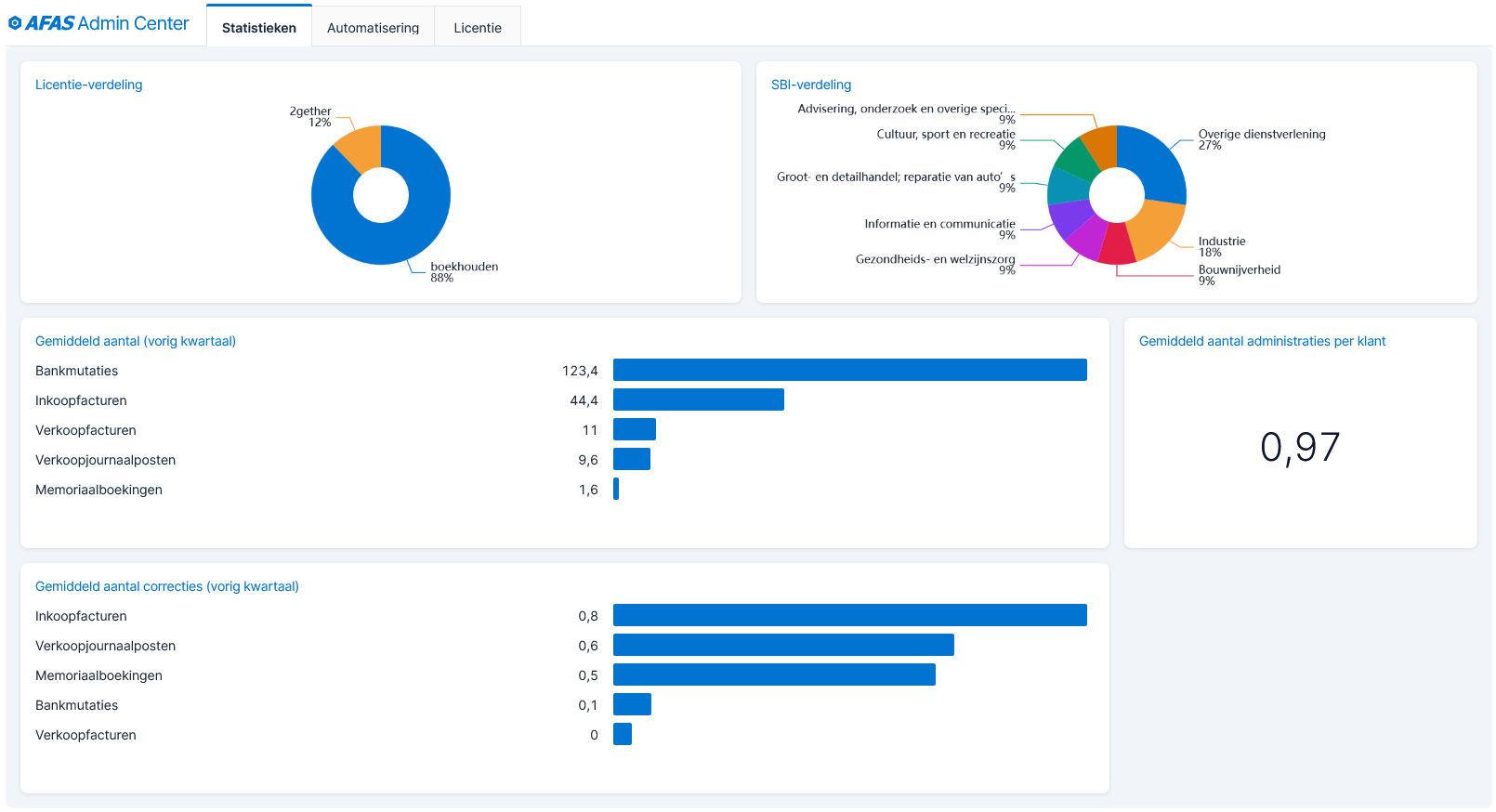
- Automatisering: hier tonen we de gemiddelde automatiseringsgraad van jouw administraties, bijvoorbeeld hoeveel bankmutaties automatisch zijn afgeletterd en in hoeveel administraties nog niet optimaal gebruik gemaakt wordt van een bankkoppeling. Klik op Administraties met niet geactiveerde bankkoppeling om deze koppeling direct te activeren in deze administraties.
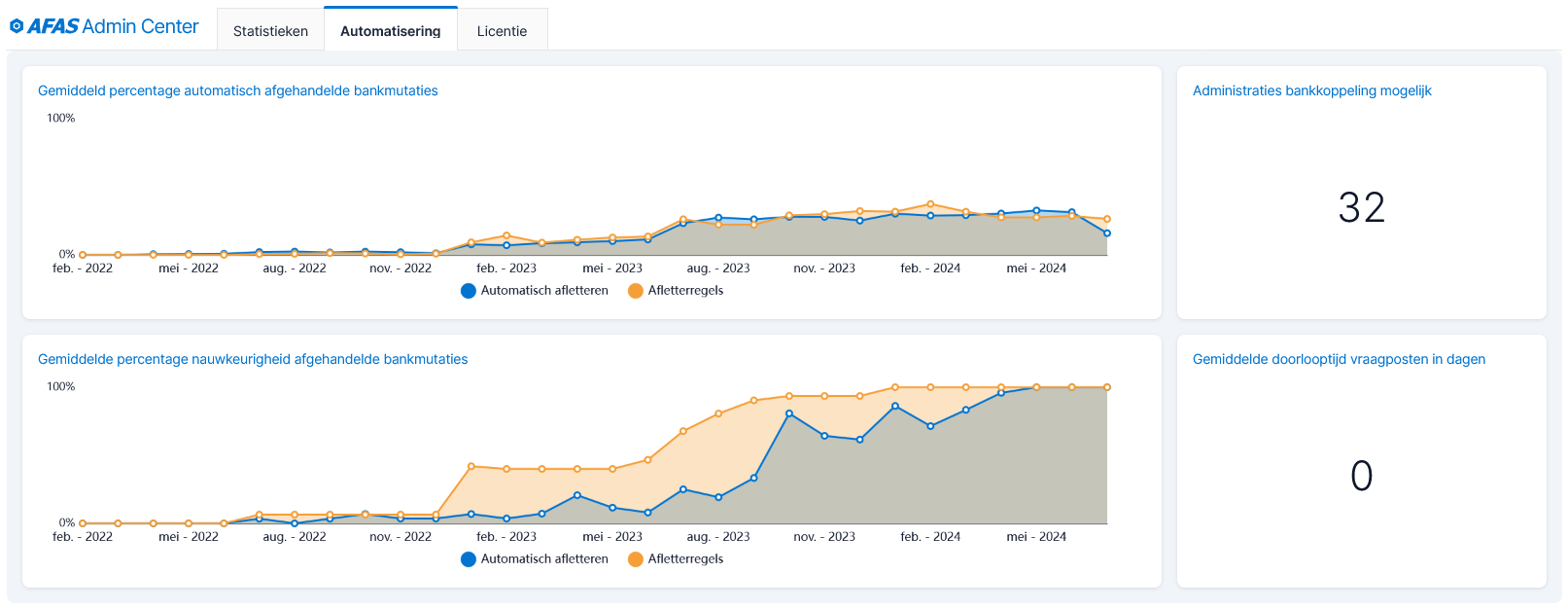
- Licentie: hier tonen we geaggregeerde cijfers over het aantal klanten, administraties en licenties.
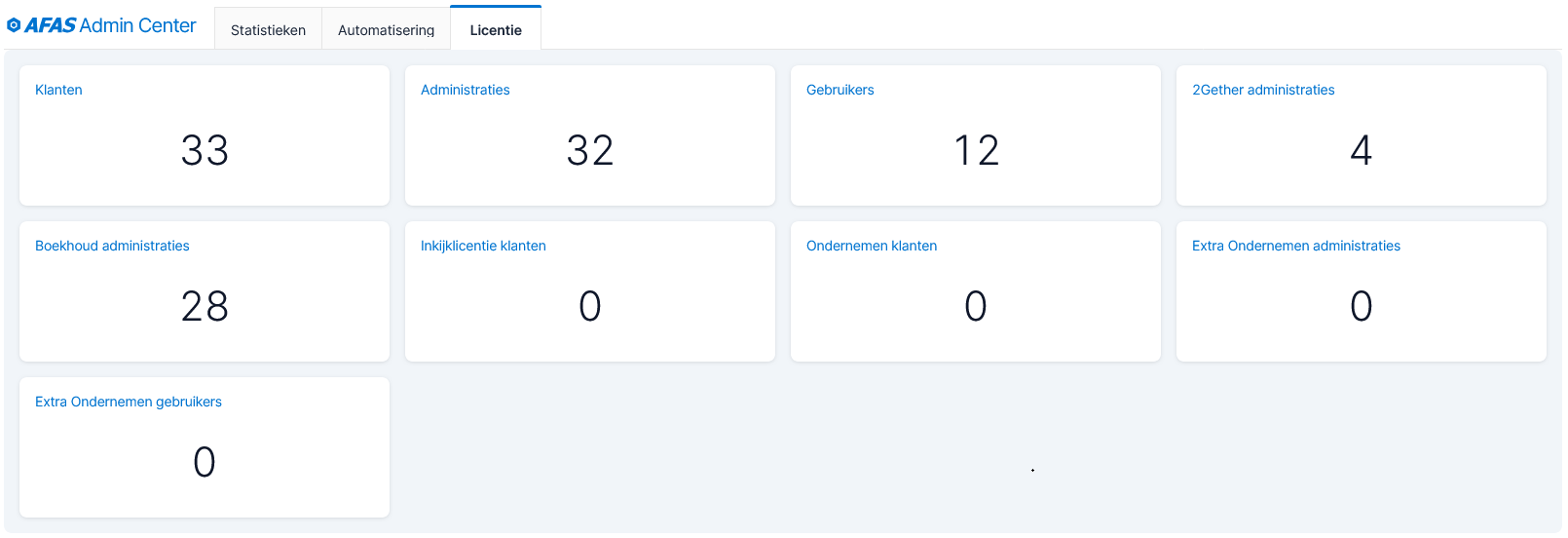
Heb je inspiratie gekregen voor een geweldige uitbreiding op dit Admin Center dashboard? Laat je dan horen op onze wensenlijst.