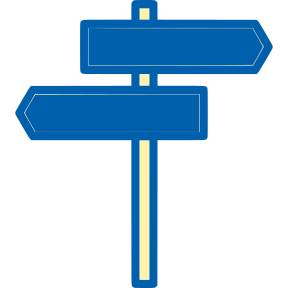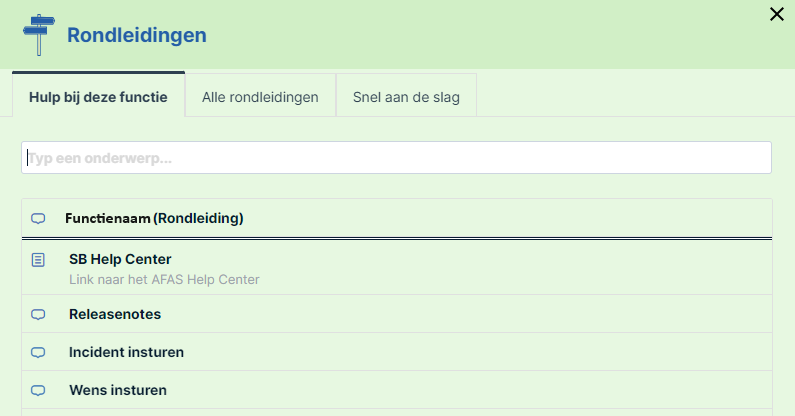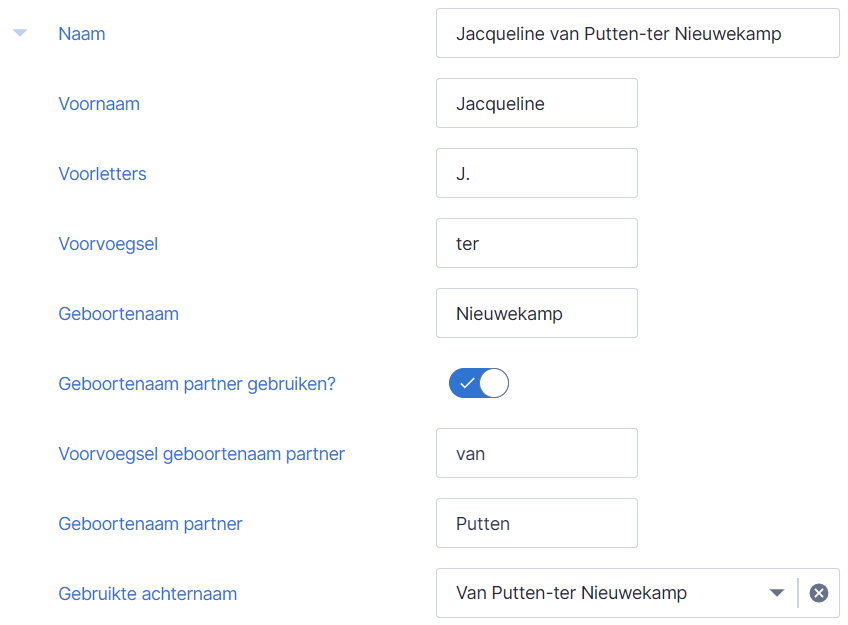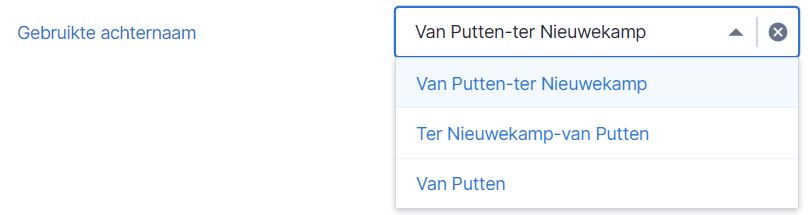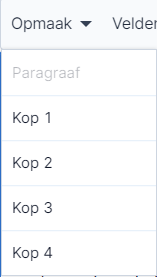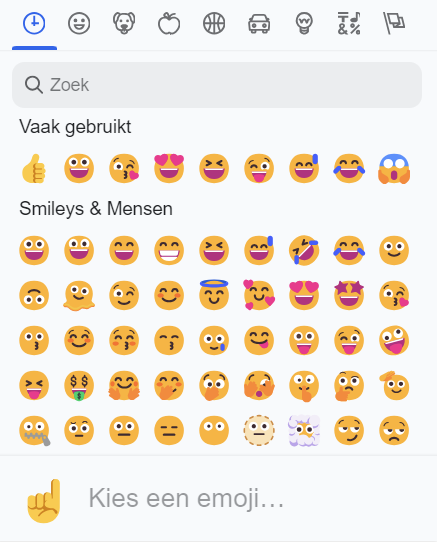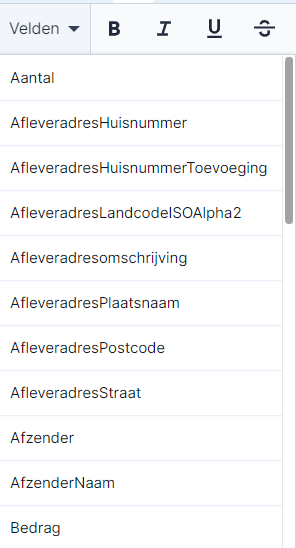Werkwijze Admin Center instellen
Voordat je het Admin Center kunt gebruiken moet je een aantal zaken instellen die te maken hebben met jouw administratiekantoor.
Daarna stel je eenmalig een aantal zaken in die voor alle administraties gelden.
Gegevens accountantskantoor invullen
Vul de gegevens van jouw accountants- of administratiekantoor in.
|
- Ga met de zoekhulp (Ctrl+Spatie) naar Accountantskantoor.
- Vul je bedrijfsgegevens in.
Deze gegevens worden gebruikt op de volgende plekken:
- E-mails die vanuit een administratiekantoor worden verstuurd, bijvoorbeeld om gebruikers uit te nodigen voor SB of AFAS Link.
- Rapporten die vanuit een administratiekantoor in een administratie worden gemaakt. Op dit moment zijn dit de Jaarrekening en Publicatiestukken.
- Klik op Opslaan (Ctrl+S).
Kantoor toevoegen (optioneel)
Voeg optioneel Kantoren toe om je medewerkers in te delen, bijvoorbeeld per vestiging of regio.
|
- Ga met de zoekhulp (Ctrl+Spatie) naar Nieuw kantoor toevoegen.
- Vul een herkenbare Naam in.
- Klik op Opslaan en Nieuw (Ctrl+Alt+S) om op te slaan en direct een nieuwe toe te voegen.
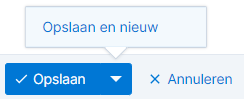
Klik op Opslaan (Ctrl+S). als dit de laatste is die je wilt toevoegen.
Medewerker toevoegen
Je voegt in het Admin Center jouw eigen medewerkers toe die verantwoordelijk zijn voor de administratie met SB.
|
- Ga met de zoekhulp (Ctrl+Spatie) naar Nieuwe medewerker toevoegen.
 Vul de volledige Naam van deze persoon in.
Vul de volledige Naam van deze persoon in.- Selecteer eventueel een Kantoor.
Dit kan nadat je kantoren hebt toegevoegd.
- Vul een E-mailadres in.
Dit is het e-mailadres waarmee deze medewerker inlogt op AFAS Online.
- Vul eventueel een Upn in.
Doe dit alleen als deze medewerker inlogt op een andere identity provider dan AFAS Online.
- Vink eventueel Beheerder aan.
Beheerders mogen nieuwe klanten en gebruikers bij klanten toevoegen.
Niet-beheerders medewerkers mogen administraties toevoegen bij een bestaande klant.
- Klik op Opslaan en Nieuw (Ctrl+Alt+S) om op te slaan en direct een nieuwe toe te voegen.
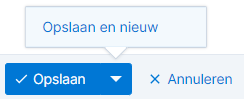
Klik op Opslaan (Ctrl+S). als dit de laatste is die je wilt toevoegen.
Beconnummer toevoegen (optioneel)
Voeg optioneel jouw Beconnummer(s) toe, zodat je deze later kunt kunt koppelen bij je klanten. Wij vullen dit beconnummer en de contactpersoon vervolgens automatisch in bij alle aangiften van deze klanten.
|
- Ga met de zoekhulp (Ctrl+Spatie) naar Nieuw beconnummer toevoegen.
- Vul een Nummer in.
- Vul een Contactpersoon in.
- Vul een Telefoonnummer in.
Bij eventuele vragen over een aangifte van een bepaalde klant wordt contact opgenomen met deze contactpersoon.
- Klik op Opslaan en Nieuw (Ctrl+Alt+S) om op te slaan en direct een nieuwe toe te voegen.
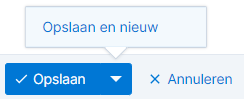
Klik op Opslaan (Ctrl+S). als dit de laatste is die je wilt toevoegen.
Klantgroep toevoegen (optioneel)
Voeg optioneel Klantgroepen toe om je klanten naar eigen inzicht in te delen, bijvoorbeeld per branche.
Wij raden aan om voordat je een klantgroep toevoegt eerst jouw medewerkers toe te voegen.
|
- Ga met de zoekhulp (Ctrl+Spatie) naar Nieuwe klantgroep toevoegen.
- Vul een herkenbare Naam in.
- Selecteer eventueel een Intern verantwoordelijke.
Deze medewerker ziet de klanten die aan deze klantgroep zijn gekoppeld in Mijn werkvoorraad.
- Selecteer eventueel een Contactpersoon.
Dit is de medewerker die verantwoordelijk is voor het beantwoorden van eventuele vragen over een jaarrekening.
Wij tonen deze medewerker standaard onder de opdrachtbrief bij de jaarrekening.

- Selecteer eventueel een Samensteller jaarrekening.
Je kunt dit veld zelf toevoegen aan de opdrachtbrief voor de jaarrekening.
Dit kan je doen als een bepaalde medewerkers de vragen over de jaarrekening beantwoord, maar een andere medewerker de jaarrekening heeft samengesteld.
Let op
Je kunt deze drie velden pas vullen nadat je medewerkers hebt toegevoegd.
Medewerker aan Klantgroep koppelen
Na het toevoegen van een klantgroep is het mogelijk om medewerkers hieraan te koppelen.
Een medewerker die aan een klantgroep is gekoppeld ziet de administraties van alle klanten binnen deze klantgroep in de Werkvoorraad. Deze medewerker ziet deze administraties niet in Mijn werkvoorraad.
Een medewerker die intern verantwoordelijke is ziet deze administraties in Mijn werkvoorraad.
|
- Voeg eerst jouw medewerkers toe.
- Ga met de zoekhulp (Ctrl+Spatie) naar Klantgroepen.
- Open de gewenste Klantgroep.
- Klik op de inhoudsopgave Medewerkers (Accountant).
- Selecteer de gewenste Medewerkers.
- Klik op Koppel medewerker(s).

E-mailinstellingen
Vanuit het Admin Center worden uitnodigingen voor SB aan gebruikers bij klanten verstuurd met een 2Gether of Ondernemen licentie. Bij een Boekhouden licentie geldt dit ook voor AFAS Link uitnodigingen.
Stel hiervoor eenmalig de e-mail instellingen in.
|
SB kan e-mailberichten genereren en versturen. Hierbij maken wij geen gebruik van het op je eigen computer geïnstalleerde e-mailprogramma, maar van een centrale e-mailserver van AFAS of van jezelf. Dit onderwerp beschrijft hoe je SB kunt instellen voor het verwerken van e-mailverkeer.
|
Let op
Alleen gebruikers met de autorisatierol Applicatiebeheerder kunnen deze functie gebruiken.
Voor het verzenden van e-mails vanuit SB ondersteunen wij de volgende aanbieders (providers):
- AFAS Standaard E-mailadres.
Verreweg de meest eenvoudige manier, zonder ingewikkelde instellingen. Deze methode staat hieronder verder uitgelegd.
- AFAS. Voor het verzenden vanaf een eigen domein (dus niet de hieronder genoemde domeinen) via de AFAS Online e-mailserver.
- Google Personal. Voor @gmail e-mailadressen.
- Google Workspace. Voor Google Business accounts.
- Microsoft voor alle @outlook.com, @live.com, @live.nl, @hotmail.com e-mailadressen.
- Azure (Exchange Entra ID).
- Apple. Voor @icloud.com e-mailadressen.
- Overige aanbieders. Voor het verzenden vanaf een eigen domein via de e-mailserver van jouw eigen provider.
AFAS Standaard e-mailadres instellen
Vanaf SB Versie 2.0 is het in principe niet meer nodig om een e-mailserver in te stellen. Je kunt zeer eenvoudig gebruikmaken van het AFAS Standaard e-mailadres.
- Ga met de zoekhulp (Ctrl+Spatie) naar E-mailinstellingen.
- Klik op Wijzigen
 (W).
(W). - Selecteer AFAS bij Aanbieder.
- Vink Gebruik eigen e-mailadres uit.
- Vul een Naam afzender in.
Gebruik hier een naam die je wilt gebruiken voor het veld Van in het e-mailprogramma van de ontvanger.

- Vul een Antwoord e-mailadres in.
Gebruik hier jouw eigen e-mailadres. Hier worden de antwoorden op de vanuit SB verzonden e-mails naartoe verzonden.
Het Standaard e-mailadres wordt hiervan afgeleid door de "@" en "." in het antwoord e-mailadres te vervangen door een "-" en hier "@afas-sb.nl" achter te zetten.
Van het antwoord e-mailadres "info@afas.nl" wordt op deze manier het standaard e-mailadres "info-afas-nl@afas-sb.nl" afgeleid.
- Klik op Opslaan (Ctrl+S).
AFAS Standaard E-mailadres activeren
- Je ontvangt op het Antwoord e-mailadres een activatiecode van het adres noreply@afas-sb.nl..

- Ga met de zoekhulp (Ctrl+Spatie) naar E-mailinstellingen.
Hier zie je dat het account nog niet is geverifieerd.

- Klik op E-mailaccount verifiëren.
- Vul de Verificatiecode in.
- Klik op Verifiëren.
Voilà! Hiermee ben je klaar om e-mails te verzenden vanuit SB.
AFAS Standaard E-mailadres testen
- Ga met de zoekhulp (Ctrl+Spatie) naar E-mailinstellingen.
- Klik op de Meer-knop
 .
. - Klik op de actie Test e-mail versturen.
- Vul een geldig e-mailadres bij Geadresseerde in.
- Klik op Opslaan (Ctrl+S).
Je ontvangt een test e-mail op het e-mailadres.

Hier zie je achter het veld Van de ingevulde naam van de afzender staan en tussen vishaken het gegenereerde standaard e-mailadres.
Let op!
Alle antwoorden op e-mails die zijn verzonden van het standaard e-mailadres komen aan op het ingevulde antwoord e-mailadres. In dit voorbeeld is dat "info@afas.nl".
Werkwijze verzenden aangiften instellen
Vanuit de verschillende administraties worden btw-aangiften en opgaven ICP verstuurd. Richt eenmalig in hoe je deze aangiften wilt verzenden.
Let op
Dit hoef je alleen te doen wanneer je de aangiften vanuit alle administraties wilt laten goedkeuren in de Accountancyportal van AFAS Profit.
Wanneer je de aangiften direct vanuit de administraties verzendt, laat deze waarde dan staan op Rechtstreeks naar instantie. Deze methode maakt gebruik van Digipoort.
|
- Richt de Accountancyportal in.
- Genereer een token.
Deze token zorgt ervoor dat AFAS Profit en SB veilig met elkaar kunnen communiceren.
- Ga met de zoekhulp (Ctrl+Spatie) naar Communicatie-instellingen overheid.
- Klik op Wijzigen
 (W).
(W). - Selecteer Via accountancyportal.
- Vul het Token in dat je in AFAS Profit hebt gegenereerd.
- Klik op Opslaan (Ctrl+S).
Loonjournaalpost uit Profit integreren
Maak je gebruik van Profit Payroll voor de salarisverwerking? Richt dan eenmalig de koppeling met SB in voor het importeren van loonjournaalposten.
|
- Ga met de zoekhulp (Ctrl+Spatie) naar App Center in het Admin Center (dus niet het App Center binnen een Klant)..
- Open AFAS Profit.
- Klik op Activeren.
- Klik op het icoontje
 in de melding.
in de melding.Hiermee kopieer je het token naar het klembord.

Let op
Bewaar dit token op een veilige plek. Je moet dit token namelijk bij iedere werkgever in AFAS Profit invullen. Wanneer je het token ververst, zal je dit bij iedere werkgever moeten vervangen.
In de toekomst zullen wij dit makkelijker maken door het token naar de HRM instellingen te verplaatsen.
- Klik op Sluiten..
Integratie loonjournaalpost instellen in Profit:
- Open Profit.
- Ga naar Algemeen / Omgeving / Beheer / Eigenschappen.
- Klik op de inhoudsopgave Activering.
- Selecteer Focus integratie.
- Verwerk de gewijzigde instellingen en open de omgeving opnieuw.
Deze stap voegt de functionaliteit voor de SB-integratie toe.
- Ga naar Algemeen / Communicatie service / Communicatieprofiel.
- Open het communicatieprofiel Communicatie met AFAS Focus.
- Vink Geblokkeerd uit.

- Ga naar HRM / Organisatie / Werkgever.
- Open de Werkgever, waarvan je de loonjournaalpost wilt integreren met SB.
- Klik op het tabblad Journalisering.
- Selecteer Focus integratie bij Exportdefinitie.
- Klik op OK.
- Open opnieuw de Werkgever.
- Klik op het tabblad Integratie.
- Vul FOCUS Omgeving met de naam van de klantomgeving.
Dit is het eerste deel van de SB-url, dus zonder "afasfocus.nl".
Vul FOCUS token met de token, die je in SB hebt gegenereerd (en veilig bewaard ;-) ).
- Selecteer de juiste klant bij Klant.
- Selecteer de juiste Administratie.

- Klik op OK.
De eerstvolgende Loonjournaalpost wordt op de achtergrond automatisch geïmporteerd in de opgegeven Klant en Administratie in SB.
Let op!
Het grootboekrekeningschema en de journaalstructuur in Profit Payroll moeten aansluiten op het grootboekrekeningschema in SB. Is dit niet het geval, dan is het niet mogelijk om een periode uit het salarisverwerkingsplan te accorderen. Ook tonen wij een foutmelding bij Algemeen / Communicatieservice / Communicatiebericht.
Basisgegevens jaarrekening instellen
In een jaarrekening wordt een aantal standaardteksten gebruikt:
- Opdrachtbrief jaarrekening.
- Samenstellingsverklaring.
Deze teksten kan je naar eigen wens aanpassen. Deze aanpassing is zichtbaar vanaf de eerstvolgende jaarrekening die je in een administratie toevoegt.
|
- Ga met de zoekhulp (Ctrl+Spatie) naar Instellingen.
- Vul een Opdrachtbrief jaarrekening in.
- Selecteer een Branchevereniging.
Wij ondersteunen NOAB, Register voor Belastingadviseurs en NBA.
Bij deze brancheverenigingen wordt de samenstellingsverklaring automatisch ingevuld.
Selecteer Overig wanneer je de samnstellingsverklaring zelf wilt bepalen.
- Klik op Opslaan (Ctrl+S).
Huisstijl jaarrekening instellen
Het is mogelijk om alle jaarrekeningen voor jouw klanten in dezelfde huisstijl op te maken. Een huisstijl voor een jaarrekening bevat:
- Het bedrijfslogo van jouw accountants- of administratiekantoor.
- Een kleurenpalet van drie kleuren.
- Een lettertype.
Wijzigingen in de huisstijl zijn is zichtbaar vanaf de eerstvolgende jaarrekening die je in een klantadministratie toevoegt.
Let op
De huisstijl in het Admin Center is specifiek bedoeld voor de jaarrekening en KVK-stukken.
Verwar dit niet met de huisstijl binnen een administratie. Die huisstijl is bedoeld voor de rapporten die een klant verzendt naar haar klanten, bijvoorbeeld offertes en verkoopfacturen.
|
- Ga met de zoekhulp (Ctrl+Spatie) naar Huisstijl.
 Selecteer een Logo.
Selecteer een Logo.Wij ondersteunen het jpg- en png-formaat.
Gebruik een afbeelding van minimaal 384 bij 164 pixels.
 Selecteer de gewenste kleuren.
Selecteer de gewenste kleuren.- Selecteer het gewenste Lettertype.
Je ziet direct het resultaat in het afdrukvoorbeeld.
- Klik op Opslaan (Ctrl+S).
Standaardteksten voor e-mails
Om het uitnodigen van gebruikers efficiënt te laten verlopen leveren wij een aantal standaardteksten mee. Deze teksten kan je eventueel naar wens aanpassen.
Let op
Het aanpassen van standaardteksten voor uitnodigingen kan alleen in het Admin Center.
In een administratie wordt de laatst gebruikte tekst voor een uitnodiging hergebruikt voor de volgende uitnodiging.
- Ga met de zoekhulp (Ctrl+Spatie) naar Instellingen.
- Klik op de inhoudsopgave Uitnodiging templates.
- Pas de gewenste teksten aan.
- Gebruiker uitnodiging: deze teksten worden gebruikt als een gebruiker wordt uitgenodigd vanuit het Admin Center.
- Uitnodiging gebruiker door ondernemer: deze teksten worden gebruikt als een gebruiker wordt uitgenodigd vanuit een administratie.
- Uitnodiging koppeling Link-App: deze teksten worden gebruikt als een gebruiker wordt uitgenodigd.
- Email met code voor koppeling Link-App: deze teksten worden gebruikt voor het verzenden van de activatiecode voor AFAS Link tijdens het activatieproces.
- Klik op Opslaan (Ctrl+S).