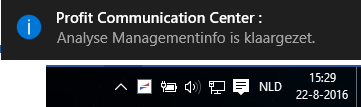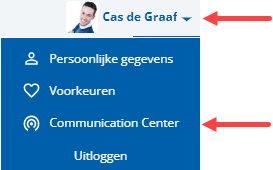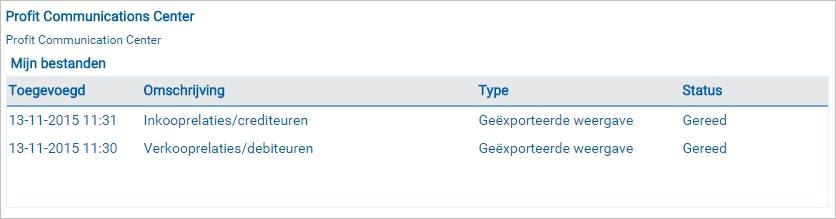Bestaande analyse kopiëren
Je baseert een nieuwe analyse op een bestaande analyse. Dit kan een meegeleverde standaardanalyse zijn, of een andere analyse die je eerder zelf hebt gemaakt.
Als je een nieuwe analyse wilt maken, kopieer dan de meegeleverde Template Cockpit publiceren (Profit) en voeg je de gewenste gegevensverzamelingen aan de kopie toe.
Hieronder worden twee methodes beschreven die hetzelfde resultaat opleveren. Kopiëren is meestal de snelste methode.
Analyse kopiëren:
- Ga naar:
- Algemeen / Uitvoer / Beheer / Analyse (alle analyses)
- Abonnementen / Uitvoer / Beheer / Analyse
- Financieel / Uitvoer / Beheer / Analyse
- Fiscaal / Uitvoer / Beheer / Analyse
- HRM / Uitvoer / Beheer / Analyse HRM
- HRM / Uitvoer / Beheer / Analyse Payroll
- Ordermanagement / Uitvoer / Beheer / Analyse
- Projecten / Uitvoer / Beheer / Analyse
- Selecteer de analyse.
- Klik op de actie: Kopiëren.
- Vul een omschrijving in voor de analyse.
Let op:
Gebruik in Profit in de naam van de analyse alleen letters, cijfers en spaties. Gebruik geen tekens die niet toegestaan zijn als je een map toevoegt in Windows Verkenner. Je kunt wel een koppelteken (-) of underscore (_) gebruiken, maar geen slash (/), backslash (\), [blokhaken] of uitroepteken.
Bij het publiceren van een analyse op InSite moet de analyse namelijk worden gepubliceerd in een submap die dezelfde naam heeft als de analyse. Als de naam van de analyse tekens bevat die niet zijn toegestaan in Windows Verkenner, zal Profit een mapnaam voorstellen waarin deze tekens zijn weggehaald. De publicatie van de cockpit zal wel goed verlopen, maar omwille van de consistentie is het aan te raden om deze tekens niet te gebruiken.
- De overige velden (Definitiecategorie t/m Functiegroep) zijn van belang voor de filterautorisatie.
- Klik op: Voltooien.
De analyse wordt opnieuw geopend en je kunt aan de slag.
Wil je de analyse bewerken in Excel? Klik dan op Acties / Ontwerp.
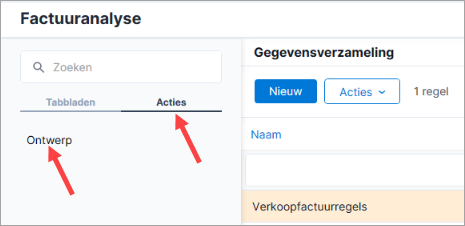
Open de analyse op één van de volgende manieren.
 Analyse openen met één muisklik op een notificatie
Analyse openen met één muisklik op een notificatie
Let op:
Je opent het bestand altijd op je eigen systeem en daarom wordt het bestand ook lokaal opgeslagen in de map Downloads. Controleer na gebruik of het bestand uit de map Downloads verwijderd is, dit is met name belangrijk bij vertrouwelijke informatie.
Als je de analyse niet kunt openen of als er meldingen optreden, raadpleeg je de voorbereidingen en de veelgestelde vragen.
Office 365
De volgende zaken hebben betrekking op het veiligheidsbeleid van Microsoft in Office 365. Zie verder dit artikel voor de versies waarvoor dit geldt en de manieren om hiermee om te gaan. Je kunt met het volgende te maken krijgen als je macro's gebruikt:
- Je moet een certificaat koppelen aan de nieuwe analyse.
- Je moet de analyse verplaatsen naar een veilige map voordat je deze kunt openen.
Nieuw analyse op basis van bestaande analyse:
- Ga naar: een functie voor het beheren van analyses.
- Klik op: Nieuw.
- Selecteer de analyse dat je als basis wilt gebruiken.
- Klik op: Volgende.
- Vul een omschrijving in voor de analyse.
- Controleer de eigenschappen, deze zijn van belang voor de autorisatie. Hiermee bepaal je welke gebruikers de analyse mogen gebruiken.
- Klik op: Volgende.
- Voeg eventueel een gegevensverzameling toe of wijzig een gegevensverzameling.
Klik enkele malen op Volgende en dan op Voltooien om de wizard af te ronden.
Wijzigen veld-/kolomnamen doorvoeren in de analyse:
Je kunt veld-kolomnamen wijzigen via de gegevensverzamelingen waarop de analyse gebaseerd is. Als je een veldnaam wijzigt terwijl het veld al in de analyse voorkomt, dan moet je de analyse bijwerken. Open de analyse en klik op Profit analyse / Herstellen kolomteksten (Restore column texts).

|
Direct naar
|