In- en uitloggen op de AFAS Klantportal met twee-factorauthenticatie
Je logt in op de AFAS Klantportal met je e-mailadres en wachtwoord. Daarna moet je het inloggen bevestigen via je smartphone (twee-factorauthenticatie).
|
Inhoud |
Inloggen
Het wachtwoord van de AFAS Klantportal en AFAS Kennisportal is een ander wachtwoord dan het wachtwoord dan je gebruikt om in te loggen op AFAS Online (je eigen omgeving/administratie). Inloggen op de AFAS Klantportal en AFAS Kennisportal geldt alleen voor contactpersonen van AFAS.
Inloggen op de AFAS Klantportal en AFAS Kennisportal.
- Ga naar: klant.afas.nl of kennis.afas.nl
- Log in met je e-mailadres (dit is je gebruikersnaam) en je wachtwoord.
Let op:
De volgende stappen gelden alleen als je twee-factorauthenticatie al geactiveerd hebt.
- Heb je AFAS Pocket gekoppeld dan bevestig je het inloggen met de Pocket app op je smartphone.
- Heb je een andere authenticator-app gekoppeld? Open de app op je telefoon en neem de verificatiecode over.
Inloggen bij meerdere organisaties
Als je e-mailadres bij meerdere organisaties bekend is, selecteer je na het inloggen de gewenste organisatie. Als je al ingelogd bent, klik eerst op je naam (rechtsboven). Klik dan op Organisatie kiezen.
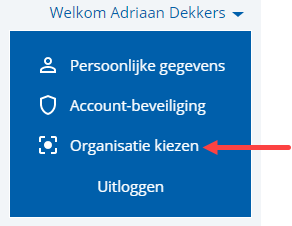
Uitloggen:
- Klik op: de naam (rechtsboven).
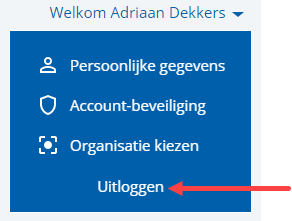
- Klik op: Uitloggen.
Activeren twee-factorauthenticatie met smartphone
Vanaf 28 juli 2021 log je verplicht in met twee-factorauthenticatie op de AFAS Klantportal en AFAS Kennisportal. Je kan kiezen om met AFAS Pocket in te loggen of een andere Authenticator app. Kan/mag je door principiële of gezondheidsredenen geen smartphone gebruiken? Dan kan je inloggen via een TOTP Add-on. We adviseren je om in te loggen met een smartphone omdat de tweede factor hierbij op een ander apparaat wordt goedgekeurd.
Voorbereidingen
Je hebt een smartphone nodig, houd deze bij de hand. Op je mobiele telefoon moet een authenticator-app geïnstalleerd zijn:
- AFAS Pocket, versie 1.6.78 of hoger. Hiermee kun je bevestigen met één druk op de knop.
- Externe authenticator-app, zoals: Duo Mobile, Google Authenticator of Microsoft Authenticator. Bij het inloggen geeft de app je een code die je moet overtypen op de AFAS Klantportal en AFAS Kennisportal.
Inloggen op de AFAS Klantportal en AFAS Kennisportal
- Ga naar: klant.afas.nl of naar kennis.afas.nl
- Log in met je e-mailadres en wachtwoord.
- Je krijgt een melding met het verzoek een methode voor het inloggen met twee-factorauthenticatie te kiezen. Klik op OK.
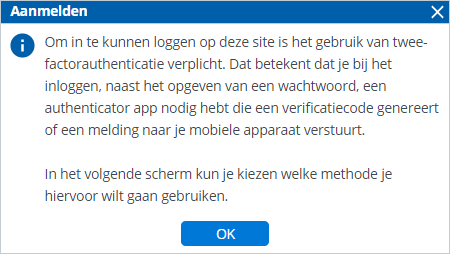
- Kies welke methode je wilt gebruiken.
Methode 1: Inloggen met één druk op de knop met AFAS Pocket
- Klik op: Inloggen met één druk op de knop met AFAS Pocket. Het volgende scherm verschijnt.
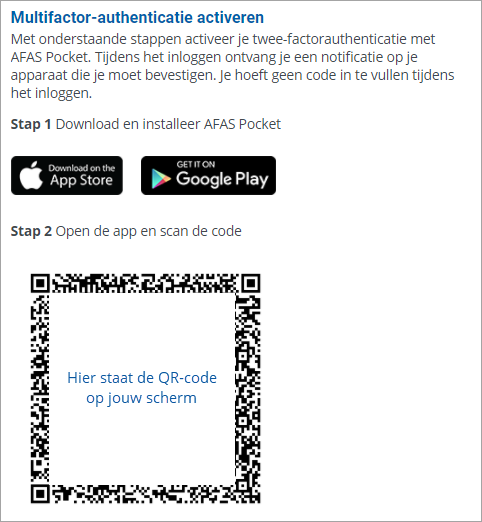
- Open AFAS Pocket op je smartphone en geef toestemming voor het gebruik van de camera.
- Scan de QR-code. De koppeling is gelukt als je in AFAS Pocket een scherm ziet met een 6-cijferige code. Verwijder deze code niet.
- Heb je AFAS Pocket al gekoppeld? Tik op het schildje bovenaan. Mocht dit niet getoond worden, ga dan naar Instellingen / Twee-factorauthenticatie.
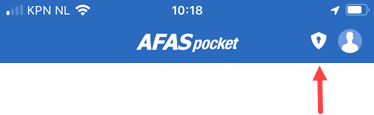
- Druk op + om een account toe te voegen.
- Scan de QR-code. De koppeling is gelukt als je in AFAS Pocket een scherm ziet met een 6-cijferige code. Verwijder deze code niet.
Let op:
Het installeren van de app en het scannen van de QR-code is voldoende als je de app alleen gebruikt voor het inloggen met twee-factorauthenticatie.
Koppeling met AFAS Pocket gelukt
De koppeling met AFAS Pocket is gelukt als je onderstaand scherm te zien krijgt. Je komt bij dit scherm door in AFAS Pocket op het schildje bovenaan te klikken. Mocht dit niet getoond worden, ga dan naar Instellingen / Twee-factorauthenticatie. Met deze codes kun je inloggen op de AFAS Klantportal of op AFAS Online als je geen automatisch inlogverzoek krijgt. Verwijder de accounts die hier staan niet.
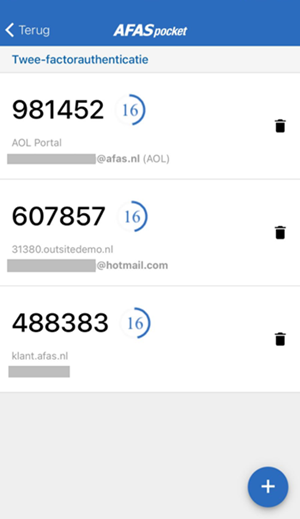
Methode 2: Inloggen met verificatiecode
Je gebruikt een eigen authenticator-app.
- Klik op: Inloggen met verificatiecode.
- Open de app op je telefoon (bijvoorbeeld Duo Mobile, Google Authenticator of Microsoft Authenticator).
- Scan de QR-code op het scherm.
- De app geeft je een code van zes cijfers.
- Typ deze over op je scherm en klik op Activeren.
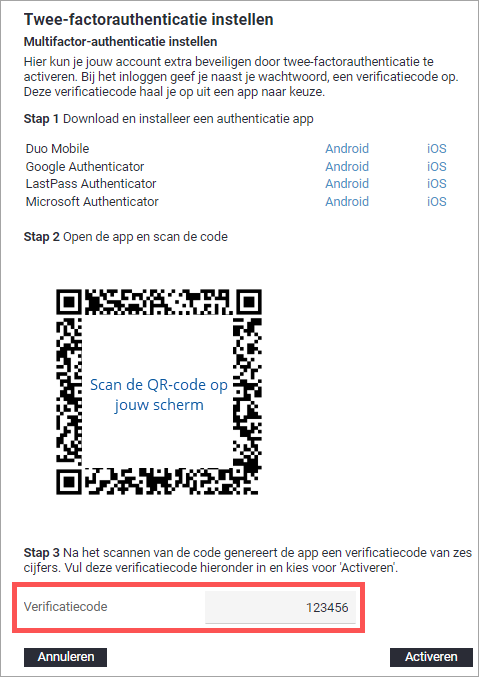
Lukt het activeren van twee-factorauthenticatie niet met een andere authenticator app? Bekijk deze video. Kom je er nog niet uit? Helaas kunnen wij je niet ondersteunen bij het activeren van een externe app.
Activeren twee-factorauthenticatie met browserextensie
Wij adviseren je om in te loggen met een smartphone, omdat de tweede factor hierbij op een ander apparaat wordt goedgekeurd. Kan/mag je door principiële of gezondheidsredenen geen smartphone gebruiken? Dan kan je inloggen via een veilige TOTP Add-on. Deze kun je vinden door in je browser te zoeken naar 'TOTP Authenticator'.
Je kunt ook op AFAS Online inloggen met een browserextensie. We raden deze methode echter af. Hierbij is de tweede factor namelijk aanwezig in je browser, waardoor de beveiliging van twee-factorauthenticatie ondergraven wordt.
Hieronder een paar voorbeelden.
Let op:
Support geeft hier geen ondersteuning op. Kom je er met behulp van onderstaande stappen niet uit, neem dan contact op met je eigen systeembeheerder.
TOTP Authenticator installeren:
Zoek in Google op 'TOTP Authenticator'. Je kan bijvoorbeeld gebruik maken van deze gratis authenticator van Google Chrome of deze gratis authenticator van Mozilla Firefox.
- Log in op de AFAS Klantportal of AFAS Kennisportal en stel twee-factorauthenticatie in via de methode: Inloggen met verificatiecode.
- Klik op de extensie van je Authenticator en klik op het vierkante vakje om de QR-code te zoeken (zie afbeelding), of volg de instructies op deze pagina.
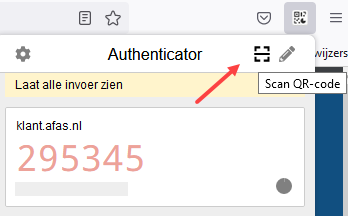
- Selecteer de QR-code op de AFAS Klantportal door met je muis er een vak omheen te slepen.
- Vul vervolgens de 6-cijferige code in het veld Verificatiecode op de AFAS Klantportal of de AFAS Kennisportal in.
Browserextensie LastPass installeren
Heb je nog geen LastPass? Maak dan eerst een account aan via: https://www.lastpass.com/nl/. Zorg er daarnaast voor dat je de browserextensie van LastPass installeert.
Let op:
Deze mogelijkheid is alleen beschikbaar bij een betaald LastPass abonnement.
Twee-factorauthenticatie via browserextensie koppelen
- Ga naar: klant.afas.nl of kennis.afas.nl
- Log in met je e-mailadres en wachtwoord.
- Klik op je naam / Account-beveiliging.
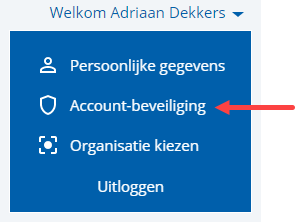
- Klik op Twee-factorauthenticatie.

- Klik op: Activeren.
- Vul je wachtwoord in en klik op Verifiëren.
- Klik op: Inloggen met verificatiecode.
- Ga naar je LastPass extensie en kies voor Toevoegen / Wachtwoord.
- Vul vervolgens de velden in. In de velden Gebruikersnaam en Wachtwoord voor site vul je het e-mailadres en wachtwoord in waarmee je inlogt op de AFAS Klantportal en AFAS Kennisportal.
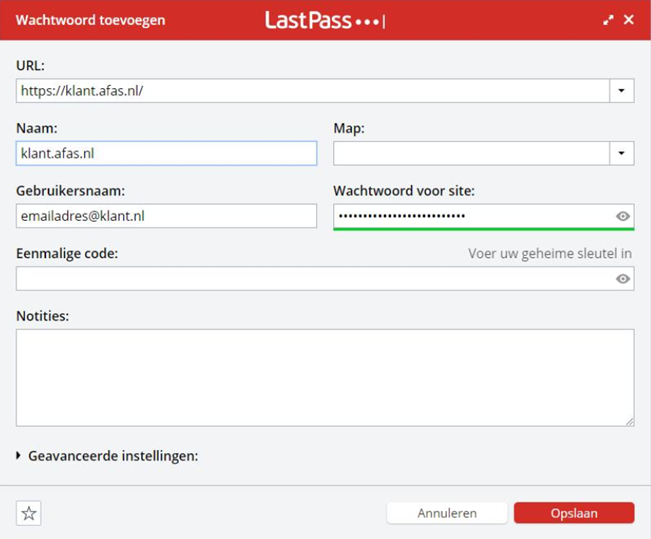
- Klik vervolgens op Voer uw geheime sleutel in. Vul hier de code in die onder de QR-code staat op de AFAS Klantportal en AFAS Kennisportal (zie afbeelding) en klik op Activeren en vervolgens op Opslaan.
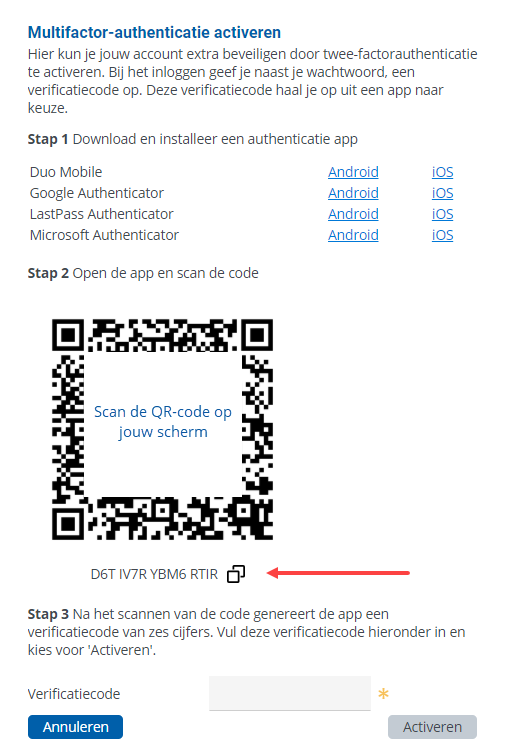
- Open opnieuw je LastPass extensie en kopieer de eenmalige code door op TOTP kopiëren te klikken. Plak deze code in het veld Verificatiecode op de AFAS Klantportal en AFAS Kennisportal. Hierna is het koppelen van LastPass aan het inloggen gelukt.
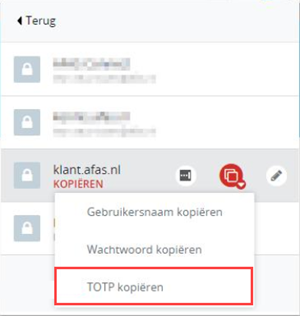
Inloggen na activeren
- Ga naar: klant.afas.nl en kennis.afas.nl.
- Log in met je e-mailadres en wachtwoord.
- Open je LastPass extensie en klik op TOTP kopiëren. Gebruik deze code om te loggen op de AFAS Klantportal of AFAS Kennisportal.
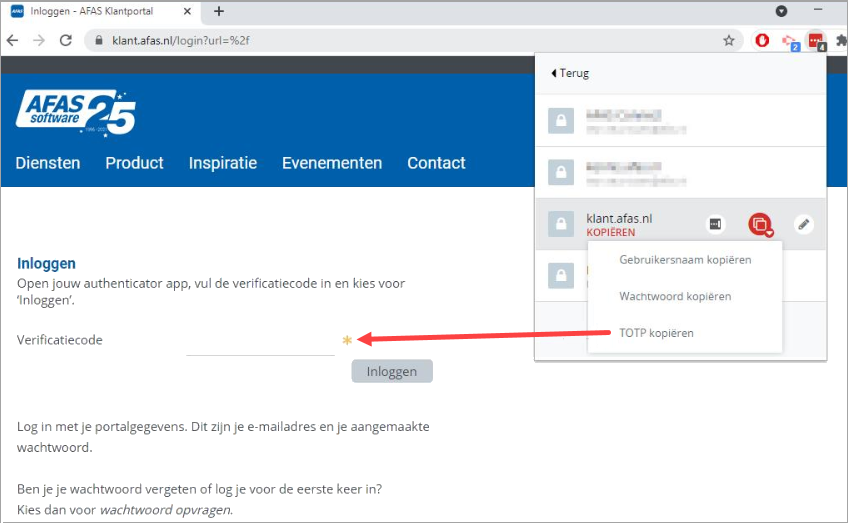
Methode twee-factorauthenticatie wijzigen
Wil je gebruik maken van een andere methode voor het inloggen op de AFAS Klantportal? Je kan de inlogmethode zelf wijzigen via de volgende stappen.
Inloggen op de AFAS Klantportal en AFAS Kennisporta
- Ga naar: klant.afas.nl of kennis.afas.nl
- Log in met je e-mailadres en wachtwoord.
- Heb je AFAS Pocket gekoppeld dan bevestig je het inloggen met de Pocket app op je smartphone.
- Heb je een andere authenticator-app gekoppeld? Open de app op je telefoon en neem de verificatiecode over.
- Klik op je naam / Account-beveiliging.
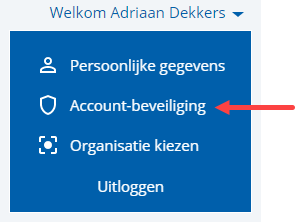
- Klik op Twee-factorauthenticatie.

- Klik op: Aanpassen.
- Vul je Wachtwoord in en klik op Verifiëren.
- Klik op de methode die je wilt gebruiken voor twee-factorauthenticatie. De stappen per methode zijn hierboven beschreven.
Informatie voor beheerders
AFAS verzendt om veiligheidsredenen nooit wachtwoorden aan derden en zal deze ook nooit aan je vragen.
Een gebruiker heeft toegang tot de AFAS Klantportal onder twee voorwaarden:
- De beheerder in de organisatie heeft de gebruikersgegevens vastgelegd in de AFAS Klantportal.
- Je huidige e-mailadres is vastgelegd in de AFAS Klantportal.
Als de gebruiker je niet bekend is als contactpersoon, dan kan je beheerder de gebruiker toevoegen.
Twee-factorauthenticatie wissen (resetten)
Het kan voorkomen dat een contactpersoon (collega) in de organisatie niet meer kan inloggen met twee-factorauthenticatie op de AFAS Klantportal, omdat hij/zij geen inlogverzoek ontvangt. Redenen hiervoor kunnen zijn:
- De collega heeft een nieuwe telefoon.
- De collega heeft de AFAS Pocket app verwijderd.
- De collega heeft de 6-cijferige code in AFAS Pocket verwijderd.
Een beheerder (in je eigen organisatie!) kan de twee-factorauthenticatie van een contactpersoon wissen op de AFAS Klantportal. Hierna kan de contactpersoon zich opnieuw aanmelden met gebruikersnaam en wachtwoord. Vervolgens moet twee-factorauthenticatie opnieuw geactiveerd worden.
Beheerders kunnen ook bij elkaar de twee-factorauthenticatie wissen. Als er geen beheerder beschikbaar is om de twee-factorauthenticatie te wissen, kun je contact opnemen met AFAS Support.
Let op:
Zorg dat er meerdere gebruikers in de organisatie zijn aangesteld als AFAS beheerder, zodat er altijd een beheerder aanwezig is.
Hoe controleer ik wie de Klantportalbeheerders zijn?
Het is belangrijk om te weten wie er binnen je organisatie de AFAS Klantportalbeheerders zijn. Weet je dit niet? Dan kun jij, of je collega (als je niet meer kan inloggen) dat op de volgende manier controleren:
- Log in op de AFAS Klantportal.
- Ga naar Mijn gegevens / Contactpersonen.
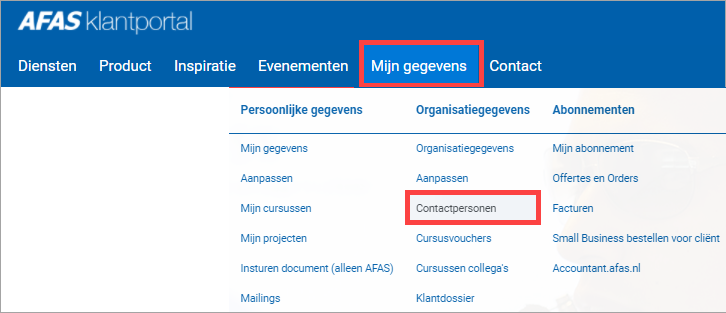
- Je ziet een weergave met alle contactpersonen.
- Mijn gegevens / Contactpersonen.
- Filter in de kolom Beheerder op J of Ja om te controleren wie er binnen je organisatie Klantportalbeheerder is. Zie je deze kolom niet? Dan staat deze kolom op een andere plek in de weergave. Scroll met de scrollbalk naar rechts om de overige kolommen te raadplegen (zie afbeelding).
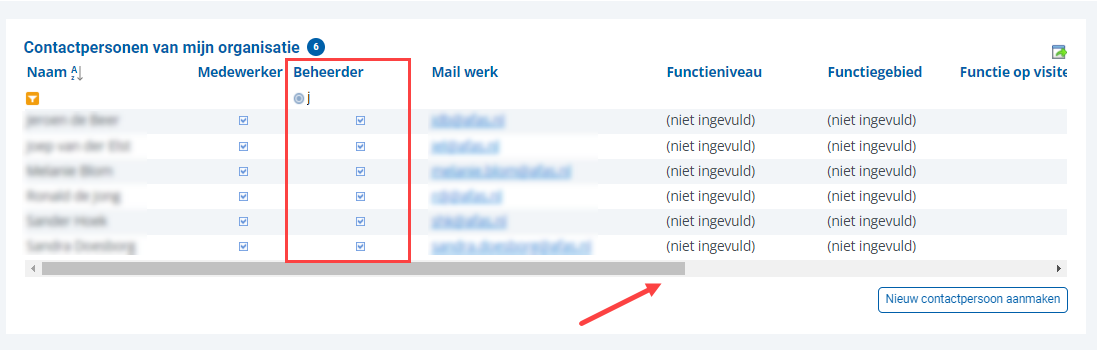
Twee-factorauthenticatie wissen:
De beheerders van de AFAS Klantportal kunnen de twee-factorauthenticatie wissen via de volgende stappen:
- Ga naar de weergave met alle contactpersonen via: Mijn gegevens / Contactpersonen (zie hierboven).
- Klik op de contactpersoon waar de twee-factorauthenticatie voor gereset moet worden.
- Klik vervolgens op de actie: Twee-factorauthenticatie wissen (zie afbeelding).
Na het wissen van de twee-factorauthenticatie kan de contactpersoon opnieuw inloggen met wachtwoord en gebruikersnaam. Vervolgens start automatisch het proces voor het opnieuw instellen van twee-factorauthenticatie.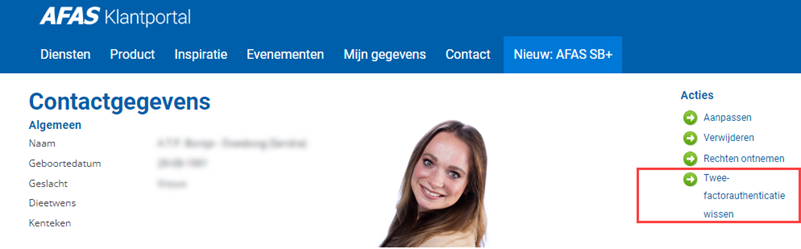
|
Direct naar |
