Add a cost estimate
You enter a cost estimate if you want to send a quotation to a sales contact, for example. You can add cost estimates at any time, even if costs have already been entered for a project.
You can enter two types of lines using a cost estimate:
- Quotation lines for sales contacts
- Cost estimate lines for internal use
You record the cost estimate in the same way as the actual costing. You enter lines with the same master data that you use in the actual costing. Cost estimates use the same validity combinations and rate structure.
|
Contents |
Add and change a cost estimate
To add a cost estimate:
- Go to:
- Projects / Cost estimate / Cost estimate
- Projects / Project / Project, project properties, Actions (F8) / Cost estimate
- Projects / Project / Project, project properties, Cost estimate tab
- Projects / Project / Sales contact, sales contact properties, Cost estimate tab
- Financial / Debtor / Debtor, debtor properties, Cost estimate tab
- Click on: New.
- Select the entry layout..
If you want to enter a quotation from which you want to create a packing slip, select one entry layout and in the settings select the report that you want to print by default: Quotation (only lines with sales prices to be charged to the customer) or work preparation (all lines for internal use). In the project properties, you can link the required entry layout using the Quotation layout field on the Print tab.
- Enter the quotation number if you have not opted to link the quotation number to the project number and the project phase and if you have not chosen auto numbering.
If you have selected Quotation number same as project number, enter the project number in this field. Now you can only create a quotation if there is no other quotation with the same number.
If you have selected Quotation number same as project number and phase, enter the project number in this field and the project phase in the second field. You can only create a quotation if there is no other quotation with the same number.
The Project number and Project phase fields are not mandatory but if you want to be able to complete them, you must add them to the entry layout in advance.
- Complete the fields in the entry layout header.
- In ReferenceDate, enter the date that Profit should use to determine the rates.
Later on, you can change this date and determine a new reference date. If you do this, Profit determines the cost price and sales rates in the quotation again based on this reference date and recalculates the cost estimate/quotation.
- Click on the action: F5. Select.
Complete the entry line.
While adding a quotation/cost estimate you can copy lines from an existing cost estimate or quotation from Order management to the new quotation.
- To view any quotation lines for the item in other quotations:
- Select the line and click: Eigenschappen item.
- Go to the tab:Offerteregels. You must first authorise this tab (or action button).
- Close the properties of the item.
When entering a work type in the cost estimate, the Hour type is mandatory. When adding the cost estimate lines, you enter the normal hour type, as set up in the project settings. If you have not set an hour type here, a message appears notifying you that Profit cannot create an actual costing line.
If the Charge field is included in the entry layout, you can use it to indicate whether you are charging the line to the sales contact. The check box is automatically selected if this is defined by the work type. If you do not want to charge a line, deselect the check box on that line. You can indicate in an article line whether or not the line should be charged. The settings per work type are only important if the specifications state that the lines are to be charged for this project. If you deselect the Charge check box for the project on the Invoicing tab, the setting per work type will no longer have any effect and by default, none of the lines you enter on the project will be charged.
- After you have completed the last field of the line, you can immediately enter the next line.
Note:
You can copy the values from the previous entry line to the (new) line where the cursor is. Click on New and then on the Copy action or use hotkey Ctrl+O:
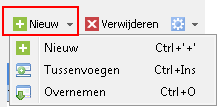 .
. If the line with the focus already contains values, they are overwritten.
- Check the total of the quotation in the footer of the entry layout.
- Click on: Finish.
If you use teams, Profit asks you if you want to create a team for this cost estimate. Click on: Yes if you want to create a team. If so, Profit adds the specific team.
- Click on: Cancel.
Determine the delivery address
When you enter a cost estimate Profit determines the delivery address as follows:
- Project location address in the project properties, if this is not entered, then:
- Sales contact address
You can include the Delivery organisation and Delivery address fields in the entry layout of the cost estimate and, if necessary, change them while entering the cost estimate. If required, you can set the articles to be delivered directly to the project location by including the Delivery organisation/person field in the header of the entry layout for the cost estimate. If you do not include this field in the entry layout, Profit copies the location from the project if you have specified a delivery location for the project.
If you add a purchase order based on a cost estimate, you compress the cost estimate lines of the Cost estimate, to be delivered to the project location type per project, per purchase contact on one purchase order. In this purchase order, Profit copies the delivery organisation and the delivery address from the cost estimate.
Note:
The cost estimate can have a different project number. Because this address is only in the header of the cost estimate, it is placed, if entered, in the purchase order for all cost estimate lines.
Assembled items, serial articles and lot articles in the cost estimate
Assembled items
Note:
You can only use assembled items if you also have Profit Order management.
You can include assembled items in the cost estimate. How the assembled item lines are processed, will depend on the type of the assembled item:
- Assembly:
Stock is tracked for this assembled item. When you enter an assembled item in the cost estimate, only one line is stored with the selected assembled item as base item.
- Explosion:
No stock is tracked for this assembled item. Depending on the setting of the assembled item, either a line is automatically generated for each part in the assembled item or only the header line is saved. You can retrieve the parts of the assembled item.
Assembled item action button
When entering a cost estimate you can specify an assembled item. If you do so, the Assembled item action button is activated. Use this action button to open a sub-entry program in which you can modify the description of the assembled item. You can also retrieve the stock information for the assembled item.
Serial articles and lot articles
In addition to assembled items, in the cost estimate you can also include serial articles and lot articles. When you enter serial articles or lot articles, you can choose to link a serial number or a lot. You open a sub-entry program using the action buttons with the appropriate same name.
Calculate the sales price based on the cost price and margin in a cost estimate
In the cost estimate, you can calculate the sales price based on the cost price and margin.
There are two ways to do this in Profit:
- Calculate the sales price on the basis of the cost price * margin
- Calculate the margin on the basis of sales price / cost price
If you enter the sales price and cost price in the cost estimate, Profit calculates the margin percentage. If you adjust this margin on the line, Profit generates a new sales price based on this new margin.
- For this you change the entry layout that you use in the Cost estimate function. Add the Cost price and % margin fields and the Sales price from margin check box on the entry layout line. Also make sure that these fields are in this sequence in the entry layout: Price per unit, Cost price, % margin.
- Enter a new cost estimate.
- Add a line and complete the Price per unit and Cost price fields, so that the % margin can be calculated.
