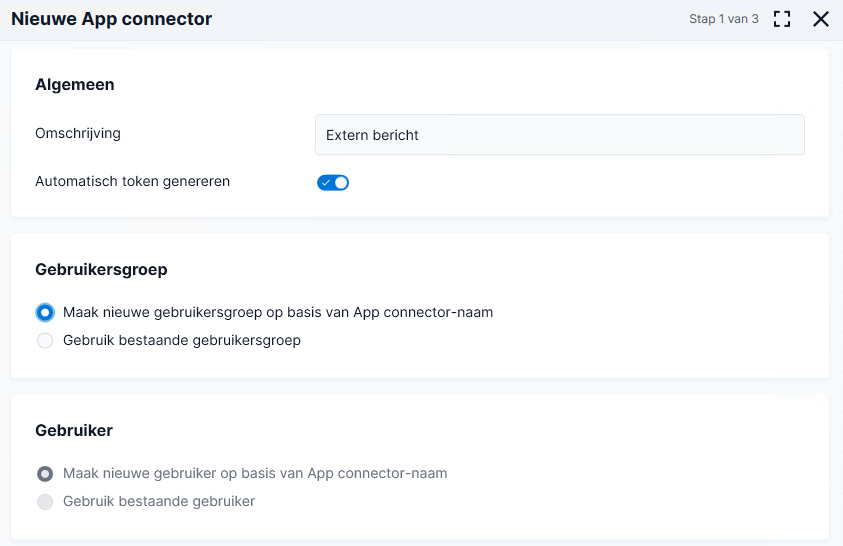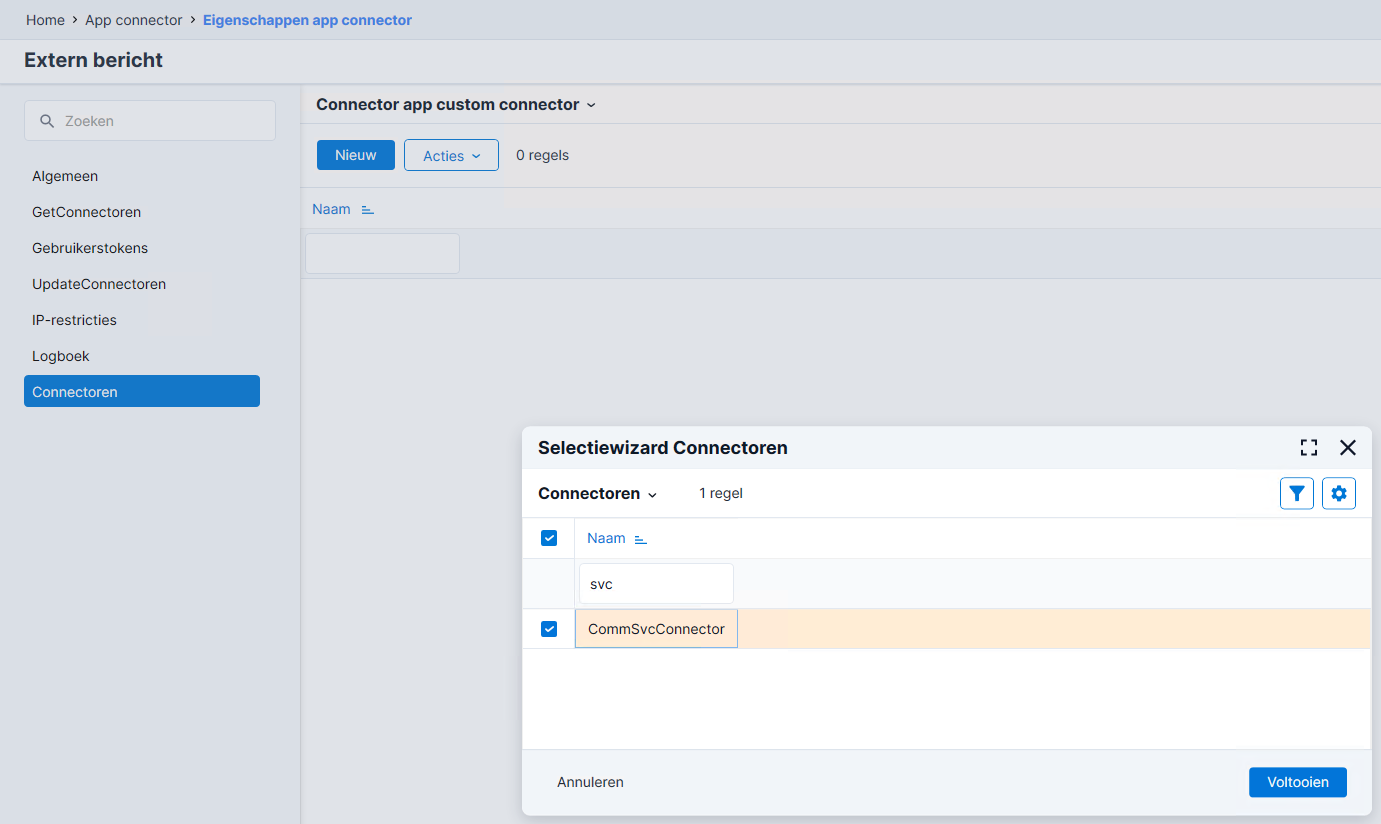Btw-aangifte accorderen via OutSite inrichten
Je richt deze functionaliteit in als je als accountant en belastingadviseur de btw/icp-aangifte en suppletieaangiften van jouw cliënten digitaal beschikbaar wilt stellen via OutSite (de accountancyportal). De cliënt kan vervolgens zijn aangiften via de portal elektronisch accorderen. Het is niet mogelijk om een nieuwe jaarsuppletie aan te maken, zolang er nog een btw/icp-aangifte in de accountancyportal ter accordering bij de klant staat.
Deze functionaliteit is bedoeld voor accountants- en administratiekantoren met een Accountancy-licentie van Profit of de Standard Edition waarbij de accountancybundel in de licentie is opgenomen. De klanten van de accountant maken gebruik van Profit. Deze functionaliteit is alleen beschikbaar voor omgevingen met een Nederlandse licentie.
|
Inhoud |
Inrichten btw accorderen in OutSite in de hoofdomgeving bij accountantskantoor
In dit artikel lees je hoe je de accountancy portal moet inrichten binnen één licentie.
Om de accordering via OutSite goed te laten verlopen moet je in de accountancy omgeving een aantal instellingen doen. Vanuit de accountancyomgeving vindt de communicatie met de belastingdienst plaats. In de beschrijving noemen we dit de O12345AA omgeving.
Let op:
In deze omgeving moet de communicatie met Digipoort de optie Eigen certificaat zijn ingesteld. Indien je dit niet hebt ingesteld zal de portal niet goed werken.
Accountancy omgeving inrichten voor btw-aangifte accorderen via OutSite:
Open de Accountancy-omgeving en richt de volgende onderdelen in:
 Activering externe berichten inschakelen
Activering externe berichten inschakelenBinnen de O12345AA omgeving moet je de activering Communicatieconnector accordering OutSite inschakelen om de functionaliteit te kunnen gebruiken.
De omgeving gaat nu eerst converteren. Na het inschakelen van de activering zal Profit de
 btw-nummers van verkooprelaties automatisch kopiëren naar de gekoppelde organisaties.
btw-nummers van verkooprelaties automatisch kopiëren naar de gekoppelde organisaties. Autorisatie communicatieconnector
Autorisatie communicatieconnectorNadat de functionaliteit is geactiveerd zul je de communicatieconnector in het menu moeten autoriseren en als tabblad bij de organisatie/persoon om de instellingen vast te kunnen leggen.
- Deblokkeer de geplande taken (Algemeen / Beheer / Geplande taak): Externe berichten verwerken en Verzenden en ontvangen communicatieservice repeterend 4x per dag. Dit doe je door het vinkveld Geblokkeerd in de eigenschappen van de geplande taak uit te vinken.
 Workflow inrichten
Workflow inrichtenVoor het verwerken van de accorderingsberichten moet je een kopie van de standaard meegeleverde workflow inrichten.
Je kunt dit per berichttype doen of je maakt één workflow voor alle typen.
 Communicatieconnector deblokkeren en workflow koppelen
Communicatieconnector deblokkeren en workflow koppelenBinnen de communicatieconnector deblokkeer je de berichtsoort Btw-aangifte en Suppletieaangifte. Je koppelt ook de workflow die je in de vorige stap hebt ingericht.
- Activeren Type pagina.
Ga naar In & Outsite / Site. Open hier de eigenschappen van InSite en ga naar het tabblad Type Pagina. Vink Geactiveerd aan bij de pagina Accorderingsberichten. Doe hetzelfde voor OutSite. - Organisatie en contactpersoon per klant toevoegen.
Voor de uitwisseling moet je per klant een organisatie beschikbaar hebben en een contactpersoon die toegang krijgt tot OutSite om digitaal te accorderen. Heb je de organisatie nog niet beschikbaar? Voeg deze dan toe via CRM / Organisatie/persoon / Organisatie/persoon. Ook moet er bij elke organisatie voor accordering een Omzetbelastingnummer zijn ingevuld in de eigenschappen van de organisatie onder het tabblad Communicatieconnector. Klik hier op Nieuw en kies Type Omzetbelastingnummer en vul in het veld Identificatienummer het Omzetbelastingnummer (beginnend met NL). Het Omzetbelastingnummer moet corresponderen met die in de administratie van de SB-klant.
 AppConnector toevoegen en token genereren
AppConnector toevoegen en token genererenVoeg binnen de AppConnector de nieuwe connector CommSvcConnector toe.
 Communicatieprofiel inrichten
Communicatieprofiel inrichtenZorg ten slotte dat het communicatieprofiel communicatie met Digipoort is ingericht.
Voor de inrichting van de vervolgstappen is het volgende onderscheid belangrijk:
- Klantomgeving heeft licentie die gelijk is aan de licentie van de accountant
SB-Omgeving inrichten voor btw-aangifte via OutSite
Je richt de Profit-omgeving van de klant in om de btw-, icp, en suppletie-aangifte beschikbaar te stellen via OutSite (de accountancy portal) en je richt in dat de cliënt deze aangifte via de portal elektronisch kan accorderen.
De inrichting bij SB verschilt van de inrichting van Profit. Beide procedures zijn apart beschreven.
In dit artikel lees je ook hoe je het communicatieprofiel inricht wanneer de Accountancy omgeving en de klantomgeving in verschillende licenties zitten en hoe je dit doet als de Accountancy omgeving en de klantomgeving onder dezelfde licentie vallen. De procedure voor het inrichten van het communicatieprofiel is voor SB en Profit hetzelfde.
Inrichting in SB:
- Open in de SB-omgeving van de klant het Admin Center.
- Ga naar Communicatie-instellingen overheid.
- Klik op Wijzigen (W).
- Selecteer een Communicatiemethode.
- Kies Via accountancyportal.
- Voeg in het veld Omgevings url je deelnemernummer van de accountancyportal toe.
- In bij Token de token toe die je in Profit gegenereerd hebt.
- Klik op Opslaan (Ctrl+S).
- Hierna is het mogelijk om vanuit SB Btw-aangiften en Opgaven ICP te verzenden.
Controle Omzetnummer in SB
- Ga in het Admin Center naar Algemeen / klanten en open de klantadministratie.
- Ga binnen de klantadministratie naar het tabblad Algemeen.
- Hier zie je het Omzetbelastingnummer. Deze moet gelijk zijn aan het Omzetbelastingnummer die in Profit bij deze organisatie ingevuld staat.
Klik hier om meer te lezen over de inrichting in SB.
Inrichting Profit SE (ERP):
Deze functionaliteit is niet standaard beschikbaar, je moet hiervoor een activering inschakelen. Schakel de activering bij voorkeur in aan het einde van de werkdag of in het weekend. Tijdens het activeringsproces kan namelijk een conversie plaatsvinden en tijdens deze conversie kunnen de medewerkers niet in Profit werken. Het is aan te raden een nieuwe activering eerst te testen in een testomgeving, voordat je deze doorvoert in de productie-omgeving.
Naam van de in te schakelen activering:
- Btw-aangifte via accountancyportal
Klant-omgeving inrichten voor btw-aangifte accorderen via OutSite
De richt de Profit-omgeving van de klant in om de btw-, icp, en suppletie-aangifte beschikbaar te stellen via OutSite (de accountancy portal) en je richt in dat de cliënt deze aangifte via de portal elektronisch kan accorderen.
De inrichting bij SB verschilt van de inrichting van Profit. Beide procedures zijn apart beschreven.
In dit artikel lees je ook hoe je het communicatieprofiel inricht wanneer de Accountancy omgeving en de klantomgeving in verschillende licenties zitten en hoe je dit doet als de Accountancy omgeving en de klantomgeving onder dezelfde licentie vallen.
Communicatieprofiel Communicatie met accountant inrichten - Dezelfde licentie
Je richt het communicatieprofiel in de klantomgeving in om communicatieberichten te versturen naar de Accountancy-omgeving:
- Open de communicatieomgeving. Dit is de hoofdomgeving, ofwel de omgeving van de accountant.
- Ga naar: Algemeen / Communicatieservice / Communicatieprofiel.
- Open de eigenschappen van het profiel Communicatie met accountant.
- Vink Geblokkeerd uit.
- Ga naar het tabblad: Instellingen.
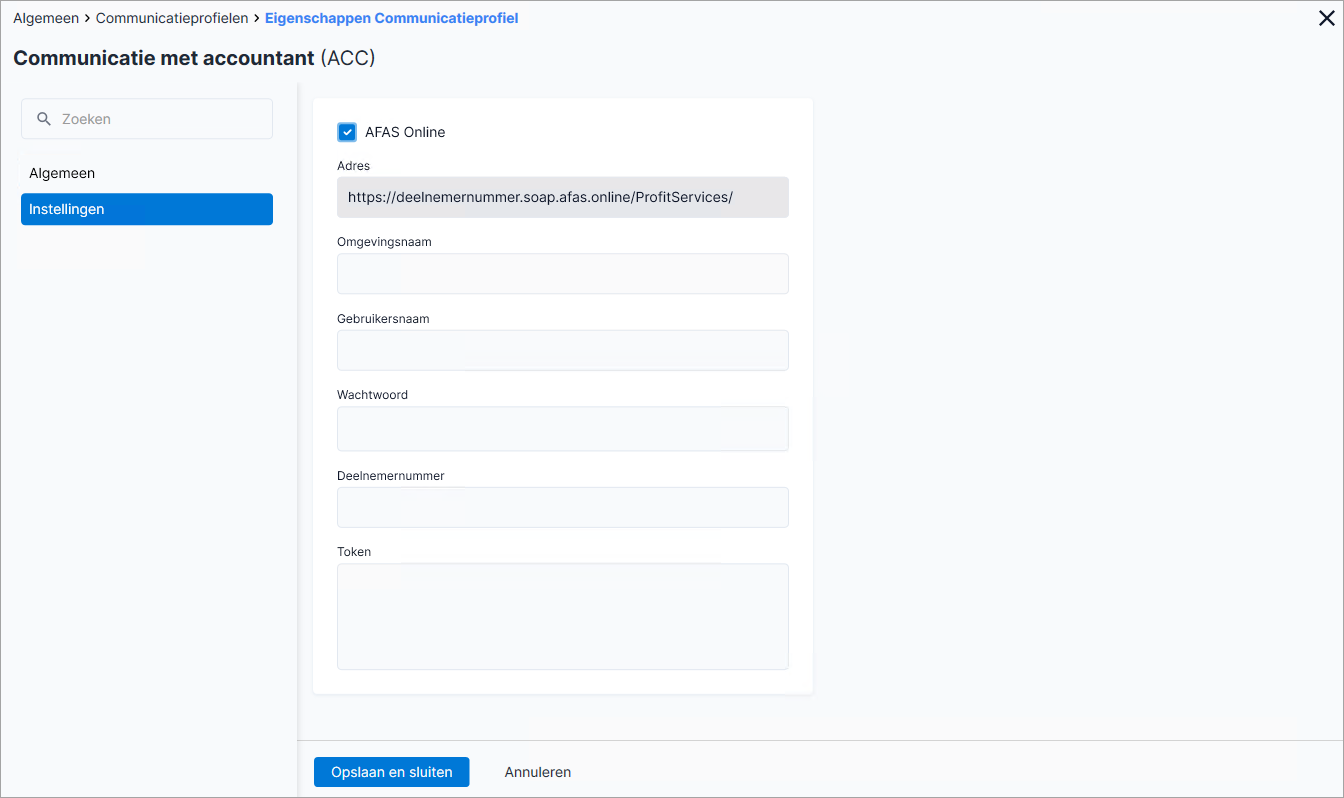
Als de velden Omgevingsnaam, Gebruikersnaam en Wachtwoord nog gevuld zijn, maak je deze leeg.
- Vink AFAS Online aan.
Profit genereert automatisch een URL en vult deze bij Adres in.
- Vul het deelnemersnummer in van de accountant in. Dit zijn de vijf cijfers van het abonnement van de Accountancy-omgeving. Vul alléén de cijfers in. Voor omgeving O12345AA vul je bij 'deelnemersnummer' dus alleen 12345 in.
Je deelnemersnummer wordt automatisch opgenomen in de URL.
- Vul de token in. Dit hoef je maar één keer te doen, ongeacht hoeveel klantomgevingen er zijn.
Let op:
Je accountant heeft de token aangemaakt in de Accountancy-omgeving in een AppConnector met toegang tot de connector 'CommSvcConnector'.).
- Klik op: Opslaan en sluiten.
Zie ook:
Communicatieprofiel Communicatie met accountant inrichten - Verschillende licenties
Je richt het communicatieprofiel in de klantomgeving in om communicatieberichten te versturen naar de Accountancy-omgeving (in Profit).
- Open de communicatieomgeving van de klant.
- Ga naar: Algemeen / Communicatieservice / Communicatieprofiel.
- Open de eigenschappen van het profiel Communicatie met accountant.
- Vink Geblokkeerd uit.
- Ga naar het tabblad: Instellingen.
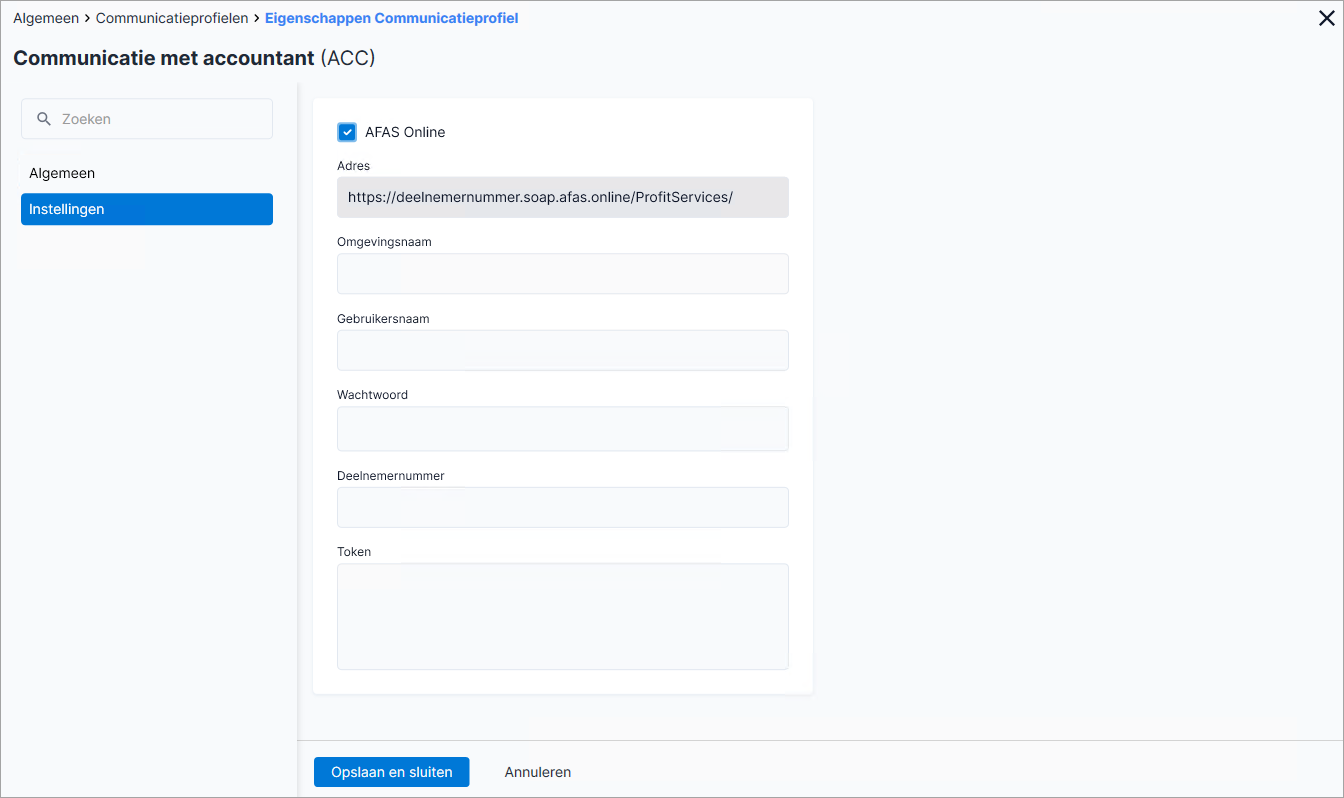
- Als de velden Omgevingsnaam, Gebruikersnaam en Wachtwoord nog gevuld zijn, maak je deze leeg.
- Vink AFAS Online aan.
Profit genereert automatisch een URL en vult deze bij Adres in.
- Vul het deelnemersnummer in van de doelomgeving in. Dit zijn de vijf cijfers van het abonnement van de Accountancy-omgeving. Vul alléén de cijfers in. Voor omgeving O12345AA vul je bij 'deelnemersnummer' dus alleen 12345 in.
Je deelnemersnummer wordt automatisch opgenomen in de URL.
- Vul de token in.
Let op:
Je accountant heeft de token aangemaakt in de Accountancy-omgeving in een AppConnector met toegang tot de connector 'CommSvcConnector'.). Per licentie heeft de accountant één token aangemaakt.
- Klik op: Opslaan en sluiten.
Let op
Heb je nog niet eerder externe berichten via token-authenticatie naar je omgeving laten sturen? Dan kan het zijn dat bij het eerste gebruik een foutmelding wordt gegeven. Stuur een incident in (Kenmerk Algemeen) met het verzoek jullie adres te op de allowlist te laten plaatsen voor communicatieprofiel 'Communicatie met Accountant'. Geef daarbij het deelnemersnummer op van de Accountancy-omgeving waar de berichten naar toe gestuurd worden. Bijvoorbeeld: bij omgeving O12345AB is je abonnementsnummer 12345.
Zie ook:
In- en OutSite inrichten voor btw-aangifte accorderen via OutSite
De sitebeheerder voegt een nieuwe pagina toe voor de accorderingsberichten toe aan InSite én OutSite. Via de accorderingsberichten kun je de btw-, icp- en suppletie-aangifte aan je klant beschikbaar te stellen, zodat hij de aangifte elektronisch kan accorderen.
Als je deze pagina in InSite en OutSite wilt gebruiken moet je Type pagina Accorderingsberichten hebben geactiveerd.
Pagina voor accorderingsberichten in InSite en OutSite inrichten voor aangifte accorderen via OutSite:
- Open de site en ga naar Sitebeheer.
- Voeg een menu-item toe dat verwijst naar het overzicht Accorderingsberichten.
- Je moet nu de overzichten actualiseren.
- Doe deze stappen voor InSite en OutSite.