AFAS Pocket email activation not received
When a user starts to use AFAS Pocket on his/her smartphone, he/she will receive an activation email during the sign-on process. Use the checklist below if users do not receive the activation email.
Step 1: Check the configuration
AFAS Pocket must have been unblocked and must have been fully configured.
More information:
- Configuration for each environment (as from Profit 7)
- Configuration for each environment (up to Profit 6)
Step 2: Incorrect or unknown external key
Users can link AFAS Pocket using an external key or by scanning a QR code. Check whether you have forwarded the correct external key or QR code.
Use the existing key or QR code. If you generate a new key, all existing users must relink Pocket App because the old key will no longer be valid when a new one is generated.
- Profit 7: General / Pocket App / Settings, Environment key tab.
- Profit 6: General / Management / App connector, AFAS Pocket 2 properties, AFAS Pocket tab.
Step 3: SPF (Sender Policy Framework) has not been configured
If you use the AFAS Online mail server, the related SPF record must be configured for this. If it is not configured, emails sent from Profit will end up in the spam folder or they will be quarantined by the receiving mail server. This is because the sent emails have not been verified by the sender, that is, your own domain.
More information:
In addition, it may also be possible that the email ends up in another folder. Therefore, always check other locations that may possibly be the ones used for specific senders.
Step 4: Checking the user's email address
The email address of the Pocket-user must be recorded in the Authorisation Tool.
- Go to: General / Management / Authorisation tool.
- Go to the tab: User maintenance.
- Open the properties of the user.
- The email address of the user must be entered.
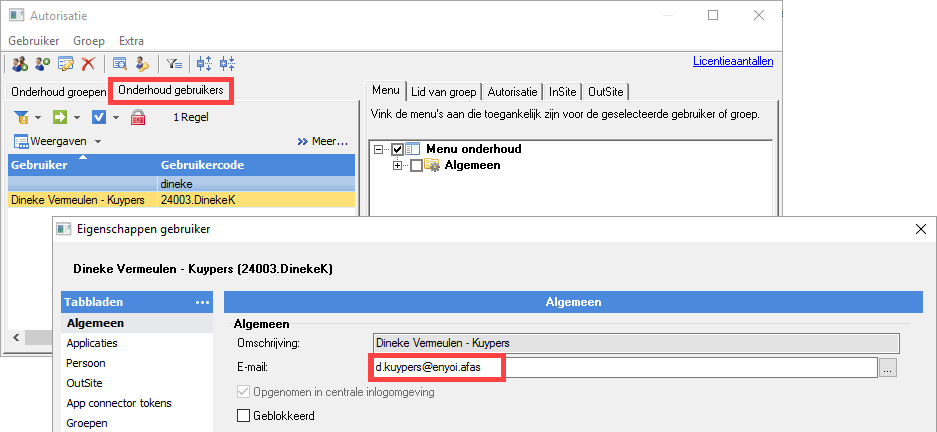
Step 5: Check the user - person - employee link
Every employee in Profit is linked to a person. The person is linked to a user. This 'chain' must be correct.
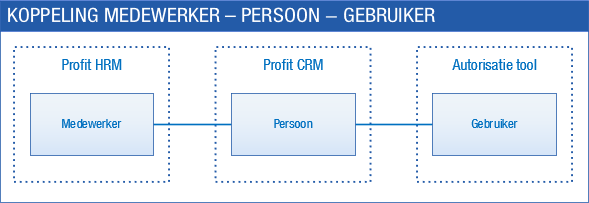
- Go to HR / Employee / Employee.
- Open the properties of the employee.
- Click the action: Person.
The properties of the linked person will be opened.
- Go to the tab: Links.
Check whether the correct user has been linked.
|
Directly to |
