Add a related reference
You can add a link to another page at various places, one of which is via a related reference. You can group the various links together by assigning them in a group. You can add related references at each level in the menu.
Examples of related references and their place on the page:
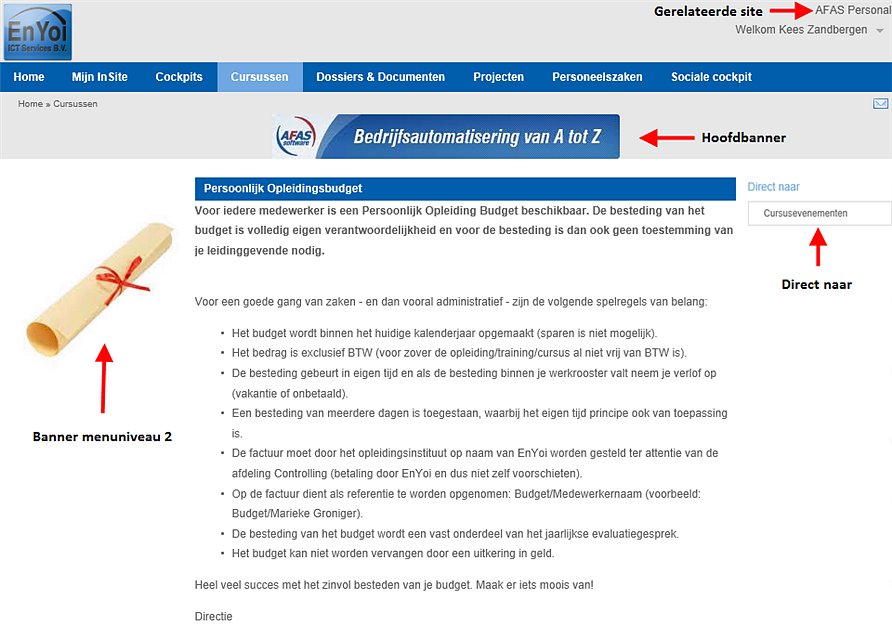
To add a related reference:
 Log on and start Site management.
Log on and start Site management.- Open the page to which you want to add a related reference.
- Click on: Edit (in the Page frame).
- Click on: Properties.
- Select the Apply context check box if this is not yet the case!
If you do not select this check box, the related references are not displayed.
- Scroll to the bottom of the properties screen.
- Click on: New under the Related references heading.
- Select the page to which you want to create a related reference.
- If necessary, select the group in which you want to display the reference. You can choose from:
- Banner menu level 2
The linked image appears in the left column of the page.
- Directly to
The text of the reference appears as a link in the right column of the page. You can add up to five direct to links.
- Related site
You use a related site, for example, if you have a website in a number of languages. The link is then displayed top right on the page.
- Main banner
The image is displayed in the banner at the top of the page
For both Banner menu level 2 and Main banner, you are obliged to link an image; otherwise, nothing is displayed.
If you have entered a 'Text banner' in the properties of the page then it is displayed with the original text. The same applies for the original image.
- Banner menu level 2
- If you want, you can enter an alternative text for the related reference.
- Click on: Afbeelding toevoegen for Deviating image.
- Click on: Afbeelding kiezen.
- Click on: Create.
- Click on: Create.
- Click on: Save draft.
- Click on: Exit edit in the Page frame.
- Click on: Log off.
Note:
If you add a page based on an existing page, the related references are copied from the existing page.
More information:

