Block an article
If you no longer use an article (in the sense that you no longer purchase and/or sell it), you can block it.
The advantage of blocking an article is that the history remains saved and that you only have to unblock the article if you want to use it again. If you delete the article, you lose the article history and have to create a new article if you want to use it again. You cannot add a blocked article in the purchase and sales process.
If you block an article that is still present in a current order, no packing slip is generated for the order line in question.
To block an article:
- Go to: Order Management / Item / Article.
- Open the properties of the article.
- Go to the tab: General.
- Select the Blocked check box.
- In Replacement article, you can select the article that Profit should enter on the line in the entry layout when this blocked article is selected.
- Click on: OK.
The article is now blocked. By default, blocked items are no longer visible.
- Press: F5. to refresh the view.
- Filter by the code of the article. Profit no longer finds the article.
Note:
If you refresh or reopen the view, the blocked article is no longer visible. If you click on the
 button, the blocked articles are once again shown in the view.
button, the blocked articles are once again shown in the view.
To make blocked items visible:
- At the top, click on the
 button to make blocked items visible. (The colour of the button changes.)
button to make blocked items visible. (The colour of the button changes.) - Delete the filter.
- Scroll downwards.
The article is now visible again in the Items (All) view on a line with a grey background.
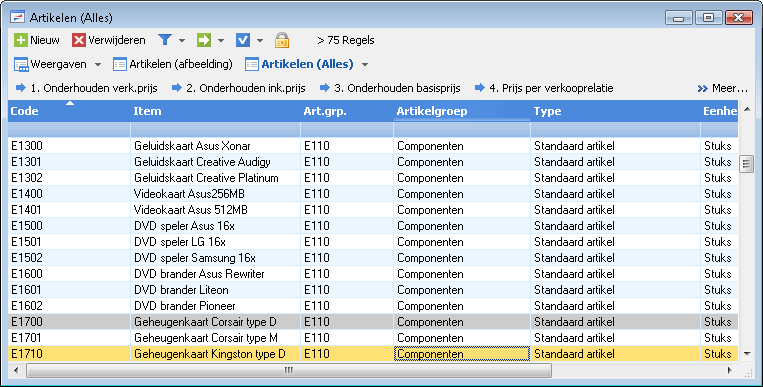
- Click on: the button again to make blocked items invisible again.
|
Directly to |
