Autorisation d'un remplaçant à l'aide d'une sélection
Pour chaque employé, vous pouvez indiquer un remplaçant qui exécute les tâches en cas de congé ou d'absence. Ce remplaçant peut aussi recevoir l’autorisation de l’employé absent.
Ce sujet est une extension sur l’Automatisation de l’autorisation avec une sélection.
Exemple :
Le Chef du service des ventes X est membre du groupe Chef du service des ventes Service interne. Ce groupe contient des personnes de l'unité organisationnelle SAI.
Il est remplacé pendant son absence par le Chef du service des achats Y.
X faisant partie du SAI, le Chef du service des achats Y devient donc membre temporaire du SAI.
Si vous ne configurez pas l’autorisation pour le remplacement, le remplaçant ne sera jamais autorisé sur la base de l’employé qu’il remplace.
Configurer une sélection :
- Allez vers : Généralités / Configuration / Sélection.
- Cliquez sur : Nouveau.
- Sélectionnez l’Utilisateur sur lequel la sélection doit être basée.
- Cliquez sur : Suivant.
- Profit présente les utilisateurs dans un affichage. Vous allez maintenant ajouter à l’affichage le champ d’après lequel vous voulez sélectionner.
- Ajouter un affichage :
- Affichez la barre d'outil Affichages en appuyant sur Ctrl+Maj+K, si celle-ci ne s'affiche pas.
- Allez vers : Affichages /Nouvelle reproduction....
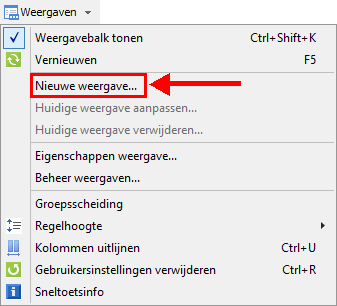
- Sélectionnez Utilisateur pour sélections.
- Saisissez le libellé .
Il s'agit du libellé du nouvel affichage, par exemple Autorisation.
- Cliquez sur : Suivant.
- Profit affiche les données que vous pouvez ajouter. Ajoutez à présent un champ parmi les catégories suivantes :
- Données actuelles par contrat de travail
Via cette catégorie, vous pouvez par exemple ajouter une sélection sur la base de l'unité organisationnelle de l'employé.
- Données actuelles via remplacant actuel
Via cette catégorie, vous pouvez par exemple ajouter une sélection sur la base de l'unité organisationnelle du remplaçant.
Vous sélectionnez donc le même champ dans les catégories susmentionnées, par exemple Unité organisationnelle.
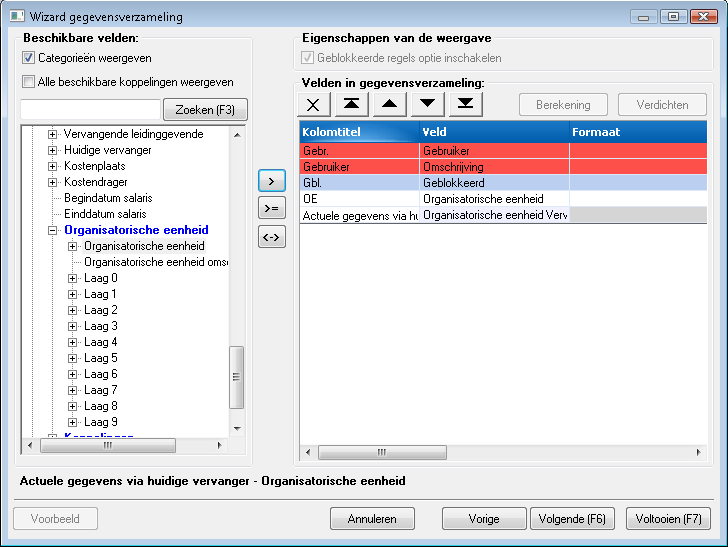
- Données actuelles par contrat de travail
- Cliquez sur : Suivant.
- Ajoutez un filtre avancé.
- Filtrez les deux sélections selon la même valeur, par exemple :
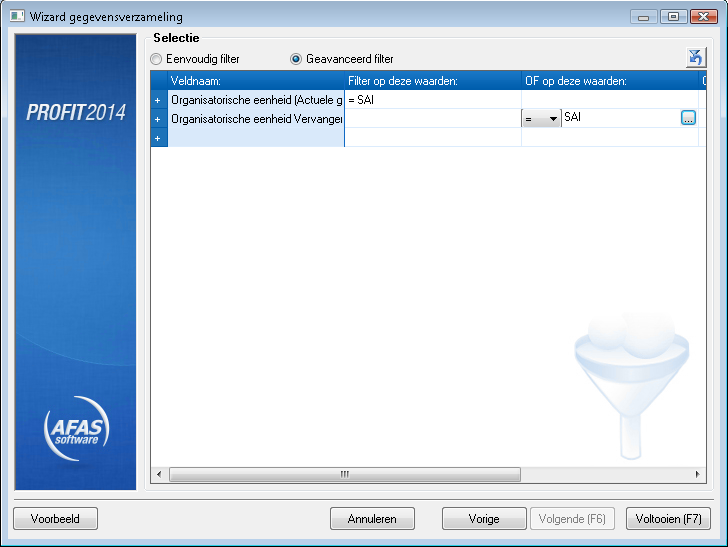
- Cliquez sur : Terminer.
- Liez la sélection au groupe.
|
Aller directement à
|
