Transfert de l'organigramme vers Microsoft Visio
Vous pouvez transférer l'organigramme depuis Profit vers un affichage schématique dans Microsoft Visio. Lorsque vous travaillez avec AFAS Online, placez d'abord les données de l'organigramme dans une feuille Microsoft Excel via une analyse. Vous pouvez ensuite le lire dans Microsoft Visio et le transformer en un schéma de l'organigramme via un assistant.
Attention:
Vous pouvez afficher schématiquement l'organigramme dans Profit à l'aide de l'Organigram Viewer.
|
Contenu |
Etape 1 : Faire une analyse de l'organigramme avec AFAS Online
Placez les données de l'organigramme dans une feuille Microsoft Excel via une analyse.
Faire une analyse de l'organigramme :
- Allez vers : RH / Export / Gestion / Analyse RH.
- Cliquez sur : Nouveau.
- Sélectionnez la case à cocher basé sur une collection de données.
- Sélectionnez un des groupes de données suivants :
- Organigramme
- Organigramme (Données actuelles)
- Cliquez sur : Suivant.
- Saisissez un libellé pour l'analyse.
- Cliquez sur : Suivant.
- Cliquez sur : Compte.
- Ajoutez le libellé de l'unité organisationnelle au groupe de données :
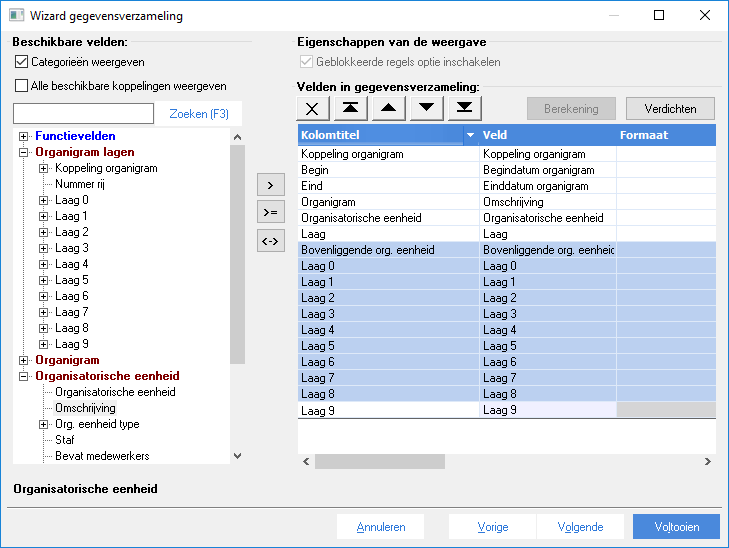
- Générez l'analyse. Profit l'affiche dans Microsoft Excel.
- Supprimez les trois lignes du haut de sorte que la ligne contenant les noms de colonne se trouve au-dessus :
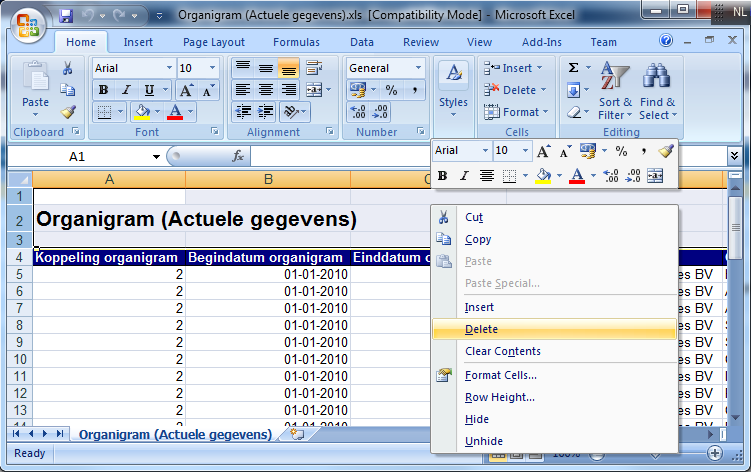
- Sauvegardez le fichier Excel et fermez-le.
Attention:
Vous devez fermer complètement le fichier Excel sinon vous ne pourrez pas l'ouvrir dans Microsoft Visio.
Etape 2 : Créer un organigramme dans Microsoft Visio avec AFAS Online
Lisez le fichier Excel dans Microsoft Visio et transformez-le en un schéma de l'organigramme via un assistant.
Créer un organigramme dans Microsoft Visio :
- Démarrez Microsoft Visio.
- Démarrez l''Assistant organigramme'.
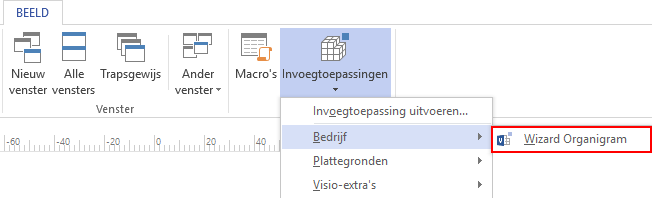
- Sélectionnez Gegevens die al in een bestand of database zijn opgeslagen.
- Cliquez sur : Suivant.
- Sélectionnez Een tekst, Org Plus- (*txt) of Excel-bestand.
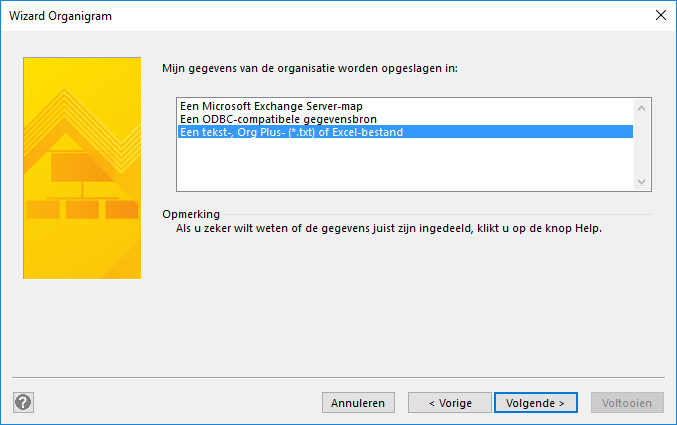
- Cliquez sur : Suivant.
- Sélectionnez le fichier Excel.
- Cliquez sur : Suivant.
- Saisissez Nom (le code de l'unité organisationnelle) et Rapporteert aan(l'unité organisationnelle du dessus) :
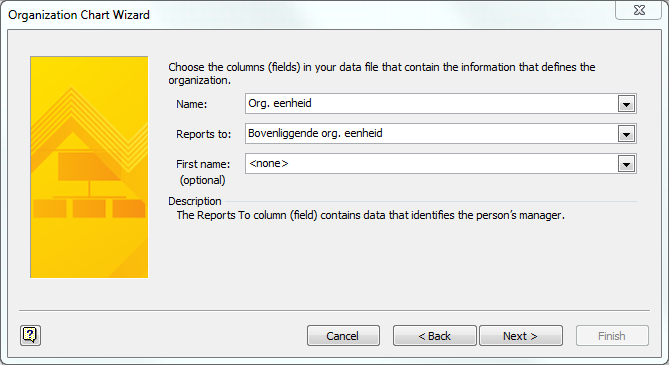
- Cliquez sur : Suivant.
- Sélectionnez les champs que vous voulez voir dans le schéma, par exemple :
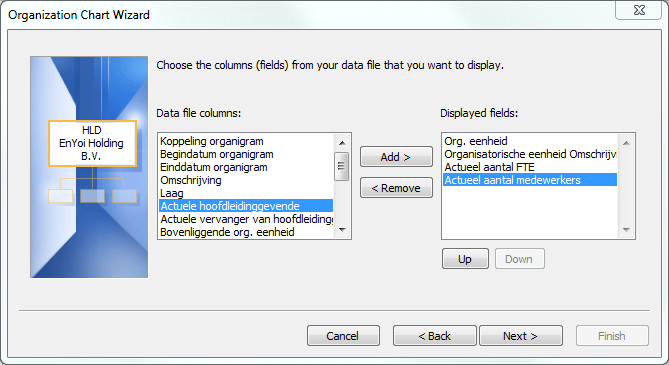
- Cliquez sur : Suivant.
- Déplacez toutes les couches vers Shapegegevensvelden. Cela permet à Visio de distinguer les couches dans l'organigramme.
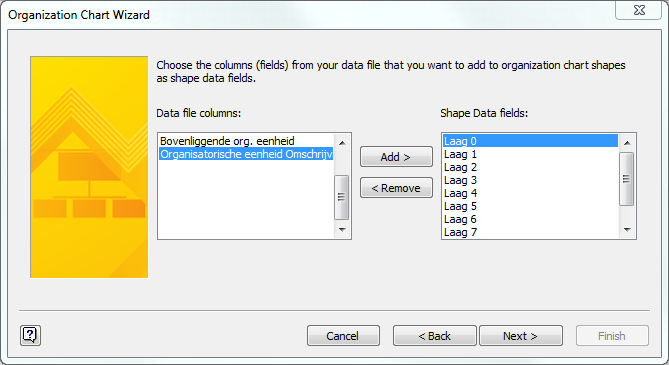
- Sélectionnez Ik wil dat het organigram automatisch over de pagina’s wordt verdeeld.
Pour les grands organigrammes, vous pouvez éventuellement essayer cette option : Ik wil opgeven hoeveel er op elke pagina moet worden weergegeven
- Cliquez sur : Terminer.
Voici un exemple du résultat, basé sur l'exemple d'environnement ERPDEMO :
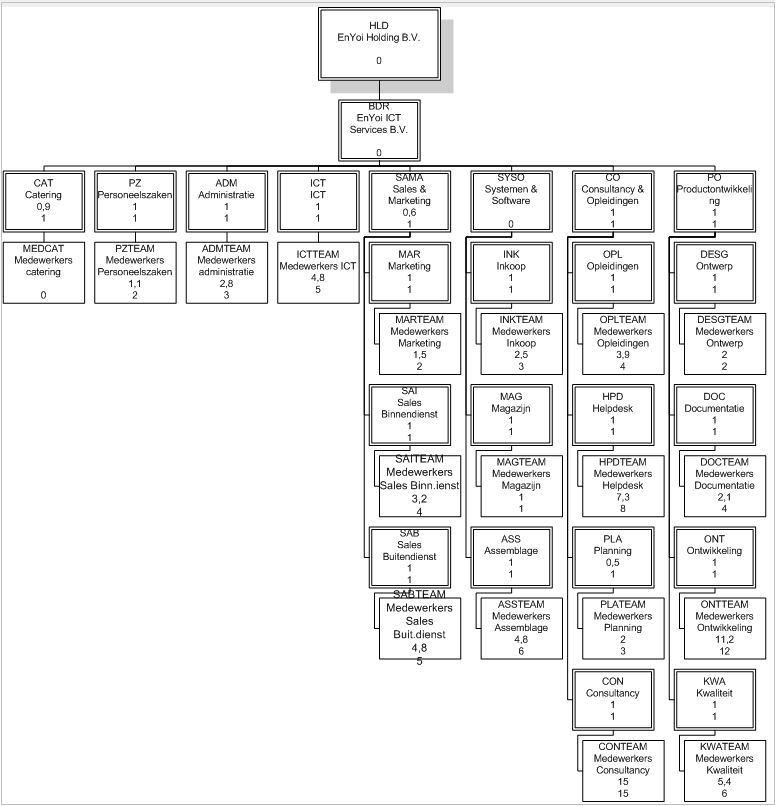
|
Aller directement à
|
