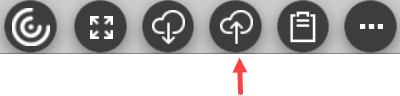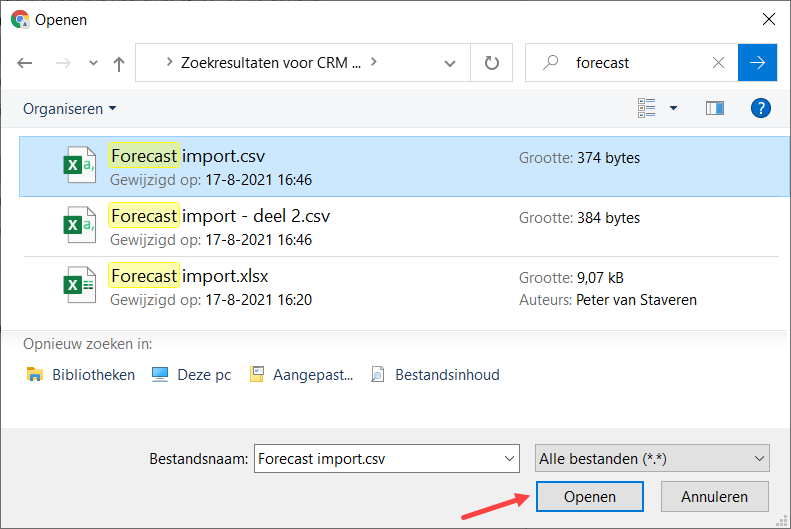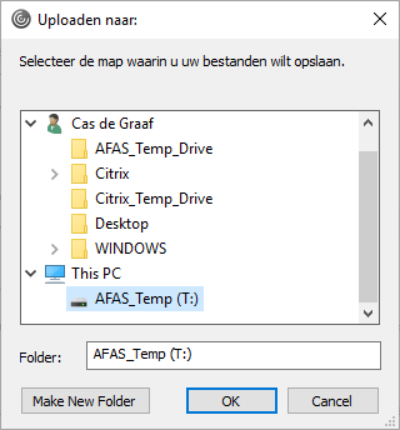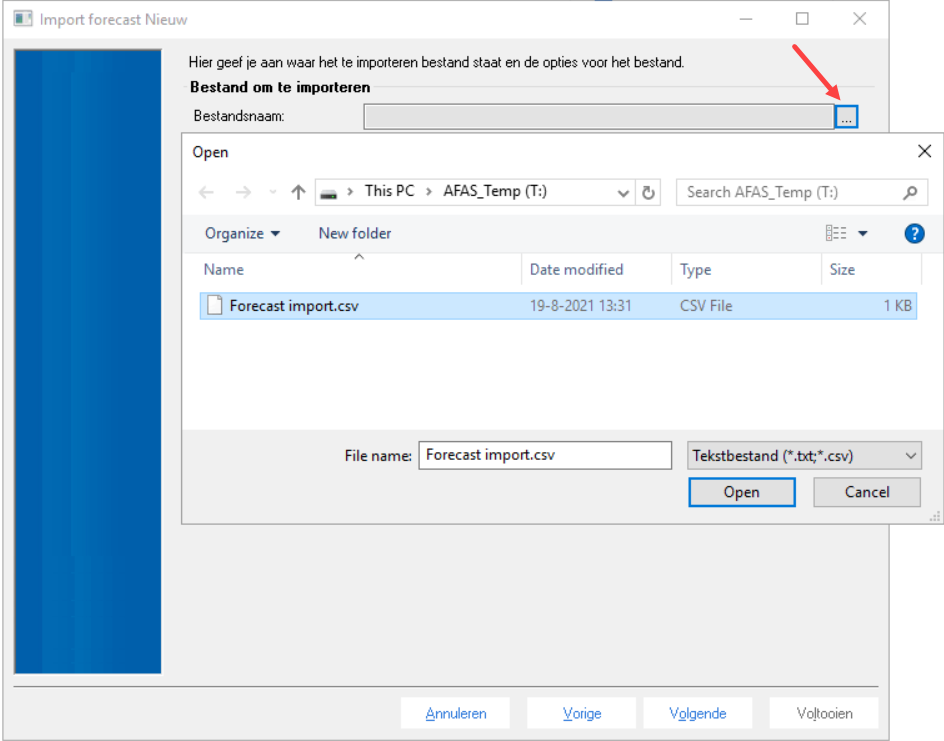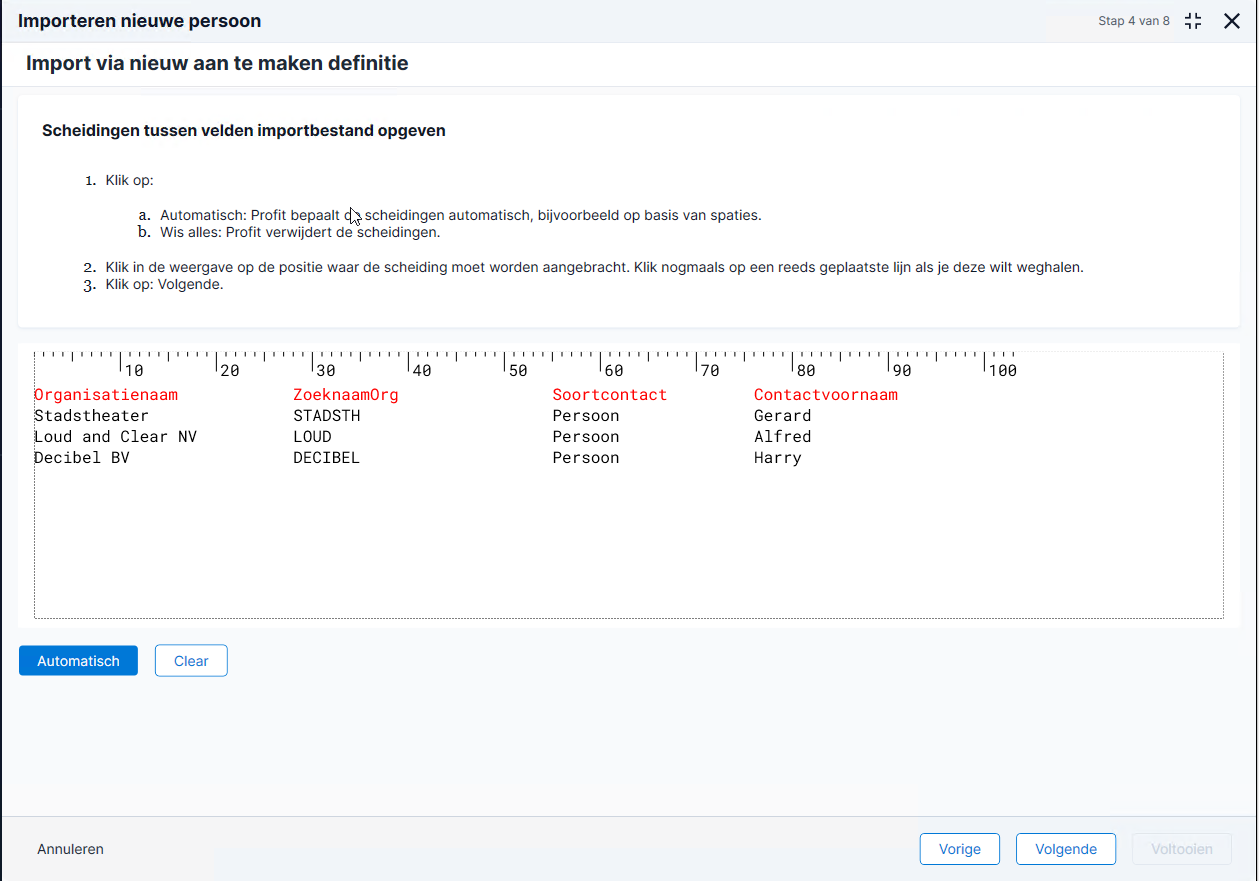Importdefinitie toevoegen en bestand importeren
Als je een bestand met gegevens hebt om te importeren, maar nog geen importdefinitie van het bestand, dan kun je in één keer de importdefinitie toevoegen en de gegevens importeren.
|
In dit artikel is gave nieuwe functionaliteit verwerkt die beschikbaar is vanaf Profit 3. |
In de import-wizard koppel je te importeren velden aan Profit-velden. Dit kun je nu weer snel en makkelijk doen door de importvelden op de Profit-velden te slepen.
|
In dit artikel is gave nieuwe functionaliteit verwerkt die beschikbaar is vanaf Profit 5. |
Je kunt een importsjabloon aanmaken op basis van een importdefinitie. Hierdoor krijg je een sjabloon in de vorm van een Excel-bestand met alle te importeren velden staan. Een geweldig hulpmiddel als je begint met een nieuwe import.
- Test het importeren altijd in een testomgeving, voordat je de import definitief uitvoert in de productie-omgeving.
Dit geldt zeker bij importfuncties waarmee je bestaande gegevens in Profit kunt muteren. Ook een combinatie van nieuwe import + mutatie is mogelijk, bijvoorbeeld via CRM / Beheer / Import CRM / Organisatie nieuw/mutatie.
Hierbij zal Profit gegevens uit het importbestand matchen met gegevens in Profit. Vaak kun je in de import opgeven op welke gegevens gematcht wordt. Je moet er uiteraard zeker van zijn dat de matching goed verloopt en dat de juiste gegevens worden gemuteerd.
- Test de toekenning van nummering of codes
Bij het toevoegen van nieuwe gegevens kan het gebruik van autonummering of tellers van toepassing zijn. Hierbij heb je twee mogelijkheden:
- Het importbestand bevat de codes of nummers
Als je deze codes/nummers wilt gebruiken, dan koppel je het import-veld aan het Profit-veld.
- Je wilt de autonummering of tellers gebruiken
Je koppelt geen import-veld aan het Profit-veld (voor de code).
Hierdoor kan tijdens de import geen nummer/code in het importbestand worden gevonden. Als er wel een nummer/code nodig is, dan kan Profit deze ontlenen aan de teller of autonummering.
Test het bovenstaande altijd voordat je de import uitvoert in je productie-omgeving.
- Het importbestand bevat de codes of nummers
- Performance verbeteren
Verloopt de import te traag bij grote importbestanden? Knip het importbestand dan op in meerdere importbestanden. Zorg ervoor, dat de map met de importbestanden alleen de te importeren bestanden bevat.
Voorbeeld:
Stel, je hebt het importbestand Loonstroken opgeknipt in Loonstroken-1, Loonstroken-2 en Loonstroken-3. Plaats dan in de importmap alleen de bestanden Loonstroken-1, Loonstroken-2 en Loonstroken-3, niet het originele (grote) bestand Loonstroken.
- Importopties voor vaste waarden, datums, omschrijvingen, etc.
De importwizard heeft importopties per veld om de te importeren waarde te bewerken. Zo kun je bijvoorbeeld aangeven dat datums in een afwijkend formaat worden aangeleverd, en tijdens de import zullen de datums dan automatisch in het juiste formaat worden gezet.
Een andere optie: zet te importeren tekst automatisch om in hoofdletters.
|
Inhoud |
Aandachtspunten
- Test het importeren altijd in een testomgeving, voordat je de import definitief uitvoert in de productie-omgeving.
Dit geldt zeker bij importfuncties waarmee je bestaande gegevens in Profit kunt muteren. Ook een combinatie van nieuwe import + mutatie is mogelijk, bijvoorbeeld via CRM / Beheer / Import CRM / Organisatie nieuw/mutatie.
Hierbij zal Profit gegevens uit het importbestand matchen met gegevens in Profit. Vaak kun je in de import opgeven op welke gegevens gematcht wordt. Je moet er uiteraard zeker van zijn dat de matching goed verloopt en dat de juiste gegevens worden gemuteerd.
- Test de toekenning van nummering of codes
Bij het toevoegen van nieuwe gegevens kan het gebruik van autonummering of tellers van toepassing zijn. Hierbij heb je twee mogelijkheden:
- Het importbestand bevat de codes of nummers
Als je deze codes/nummers wilt gebruiken, dan koppel je het import-veld aan het Profit-veld.
- Je wilt de autonummering of tellers gebruiken
Je koppelt geen import-veld aan het Profit-veld (voor de code).
Hierdoor kan tijdens de import geen nummer/code in het importbestand worden gevonden. Als er wel een nummer/code nodig is, dan kan Profit deze ontlenen aan de teller of autonummering.
Test het bovenstaande altijd voordat je de import uitvoert in je productie-omgeving.
- Het importbestand bevat de codes of nummers
- Performance verbeteren
Verloopt de import te traag bij grote importbestanden? Knip het importbestand dan op in meerdere importbestanden. Zorg ervoor, dat de map met de importbestanden alleen de te importeren bestanden bevat.
Voorbeeld:
Stel, je hebt het importbestand Loonstroken opgeknipt in Loonstroken-1, Loonstroken-2 en Loonstroken-3. Plaats dan in de importmap alleen de bestanden Loonstroken-1, Loonstroken-2 en Loonstroken-3, niet het originele (grote) bestand Loonstroken.
- Importopties voor vaste waarden, datums, omschrijvingen, etc.
De importwizard heeft importopties per veld om de te importeren waarde te bewerken. Zo kun je bijvoorbeeld aangeven dat datums in een afwijkend formaat worden aangeleverd, en tijdens de import zullen de datums dan automatisch in het juiste formaat worden gezet.
Een andere optie: zet te importeren tekst automatisch om in hoofdletters.
Overzicht van het importproces
De importwizard heeft zes of zeven stappen, dit verschilt per importfunctie:
- Stap 1: Selecteer de actie Import via nieuw aan te maken definitie.
- Stap 2: Importopties kiezen (niet altijd van toepassing)
Deze stap geldt alleen bij bepaalde functies, zoals het importeren van organisaties of medewerkers. Je krijgt een extra scherm met instellingen die voor de hele import gelden.
- Stap 3: Bestand + Opties
Selecteer het te importeren bestand. Je kunt eventueel extra opties vastleggen.
- Stap 4: Velden koppelen
Koppel de velden uit het importbestand aan Profit-velden. Er zijn ook andere mogelijkheden om de te importeren velden een waarde te geven.
- Stap 5: Script toepassen
Deze stap is optioneel. Je kunt via een script een bewerking toepassen op een te importeren veld.
- Stap 6: Omschrijving van de aan te maken importdefinitie invullen
- Stap 7: Technische controle + Import uitvoeren.
Alle stappen van het importproces
- Ga naar: de importfunctie.
- Selecteer de actie Import via nieuw aan te maken definitie.
- Klik op: Volgende.
- Afhankelijk van de importfunctie kan er een extra stap met instellingen verschijnen die specifiek van toepassing zijn op de te importeren gegevens. Stel alle instellingen in.
- Klik op: Volgende.
- Klik op + en selecteer het te importeren bestand.
- Bij Bestand met afgekeurde regels verschijnt dezelfde naam, maar met de extensie .log. In dit bestand zal Profit afgekeurde regels wegschrijven; dit zijn de regels die niet geïmporteerd kunnen worden.Je kunt de bestandsnaam eventueel wijzigen via de bladerknop achter het veld.
- Het uitgangspunt voor het importbestand is een CSV-bestand waarvan de eerste regel een kopregel met omschrijvingen is. De opvolgende regels worden geïmporteerd. Kijk onderin het scherm of de te importeren regels goed worden getoond. Als dit niet het geval is, dan pas je de geavanceerde opties aan.
 Hoe kan ik de Geavanceerde opties aanpassen
Hoe kan ik de Geavanceerde opties aanpassen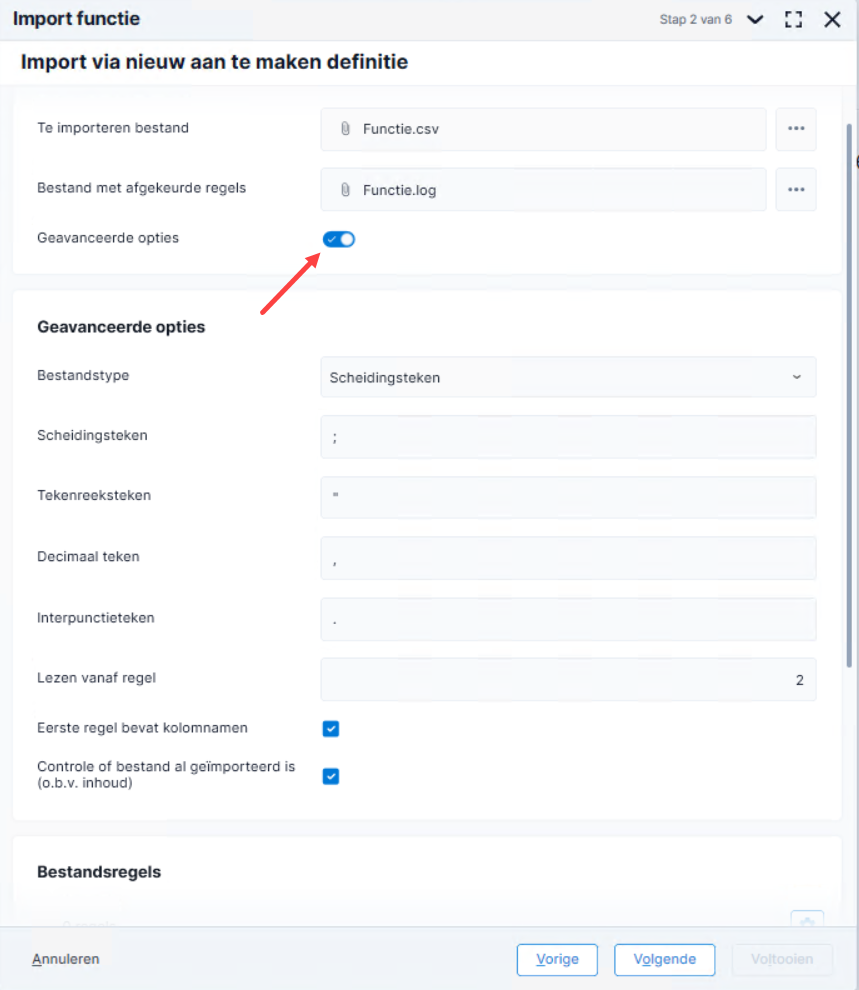
- Sluit het te importeren bestand, mocht dit nog geopend zijn.
- Klik op: Volgende.
Bovenin het scherm zie je de Profit-velden, onderin zie je de te importeren regels. Je geeft per Profit-veld aan hoe dit tijdens de import moet worden afgehandeld.
Let op:
Je moet minimaal de in Profit verplichte velden importeren, dit zijn de velden waarbij het veld Verplicht is aangevinkt.
- Maximaliseer het importscherm, dit werkt het beste bij het koppelen van velden.
- Koppel de velden uit het importbestand aan de Profit-velden:
- Selecteer een Profit-veld en selecteer Inlezen.
- Selecteer dan de veldnaam uit het importbestand waar je het Profit-veld aan wilt koppelen.
Je ziet bij elk Profit-veld het veldtype en de (maximale) lengte van het veld.
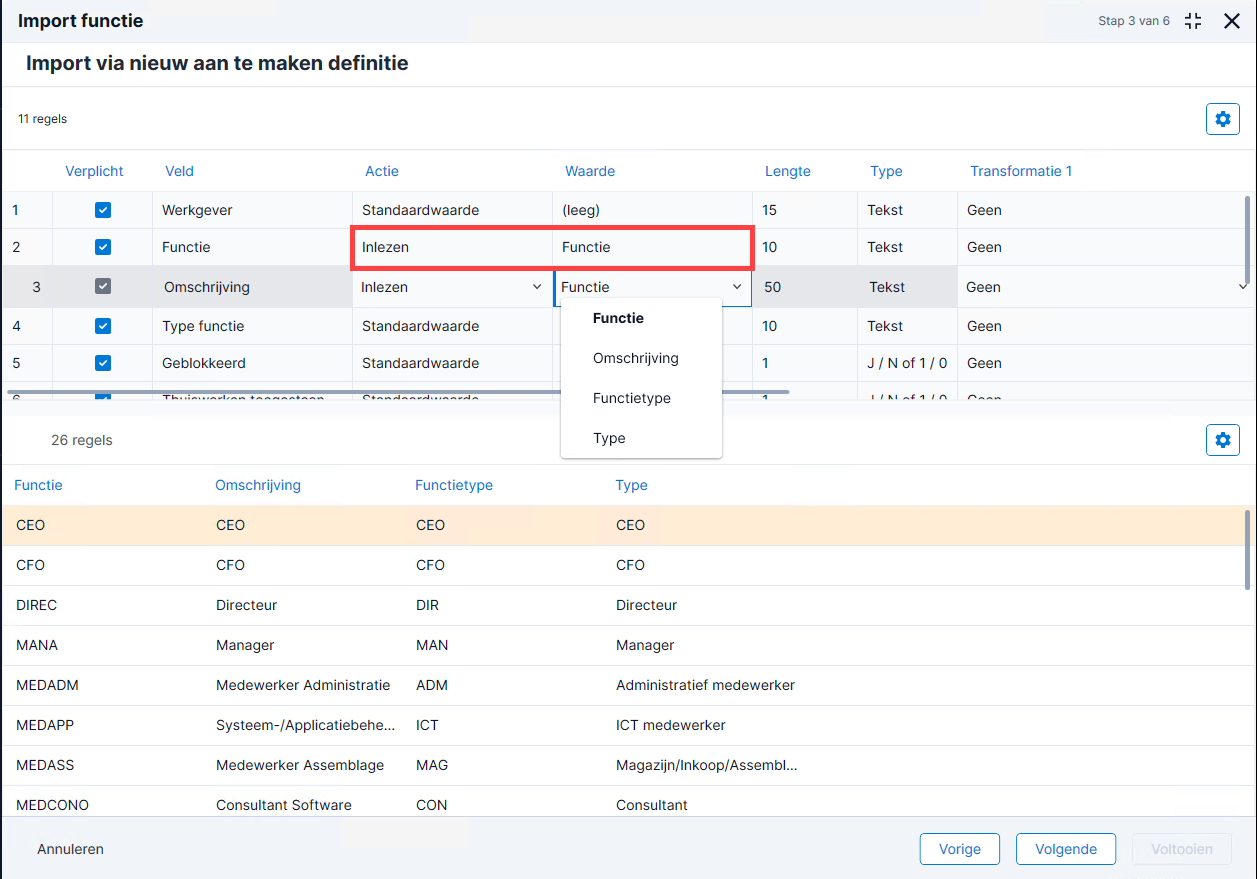
Vanaf Profit 3 kun je het te koppelen import-veld op het Profit-veld slepen.
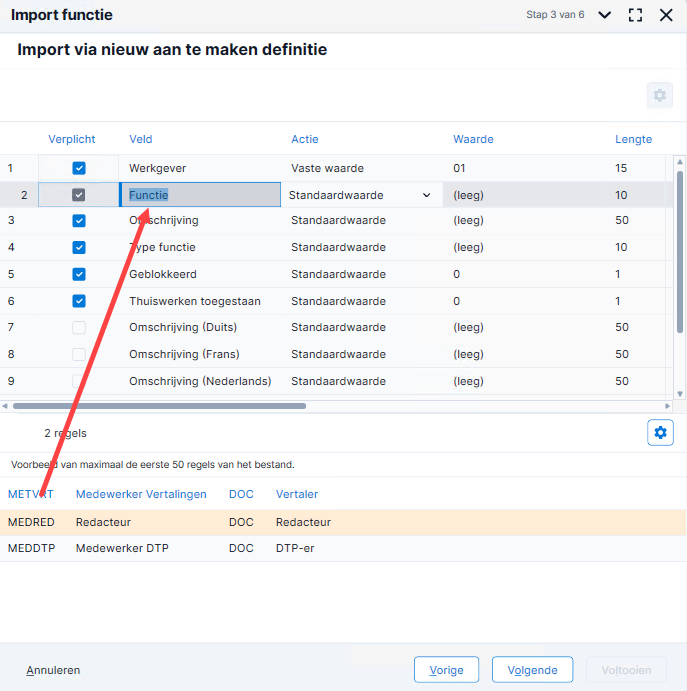
Naast het inlezen heb je een aantal andere opties, zie Importopties voor velden.
- Klik op: Volgende.
- Je kunt een script met bewerkingen in Visual Basic toevoegen.
- Klik op: Volgende.
- Vul een omschrijving in voor de importdefinitie.De importdefinitie wordt onder deze naam bewaard en je kunt deze selecteren als je een import doet met de keuze Import via bestaande definitie. Je bewerkt de importdefinitie via Bestaande definitie bewerken en importeren.
- Klik op: Volgende.
- Klik op Controle om een technische controle uit te voeren. Deze stap is optioneel, maar het is aan te raden deze te doen. Bij de technische controle kijkt Profit of de te importeren velden voldoen aan de eisen t.a.v. veldtype, veldlengte, etc. Tijdens de feitelijke import worden extra controles uitgevoerd, waardoor de import alsnog (ten dele of geheel) kan worden afgekeurd.
- Alles in orde? Klik dan op: Importeren.
Tijdens de import verschijnt een voortgangsbalk. Deze blijft in beeld tot de hele import is afgerond. Als je tussentijds op Annuleren klikt, wordt het hele importproces toch doorlopen.
- Controleer de import en corrigeer de geconstateerde fouten.
|
Direct naar
|