Basis tekstopmaak
De basis van de CMS Editor is het kunnen knippen, kopiëren en plakken van tekst. Maar ook de tekst Vet, cursief, onderstrepen en doorhalen en uitlijnen, centreren en uitvullen.
Deze mogelijkheden zijn gelijk grotendeels aan Microsoft Word en je kunt dezelfde sneltoetsen gebruiken.
|
Inhoud |
Standaard werkwijze
- Je hebt een document of tekstblok geopend.
- Als je de inhoud bewerkt, staat de werkbalk altijd bovenaan in de browser.

Hierdoor is de werkbalk van InSite of OutSite niet zichtbaar.
- Klik buiten het document of tekstblok om de werkbalk van InSite of OutSite zichtbaar te maken.
 Klik hier voor uitleg over alle knoppen in de knoppenbalk
Klik hier voor uitleg over alle knoppen in de knoppenbalk
Stijlen
Gebruik stijlen om de tekst op te maken. Met een stijl ken je een standaardopmaak toe aan een paragraaf. De stijlen zijn binnen de site voor alle tekstblokken en documenten hetzelfde, waardoor je site automatisch een uniforme en nette uitstraling krijgt.
Soms heb je een andere opmaak nodig, dan gebruik je de andere knoppen in de werkbalk.
Je kunt de stijlen wijzigen via het thema. Wijzigingen in het thema gelden voor alle websites die het thema gebruiken.
Basis tekstopmaak toepassen:
 Log in en start Sitebeheer.
Log in en start Sitebeheer.- Open de pagina die je wilt bewerken.
- Ga naar het tabblad: Pagina. Klik op: Bewerken.
- Klik in de paragraaf waarop je stijl wilt toepassen (selecteren hoeft niet). Je kunt ook meerdere paragrafen selecteren en in één keer de stijl op deze paragrafen toepassen.
- Selecteer de stijl.
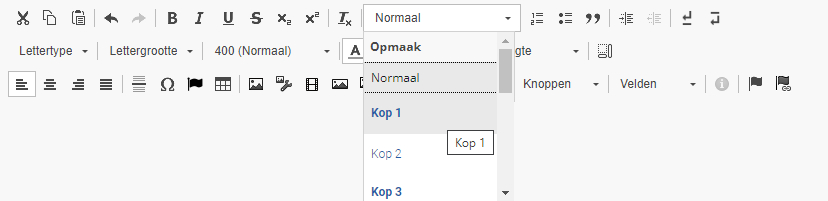
Soorten stijlen:
- Normaal: het standaardlettertype voor lopende tekst.
- Gebruik de koppen om je document in te delen.
- Code / formule. Gebruik dit lettertype om formules of rekenkundige bewerkingen weer te geven. Deze stijl heeft standaard een niet-proportioneel lettertype, dit betekent dat alle letters even groot zijn. Hierdoor zijn formules vaak makkelijker te lezen.
- Blokken: Met de blokken kun je de hele paragraaf bijvoorbeeld in een blok met een afwijkende achtergrondkleur plaatsen.
Tekst opmaken
Je gebruikt de CMS Editor in een tekstblok of document.
Basis tekstopmaak toepassen:
 Log in en start Sitebeheer.
Log in en start Sitebeheer.- Open de pagina die je wilt bewerken.
- Ga naar het tabblad: Pagina. Klik op: Bewerken.
- Selecteer een stuk tekst waarvan je de tekstopmaak wilt aanpassen.
- Klik op de gewenste knop.

- Je kunt ook eerst op de knop klikken en dan beginnen met typen. Een snelle methode is het gebruik van standaard sneltoetsen, zoals Ctrl+B (vet) en Ctrl+I (cursief).
Als je een zin in een vet lettertype wilt typen, kun je dus beginnen met Ctrl+B en dan de zin typen.
- Je kunt ook een ander lettergewicht ('font weight') toepassen.
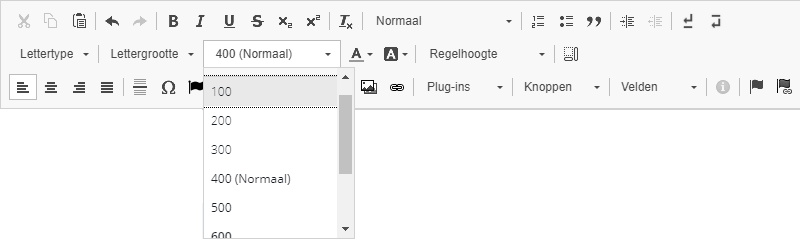
Subscript en superscript
Je kunt gebruik maken van subscript en superscript.
Voorbeeld:

Tekst opmaken:
- Selecteer de tekst.

- Klik op de knop voor superscript of subscript.

Awesome font voor icons/symbolen
Je kunt het Awesome-font gebruiken voor het invoegen van symbolen.
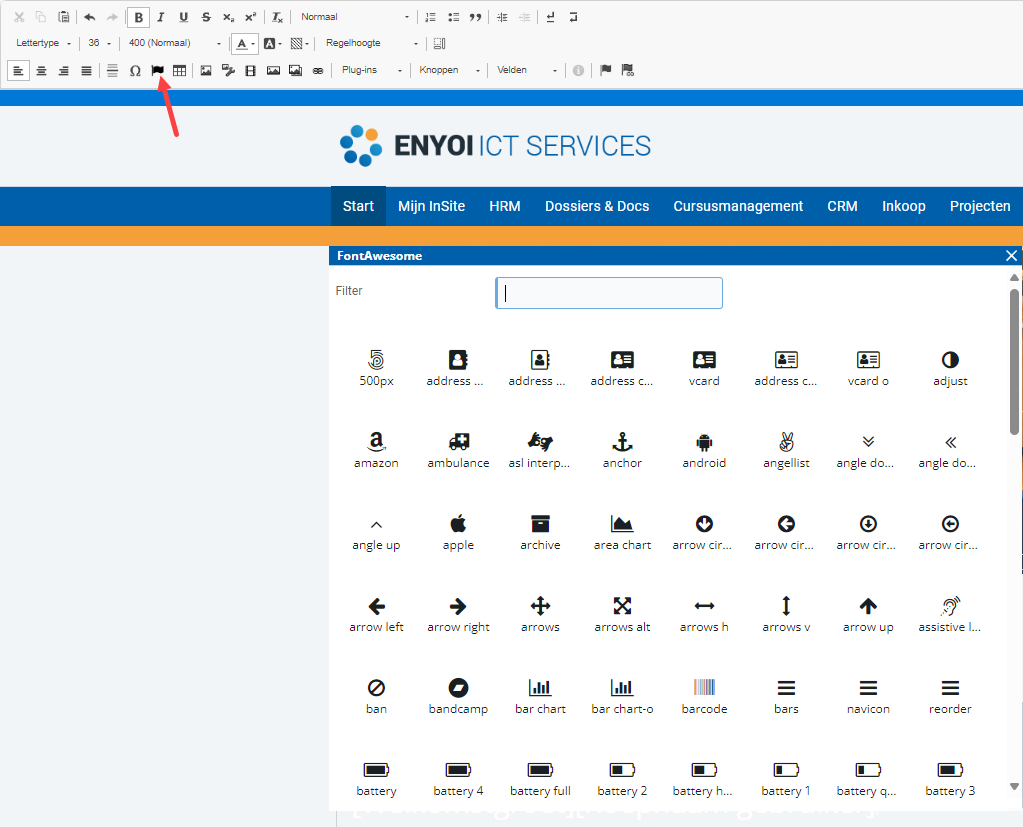
Opmaak verwijderen
Je kunt opmaak zoals vet en cursief verwijderen.
- Selecteer de tekst waarvan je de opmaak wilt verwijderen.
- Klik op:
 .
.De tekst gaat terug naar het basislettertype zonder opmaak.
Ongedaan maken of opnieuw uitvoeren
Je kunt de aanpassingen in de tekst ongedaan maken of opnieuw uitvoeren (undo en redo).
Ongedaan maken of opnieuw uitvoeren:
- Je hebt de volgende handelingen uitgevoerd (bij andere handelingen is ongedaan maken of opnieuw uitvoeren niet mogelijk):
- alle acties die uitgevoerd zijn op tekst, tabellen en lijsten
- het resizen van parts door middel van slepen
- de uitlijning van parts
- Gebruik de volgende knoppen.

Speciale tekens toevoegen
Je kunt in de tekst speciale tekens toevoegen, zoals bijvoorbeeld ë, ï en é.
Speciale tekens toevoegen:
- Klik met de muis op de plek waar je een speciaal teken wilt toevoegen.
- Klik op:
 (speciaal teken invoegen).
(speciaal teken invoegen). - Klik op: het teken dat je wilt invoegen.
Spellingscontrole
Als een woord een spelfout bevat, kun je de spellingscontrole uitvoeren met de rechtermuisknop. Dit werkt alleen als je via de rechtermuisknop het menu van de browser kunt openen. Het kan nodig zijn om via dit menu eerst de juiste taal te selecteren.
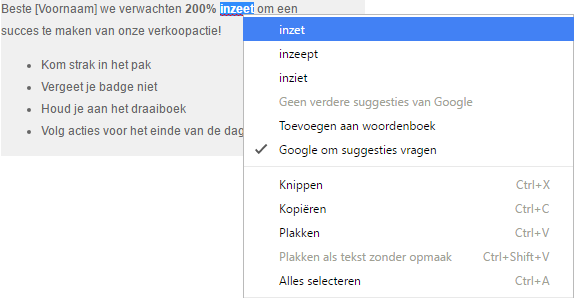
|
Direct naar
|

