Import de contacts
Vous pouvez, en une seule opération, importer de nouvelles personnes de contact (ainsi que les personnes ou organisations liées). Les personnes de contact sont des personnes liées à une ou plusieurs organisations. Dès lors, importez-les lors de l'importation des organisations. A cette fin, utilisez l'importation Organisaties Nieuw ou Organisaties Nieuw/Mutaties. Vous pouvez importer des contacts (à créer ou déjà existants), mais non des départements.
Attention:
Dans un premier temps, importez ce fichier dans un environnement de test.
Comme vous procédez à l'import d'organisations, qui inclut également celui des personnes et des contacts, il se peut que certains champs sans rapport direct avec le type à importer soient obligatoires. Les champs obligatoires sont affichés en jaune. Cet import concerne :
- Champs de l'organisation
- Les champs des personnes, (Personne) dans l'import ;
- Les champs des personnes de contact, (Contact) dans l'import.
Vous ajoutez directement des personnes de contact à l'organisation (qu'elle soit existante ou à créer). C'est la raison pour laquelle certains champs concernant l'organisation sont obligatoires. De même, les champs d'adresse sont toujours obligatoires.
Le processus d'import vérifie si une organisation existe déjà. Le champ servant au contrôle doit être aussi unique que possible. Adresse ou Nom ne ne sont souvent pas suffisamment unique. Dès lors, une organisation peut être considérée comme existante alors qu'il ne s'agit pas de la même entreprise. Parfois, les noms de deux organisations diffèrent alors qu'il s'agit de la même organisation. Tel est par exemple le cas quand le nom complet figure dans la base de données et qu'une abréviation est renseignée dans le fichier livré. Dès lors, il est préférable de contrôler sur la base du numéro de registre de commerce, car ce numéro est unique.
Exemple :
Vous avez acheté un fichier d'adresses pour un mailing. Vous souhaitez importer ce fichier qui contient des organisations et des personnes de contact. Vous importez uniquement les nouvelles organisations et les nouvelles personnes d'organisations existantes. Vous désirez également lier les personnes existantes aux organisations, si nécessaire. Vous disposez des données suivantes : nom et adresse de l'organisation, personne de contact, fonction et sexe de cette dernière.
Importer de nouvelles personnes de contact et organisations :
- Allez vers : CRM / Gestion / Import / Organisation nouveau/mutation.
- Indiquez si vous souhaitez exécuter l'import à partir d'une définition existante ou d'une nouvelle définition.
- Cliquez sur : Suivant.
Une fenêtre présentant les options d'import s'affiche.
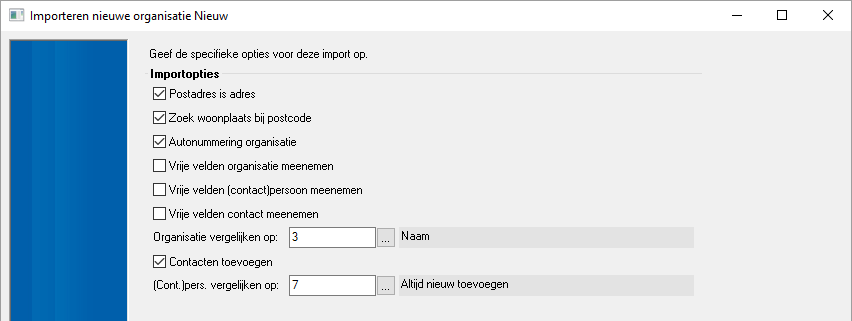
- Si le fichier d'import ne contient qu'une seule adresse par organisation, sélectionnez la case à cocher L'adresse postale est l'adresse.
- Sélectionnez la case à cocher Rechercher localité par code postal pour ignorer le champ Localité du fichier et retrouver la commune à partir du code postal. Ainsi, vous êtes certain que les communes sont toujours orthographiées de la même façon dans votre base de données. Si vous n'utilisez pas cette option, il se peut qu'une même ville apparaisse sous plusieurs formes, par exemple, Den Haag 's Gravehage, en 's Gravenhage.
- Dans Comparer organisation à, sélectionnez le champ du fichier d'import à utiliser pour vérifier si l'organisation existe déjà. Ce champ devient alors obligatoire.
- Sélectionnez la case à cocher Ajouter contacts.
- Dans Comparer des pers. de (contact) à, sélectionnez le champ du fichier d'import à utiliser pour vérifier si la personne existe déjà ; dans le cas présent, sélectionnez Nom + sexe. Si la personne existe, Profit l'ajoute comme contact à l'organisation. Si elle n'existe pas, Profit l'ajoute d'abord comme personne, puis comme contact.
- Cliquez sur : Suivant.
Saisissez dans cette fenêtre les différentes propriétés du fichier d'import.
- Le Type fichier dépend de la façon dont le fichier d'import est organisé. Si vous ne choisissez pas le type adéquat, il est possible que Profit ne puisse pas lire votre fichier.
- Dans Fichier options, saisissez les paramètres supplémentaires pour la répartition des lignes. Par exemple, vous pouvez y indiquer que les chaînes de caractères sont entre guillemets. Profit les traite alors ensemble et les place dans un même champ. Si la première ligne de votre fichier contient des noms de colonne, sélectionnez la case à cocher La première ligne contient les noms de champ.
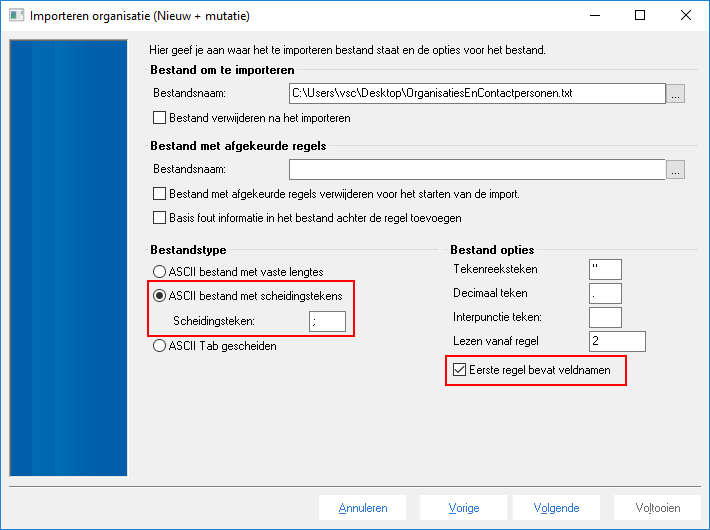
- Cliquez plusieurs fois sur : Suivant. (jusqu'à ce que la fenêtre contenant les champs s'affiche) :
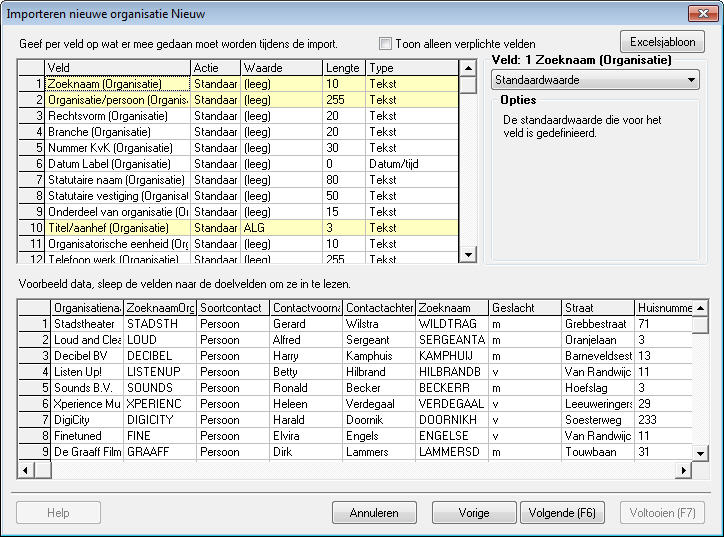
Ici, vous liez les champs du fichier d'import aux champs de Profit :
- Les champs sur fond jaune sont obligatoires. Vous devez associer tous les champs du fichier d'import aux champs du logiciel Profit, sauf si ce dernier y a inséré une valeur par défaut. Dans ce cas, la colonne Valeur contient 0 ou Gén.).
- Les champs d'adresse d'une organisation n'apparaissent pas sur fond jaune mais sont tout de même obligatoires.
Si vous souhaitez importer les adresses au niveau des contacts, vous devez également lier ces adresses à ces derniers.
- Les autres champs sont facultatifs, mais si vous prenez la peine de les associer maintenant, vous n'aurez ensuite plus besoin d'y saisir des valeurs.
- Liez un champ du fichier d'importation à un champ Profit en faisant glisser le champ d'importation Profit et en le déposant.
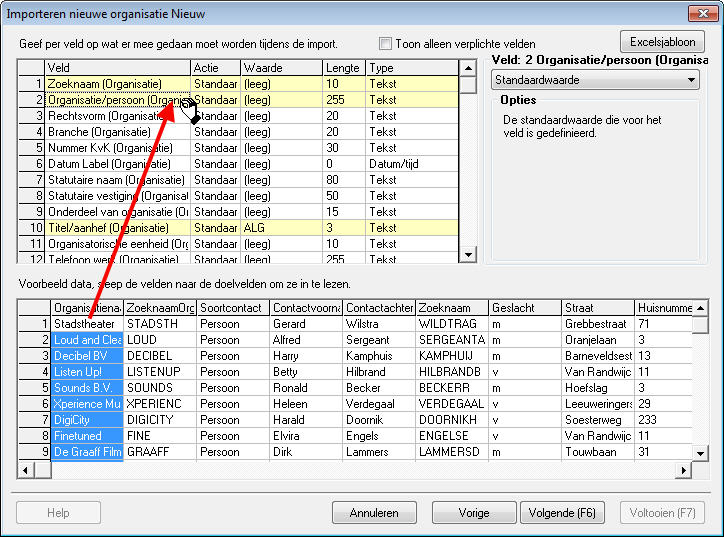
Sur la ligne (jaune) contenant le Nom (Organisation) apparaît l'action Lire. En effet, Profit lit la valeur de ce champ à partir du fichier d'import.
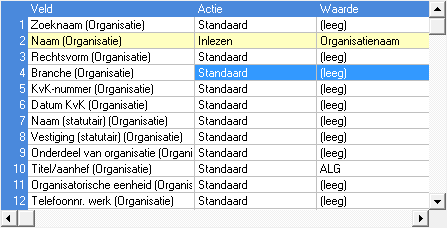
- Cherchez le champ PaysAdresse organisation) plus bas dans la liste. Comme vous le constatez, Profit propose ici une valeur standard. Comme nous travaillons avec des adresses au format néerlandais, précisez que Profit doit utiliser automatiquement la valeur NL pour toutes les lignes.
- Sélectionnez la ligne avec Pays (Adresse organisation).
- Sélectionnez Valeur fixe.
- Saisissez la valeur NL.
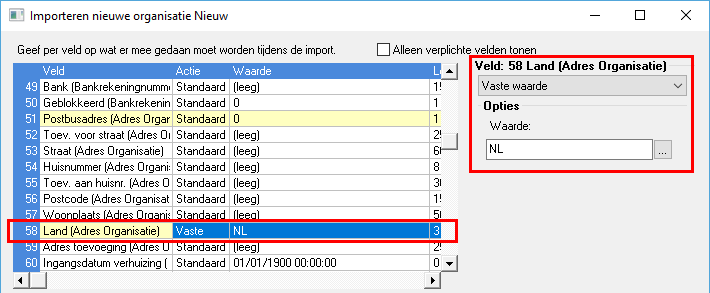
- Liez les champs d'adresse :
- Rue (Adresse organisation)
- N° (Adresse organisation)
- Code postal (Adresse organisation)
Les paramètres du pays déterminent quels sont les champs obligatoires.
- Liez les champs de la personne, par exemple :
- NomFamille (Personne)
- Prénom (Personne)
- Nom recherche (Personne)
- Sexe (Personne)
- Cherchez le champ Pays (Personne) plus bas dans la liste. Saisissez dans ce champ la valeur fixe NLcomme vous l'avez fait pour Pays (Organisation).
- Liez également les champs d'adresse de l'organisation aux personnes de contact. En procédant de la sorte, vous importez une adresse identique pour l'organisation et la personne de contact.
Allez tout en bas de la liste et liez les champs suivants :
- Rue (Adresse contact)
- N° (Adresse contact)
- Code postal (Adresse contact)
- Cliquez deux fois sur Suivant.
- Saisissez le libellé . Profitenregistre la définition d'importation sous ce nom ; vous pouvez ainsi la réutiliser plus tard sans à avoir à redéfinir tous ces paramètres.
- Cliquez sur : Suivant.
Profit affiche une synthèse de la définition d'import.
- Cliquez sur : Terminer.
Importer en même temps une nouvelle personne et une nouvelle pièce de dossier :
Dans Profit, vous pouvez importer simultanément une nouvelle personne et une nouvelle pièce de dossier ; par exemple, à partir d'un site web.
- Désactivez l'option de numérotation automatique pour la personne. Vous pouvez alors générer un numéro de personne à partir du site web. Ce numéro est nécessaire pour associer la pièce.
- Générez un numéro de personne sur le site web à partir duquel vous importez les données.
- Utilisez le connecteur pour ajouter ce numéro à une personne.
- Pour terminer, importez une pièce de dossier en employant ce numéro (de personne).
|
Aller directement à |
