Adaptation de la mise en page d'un affichage
Vous pouvez organiser la mise en page des affichages à votre guise, afin qu'elle corresponde de façon optimale à votre méthode de travail. Vous pouvez notamment déplacer, masquer, élargir ou rétrécir les colonnes, ou encore les surligner ou les colorer.
Attention:
Cette sous-partie décrit les adaptations disponibles pour chaque utilisateur. L'administrateur de Profit dispose de plus d'options pour optimiser les affichages, comme l'ajout d'une liste avec d'autres colonnes, ou un filtre intégré.
|
Contenu |
Vidéo
Réglage de l'interligne
Par défaut, Profit ouvre un affichage avec un interligne de 1. Augmentez l'interligne pour davantage d'espace blanc dans la liste (pour plus de clarté) ou si les libellés sont trop longs pour les cellules de l'affichage.
Régler l'interligne :
- Ouvrir l'affichage :.
- Cliquez dans la barre d'aperçu (Ctrl+Shift+W) puis cliquez sur Interligne.
- Cliquez sur : l'interligne.
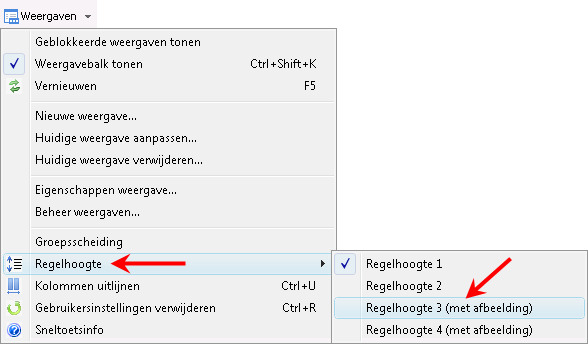
Profit adapte l'affichage directement :
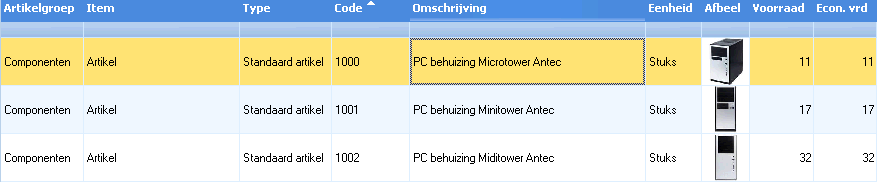
Interligne pour les affichages comportant des images :
Dans Profit, les affichages peuvent comporter des images. Avec un interligne standard, ces images ne s'affichent pas. Si l'interligne est plus grand, Profit montre ces images directement dans l'affichage.
- Ouvre un affichage avec des images.
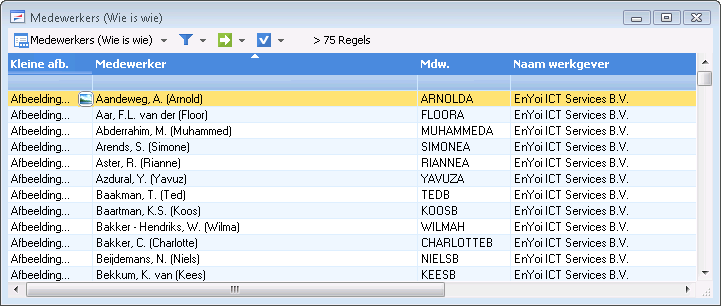
- Modifiez l'interligne en 3 ou 4.
- Vous constatez que les images sont visibles dans l'affichage.
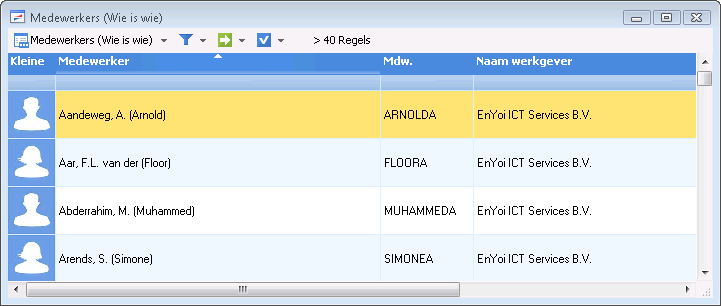
L'affichage conserve le dernier interligne paramétré.
Adaptation/alignement de la largeur des colonnes
Vous pouvez élargir ou rétrécir les colonnes. Vous pouvez également aligner toutes les colonnes afin qu'elles s'ajustent à votre écran.
Adaptation de la largeur des colonnes :
- Alignement manuel
Placez le pointeur sur la ligne noire entre deux colonnes :
 .
.Maintenez le bouton gauche de la souris enfoncé et faites glisser la ligne séparatrice vers la gauche ou vers la droite.
- Alignement automatique d'une seule colonne
Pour aligner une colonne automatiquement, double-cliquez sur la ligne noire entre les deux colonnes. Profit fait alors en sorte que toutes les descriptions soient affichées entièrement dans la colonne concernée.
- Aligner toutes les colonnes
Avec la souris, cliquez droit dans l'affichage et allez à Affichages / Aligner colonnes (Ctrl+U).
En cliquant une fois sur Ctrl+U, Profit adaptera la largeur des colonnes afin qu'elles puissent afficher la totalité des descriptions. L'affichage peut dès lors devenir très large. Cliquez de nouveau sur Ctrl+U pour rétrécir les colonnes, afin que toutes s'affichent dans la fenêtre.
Fixation de colonnes
Un affichage peut comporter un nombre de colonnes supérieur au nombre pouvant être affiché à votre écran. Il est donc pratique de fixer les colonnes. Les colonnes fixes restent toujours visibles sur votre écran, même lorsque vous faites glisser la barre de défilement vers la droite.
Fixer des colonnes :
- Ouvrir l'affichage :.
- Cliquez avec le bouton droit de la souris sur l'en-tête de la colonne que vous souhaitez fixer.
- Cliquez sur : Fixer.
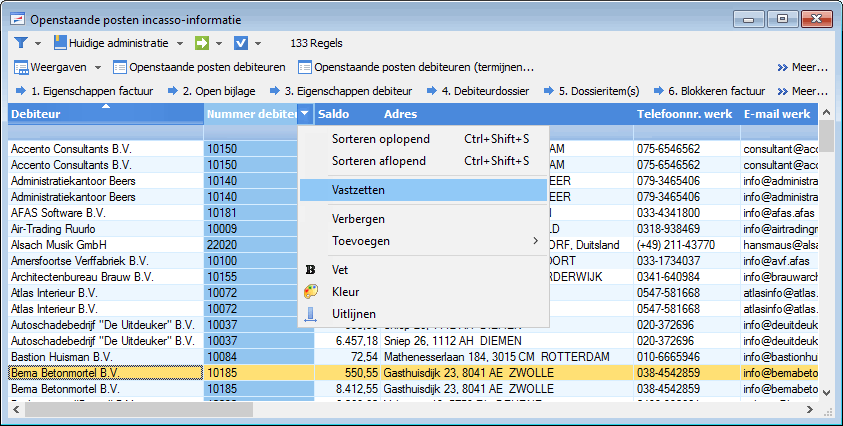
Une ligne noire sépare les colonnes fixées d'autres colonnes.
Annuler la fixation :
- Cliquez avec le bouton droit de la souris sur un en-tête de colonne.
- Cliquez sur : Annuler fixer .
Masquage et déplacement des colonnes
Vous pouvez améliorer l'aperçu en déplaçant ou en masquant les colonnes qui ne vous intéressent pas. Vous gagnez ainsi de la place pour les colonnes importantes.
Masquage de colonnes :
- Ouvrir l'affichage :.
- Cliquez avec le bouton droit de la souris sur un en-tête de colonne.
- Cliquez sur : Masquer.
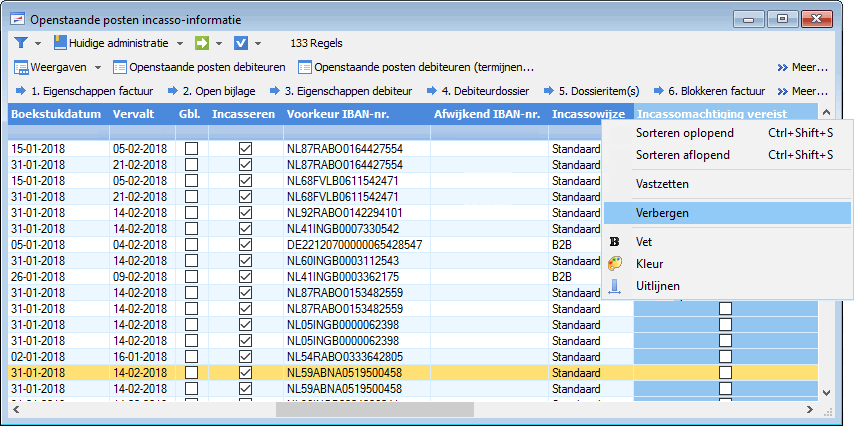
Annuler le masquage :
- Cliquez avec le bouton droit de la souris sur un en-tête de colonne.
- Cliquez sur : Ajouter.
- Sélectionnez la colonne que vous souhaitez ajouter.
Déplacement des colonnes :
- Ouvrir l'affichage :.
- Placez le pointeur sur un en-tête de colonne.
- Faites glisser l'en-tête de la colonne vers la gauche ou vers la droite.
Afficher une colonne en gras ou dans une autre couleur
Vous augmentez la lisibilité d'un affichage en indiquant les colonnes importantes en gras ou en couleur.
Mettre une colonne en gras :
- Ouvrir l'affichage :.
- Cliquez avec le bouton droit de la souris sur un en-tête de colonne.
- Cliquez sur : Gras.
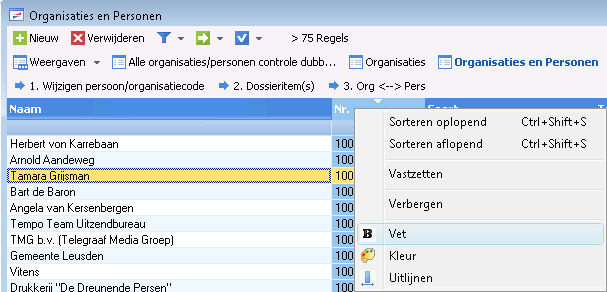
Profit affiche la colonne avec la nouvelle mise en page.
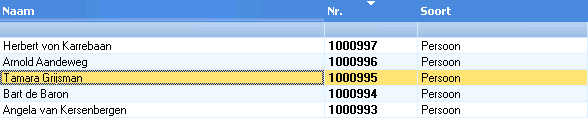
Désactivation d'une mise en page :
- Cliquez avec le bouton droit de la souris sur un en-tête de colonne.
- Cliquez sur :Gras.
Changer la couleur d'une colonne :
- Ouvrir l'affichage :.
- Cliquez avec le bouton droit de la souris sur un en-tête de colonne.
- Cliquez sur : Couleur.
- Cliquez sur : la couleur.
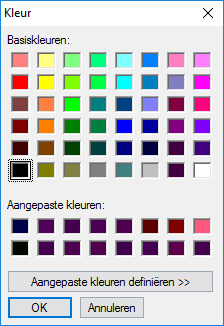
- Cliquez sur : OK.
Profit affiche la colonne avec la nouvelle mise en page.
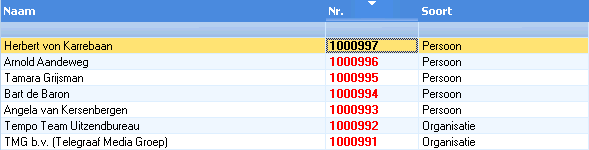
Désactivation d'une mise en page :
- Cliquez avec le bouton droit de la souris sur un en-tête de colonne.
- Cliquez sur : Couleur.
- Cliquez sur : noir
- Cliquez sur : OK.
Séparation de groupe
Vous pouvez grouper des données liées. Par exemple, des relations groupées par adresse ou des employés groupés par employeur.
Appliquer une séparation de groupe :
- Ouvrir l'affichage :.
- Double-cliquez sur l'en-tête de colonne sur lequel vous souhaitez appliquer la séparation de groupe pour effectuer le tri.
- Cliquez avec le bouton droit de la souris sur l'en-tête de colonne où appliquer la séparation de groupe.
- Cliquez sur : Affichage / Séparation groupe.
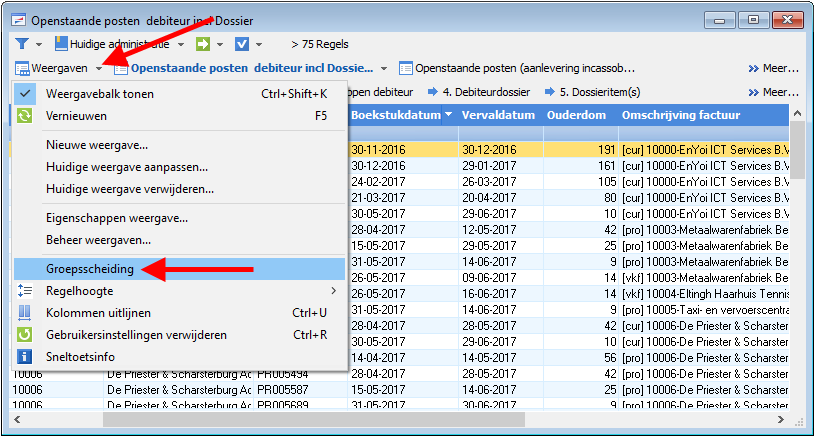
Annuler une mise en page
Vous pouvez annuler votre mise en page personnelle par colonne ou revenir en une seule action à l'affichage standard.
Désactivation d'une mise en page :
- Allez vers : Affichages / Supprimer paramètres utilisateurs (Ctrl+R).
Afficher ou masquer des données bloquées
Si vous n'utilisez plus certaines données, vous pouvez les bloquer. La suppression des données n'est souvent pas possible du fait qu'elles sont liées à d'autres données (historiques). En outre, vous ne pouvez plus consulter les données supprimées via Profit, tandis que cela est possible avec les données bloquées.
Profit n'affiche pas, par défaut, les données bloquées. Un bouton vous permet de vous assurer que Profit affiche tout de même les données bloquées.
Bien sûr, vous pouvez également supprimer les données non souhaitées, mais cela n'est possible que pour les données n'étant pas liées à d'autres données. Par exemple : vous ne pouvez pas supprimer un groupe d'articles si celui-ci est encore lié à des articles. L'avantage du blocage des données, par rapport à leur suppression, réside dans la possibilité de les consulter via Profit.
Attention:
L'affichage ou non de données bloquées dépend du mode d'affichage. Les données bloquées ne peuvent généralement être ouvertes que dans les listes où figure la colonne Bloqué.
Attention:
Vous ne pouvez pas bloquer totalement les relations de vente dans Profit Gescom. En effet, la relation de vente doit toujours être visible pour le traitement financier. La coche de blocage n'est valable que pour les commandes, les bons de livraison et les factures.
Afficher ou masquer des données bloquées :
- Allez vers : CRM / Organisat./personne / Personne de contact.
- Ouvrir l'affichage :.
- Faites glisser la colonne Gbl. vers la gauche, si bien qu'elle se trouve devant
Sans données bloquées, l'affichage apparaît comme suit :
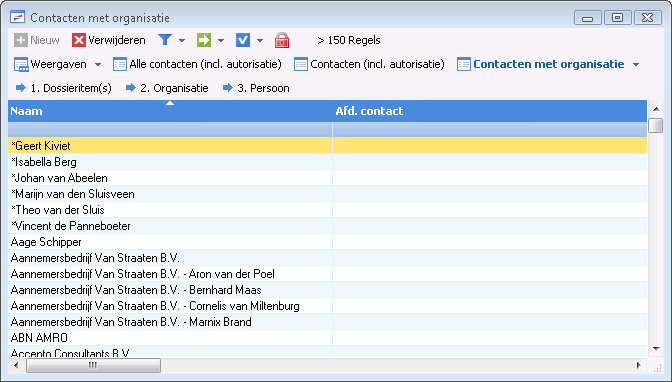
- Cliquez sur :
 (Ctrl+Shift+B).
(Ctrl+Shift+B).L'affichage indique également les données bloquées. Ces données sont affichées sur fond gris.
- Cliquez sur :
 (Ctrl+Shift+B).
(Ctrl+Shift+B).L'affichage ne comporte aucune donnée bloquée.
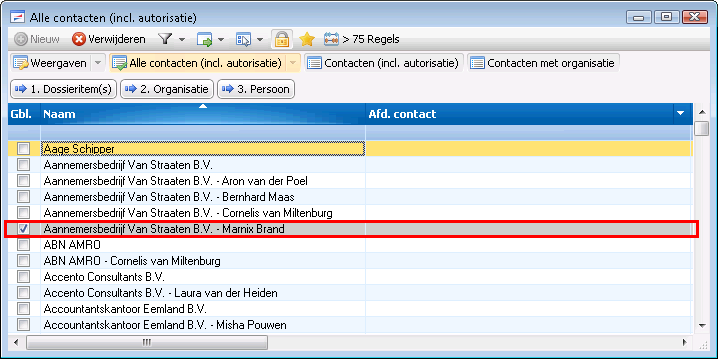
|
Aller directement à
|
