Fenêtre des propriétés
La fenêtre de propriétés affiche les propriétés d'une donnée spécifique, comme un client ou un collaborateur.
Une fenêtre de propriétés est toujours subdivisée en onglets comportant des données. Vous pouvez modifier l'ordre des onglets et leur attribuer des raccourcis. Vous pouvez également indiquer des valeurs par défaut pour les champs. En cas de nouvelles données, une préférence particulière est alors proposée.
|
Contenu |
Ouvrir une fenêtre de propriétés
Vous ouvrez une fenêtre de propriétés de la manière suivante.
- Allez vers : la fonction.
- Recherchez la ligne avec le filtre rapide, par exemple.
- Ouvrez les propriétés à l'aide d'une de ces opérations.
- Sélectionnez la ligne et appuyez sur ENTER.
- Double-cliquez sur la ligne.
- Cliquez sur : un onglet.
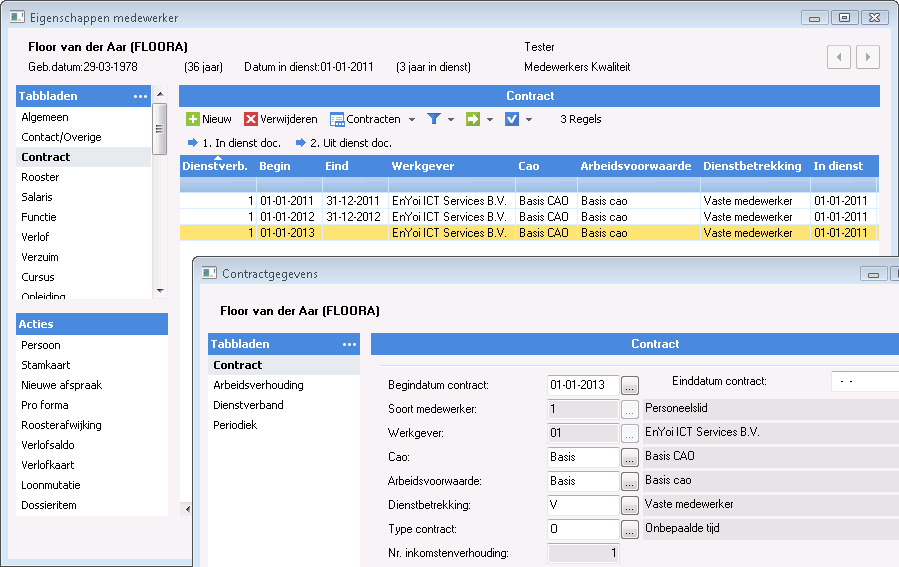
Utilisation des onglets dans la fenêtre de propriétés
Si un écran de propriétés comporte beaucoup d’onglets, Profit ne peut les afficher tous en même temps. Certains onglets se trouvent par conséquent "en dehors" de l’écran.
Chercher un onglet :
- Utilisez la barre de défilement pour voir tous les onglets :
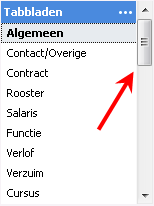
- saisissez la première lettre du nom de l'onglet (ceci ne fonctionne que si un onglet est sélectionné). Par exemple, vous souhaitez sélectionner l'onglet Contact/Autre et Salaire :
- Appuyez sur F6 pour aller aux onglets.
- Tapez la lettre C pour aller à l’onglet Contact/Autre.
- Tapez la lettre S pour aller à l'onglet Salaire.
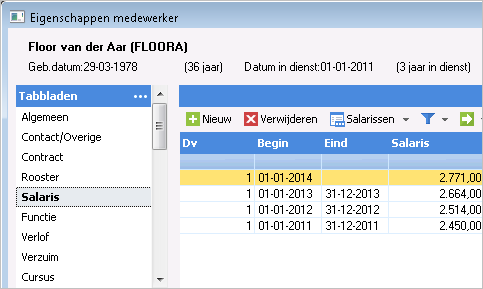
Actions :
les actions disponibles se trouvent sous les onglets. Vous ne pouvez pas modifier l'ordre ou le nom des actions.
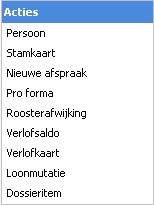
Vous souhaitez ajouter une nouvelle pièce de dossier pour la personne sélectionnée :
- Allez vers : le menu Actions avec F8.
- Si l'action Pièce de dossier n'est pas encore sélectionnée, tapez la lettre D pour vous rendre à Pièce de dossier.
- Appuyez sur : Enter.
Profit lance l'assistant pour une nouvelle pièce de dossier.
Modification de l'ordre des onglets
Si vous ouvrez une fenêtre de propriétés,Profit affiche tous les onglets. Vous pouvez modifier l'ordre des onglets lorsque, par exemple, vous souhaitez placer l'onglet le plus important en haut.
Modification de l'ordre des onglets :
- Recherchez l'onglet souhaité.
- Faites-le glisser à l’endroit souhaité (maintenez le bouton gauche de la souris enfoncé).
Profit déplace l’onglet vers le nouvel emplacement et l’y maintient jusqu’à la prochaine ouverture de cette fonction.
Traitement des onglets dans la fenêtre de propriétés
Chaque onglet comporte un menu avec un certain nombre d'options. Vous pouvez voir ces éléments en cliquant sur le triangle en haut à droite, dans l'onglet.
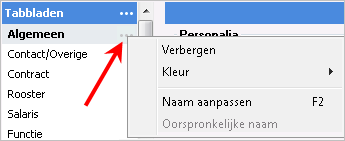
Masquer :
Pour un meilleur aperçu, vous pouvez masquer certains onglets avec l'option Masquer.
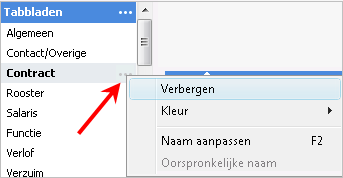
Vous pouvez rendre un onglet masqué visible, à l'aide de l'option Ajouter.
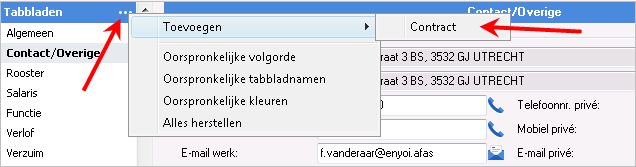
Couleur :
Vous pouvez régler la couleur de fond de l'élément de menu et de la barre de titres en haut de l'onglet. Il peut s'avérer pratique d'employer la même couleur pour les onglets d'un groupe spécifique.
- Ouvrez les propriétés.
- Ouvrez le menu d'un onglet.
- Sélectionnez Couleur.
Une liste de couleurs s'affiche
- Sélectionnez une couleur.
- L'élément de menu et la barre de titres prennent la couleur sélectionnée.
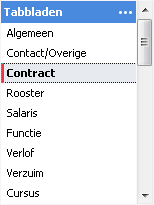

Modification du nom d'un onglet :
- Ouvrez les propriétés.
- Cliquez sur : un onglet.
- Appuyez sur : F2.
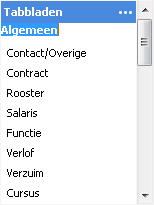
Modifiez le nom de l'onglet.
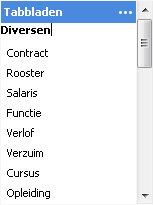
- Appuyez sur : Enter. Le nom de l'onglet est modifié.
Vous pouvez rétablir le nom d'origine avec l'option Nom initial.
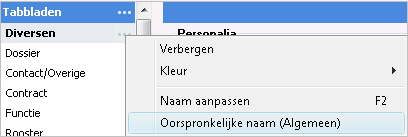
Restaurer les modifications dans les onglets
Si vous voulez restaurer les modifications apportées aux paramètres standard, cliquez sur le menu des onglets au-dessus des onglets :
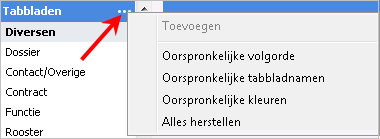
Vous voyez ensuite différentes options :
- Ajouter
Ajoutez à nouveau les onglets cachés. Cette option est seulement disponible si vous avez caché des onglets.
- Ordre initial
Replacez les onglets dans l'ordre d'origine.
- Noms originaux des onglets
Replacez les noms d'origine sur tous les onglets.
- Couleurs initiales
Réinitialisez la couleur des onglets.
- Tout rétablir
Toutes les modifications ont été annulées.
Boutons et touches de raccourci dans une fenêtre de propriétés
Utilisez les raccourcis pour travailler plus vite.
Cliquez sur |
Raccourci |
Description |
|
Alt+Flèche Droite Alt+Flèche Gauche |
Ouvrez les propriétés de la donnée précédente/suivante dans l'affichage, sans fermer la fenêtre des propriétés. Si vous avez modifié les propriétés, vous devez d'abord enregistrer la modification. Ensuite, vous pourrez de nouveau naviguer avec les touches directionnelles. |
OK |
F7 |
Fermer et enregistrer les modifications. |
Annuler |
Esc |
Fermer sans enregistrer les modifications. |
Actions (F8) |
F8 |
Allez au menu Actions. Sélectionnez une action avec les touches directionnelles puis appuyez sur Enter. |
|
F6 |
Allez aux onglets, et parcourez-les avec les touches directionnelles. Après avoir sélectionné le bon onglet, appuyez sur Tab pour aller à l'onglet. |
