Inloggen met een passkey
|
In dit artikel is gave nieuwe functionaliteit verwerkt die beschikbaar is vanaf Profit 3. |
Passkeys biedt een snelle en veilige manier van inloggen zonder wachtwoord. Je kunt hiermee inloggen op de AFAS Online portal (Profit en InSite). Je leest alles over de voordelen van passkeys op de themapagina op de AFAS Klantportal. Zie ook het artikel op de website van Microsoft.
Je kunt passkeys gebruiken vanaf 6 augustus 2024.
Let op:
AFAS ondersteunt passkeys bij het inloggen op AFAS Online. Er zijn vele manieren om passkeys op te slaan via een wachtwoordmanager, op je pc, op je telefoon of via een andere methode. De mogelijkheden zijn afhankelijk van je eigen systeem of device, AFAS biedt hier geen ondersteuning op. Als je vragen hebt over het gebruik van passkeys in je organisatie, neem dan contact op met de systeembeheerder in je eigen organisatie.
Deze pagina geldt niet voor single sign-on, want bij single sign-on hoef je niet apart in te loggen op de AFAS Online portal. De Profit-beheerder in je organisatie zal aangeven hoe je je moet aanmelden.
|
Inhoud |
Video
Beschrijving
Bij passkeys (o.b.v. de FIDO2-standaard) vindt authenticatie plaats via je apparaat, bijvoorbeeld je laptop of mobiele telefoon. Je hoeft hiervoor geen aparte app te installeren. Bij het inloggen heb je straks diverse manieren om passkeys te gebruiken, we kunnen deze niet allemaal behandelen. Hier de meest gebruikte mogelijkheden:
- Je gebruikt een wachtwoordmanager voor de authenticatie.
Dit is de aanbevolen optie! Als je een nieuwe computer krijgt, dan zet je de wachtwoordmanager over op je nieuwe computer en de passkey neem je automatisch mee.
- Je gebruikt je computer voor de authenticatie.
Afhankelijk van de account-instellingen op je computer kun je gebruik maken van biometrie via Windows Hello (gezicht/vingerafdruk) of een pincode.
- Je gebruikt je mobiele telefoon voor de authenticatie.
Gebruik de onderstaande stappen om dit in te stellen op een moment dat het jezelf uitkomt. Tot het moment dat je een passkey instelt, blijf je je aanmelden op de bekende manier, hier verandert niets in. Als je passkey niet meer werkt, bijvoorbeeld omdat je een nieuwe computer krijgt, dan kun je ook weer via de oude manier inloggen. We raden we je aan om minimaal twee van de bovenstaande mogelijkheden te gebruiken, bijvoorbeeld computer en mobiele telefoon. Als je dan een nieuwe computer krijgt, dan kun je je nog altijd aanmelden via je mobiele telefoon, tot je passkey weer hebt ingericht op je nieuwe computer.
Passkey registreren
Je registreert eenmalig een passkey op je wachtwoordmanager, computer of telefoon.
- Ga naar www.afasonline.nl.
Het aanmeld-scherm verschijnt.
- Meld je aan met e-mailadres en wachtwoord, zoals je gewend bent en bevestig eventueel via twee-factorauthenticatie.
- Ga naar Instellingen / Beveiliging.
Zie je dit tabblad niet? Dan meld je je aan via single sign-on en is passkey voor jou niet relevant.
- Klik op Toevoegen onder Passkeys.
- Vul een naam in die verwijst naar je naar de manier waarop je de passkey wilt opslaan, bijvoorbeeld Computer, Wachtwoordmanager of Telefoon.
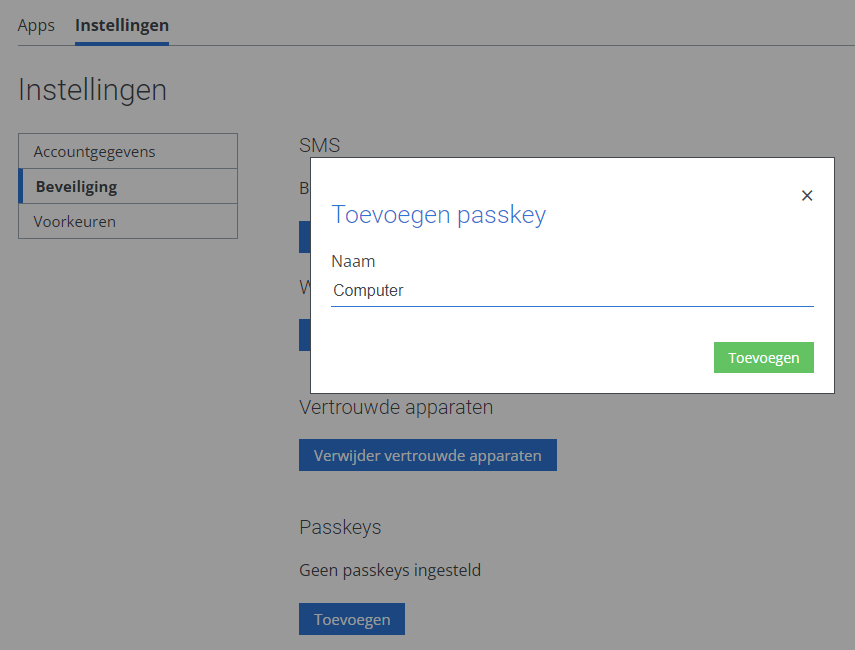
- Klik op: Toevoegen.
- Maak de passkey aan, zie de volgende mogelijkheden.
- Passkey aanmaken via wachtwoordmanager
Als je een wachtwoordmanager gebruikt, dan kan deze als eerste worden getoond. Het kan gebeuren dat je toestemming moet geven voor het gebruik van de wachtwoordmanager.
- Passkey aanmaken via computer
Als je geen wachtwoordmanager gebruikt. dan kun je bijvoorbeeld je computer gebruiken. Als je wel een wachtwoordmanager gebruikt en deze komt in beeld, dan moet je deze eerst annuleren. Hieronder zie je een voorbeeld van 1Password. 1Password verschijnt standaard, maar via de knop in de onderstaande afbeelding kun je een andere manier selecteren. Dit verschilt per wachtwoordmanager.
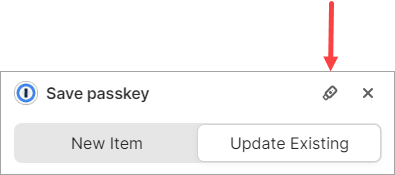
Vervolgens meldt je je aan via Windows (de manier hangt af van de instellingen).
- Passkey aanmaken via telefoon
Als je een telefoon gebruikt, dan verschijnt er een QR-code op het beeldscherm. Scan de QR-code met je telefoon en volg de stappen op je telefoon om het proces af te ronden.
- Passkey aanmaken via wachtwoordmanager
Je ziet de toegevoegde passkeys in de AFAS Online portal.
In het voorbeeld zie je drie toegevoegde passkeys. We raden we je aan om minimaal twee van mogelijkheden te gebruiken, bijvoorbeeld computer en mobiele telefoon.
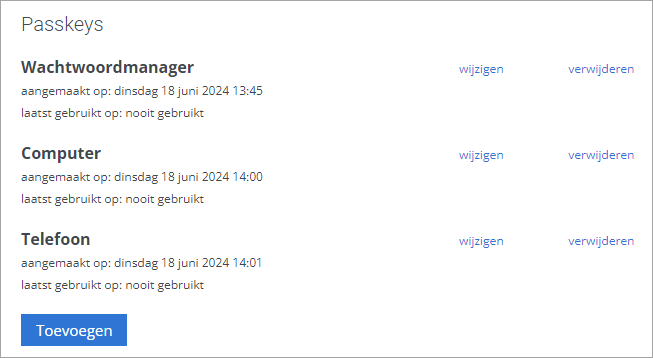
Jezelf aanmelden op AFAS Online via passkey
Hieronder zie je de stappen om jezelf aan te melden via een wachtwoordmanager of via je computer/telefoon.
Aanmelden via een wachtwoordmanager:
- Ga naar www.afasonline.nl.
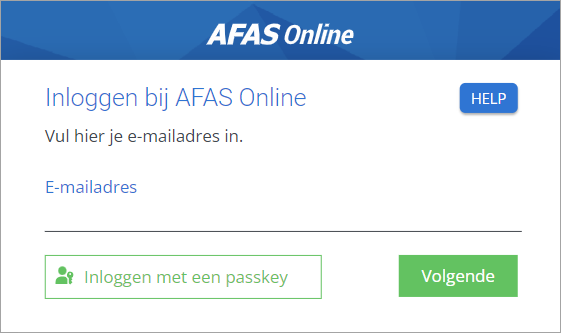
- Klik op: Inloggen met een passkey.
- Als je je voor het eerst aanmeldt met een passkey, dan zie je het onderstaande scherm. Dit scherm verschijnt ook als je je internet-cookies hebt verwijderd of als je een nieuwe computer hebt. Klik nogmaals op Inloggen met een passkey.
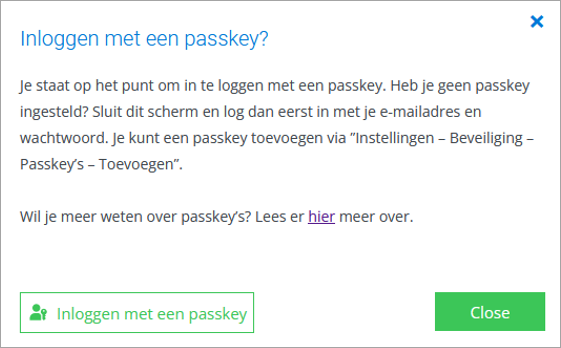
- Meld je aan met een passkey.
Aanmelden als je meerdere e-mailadresssen gebruikt:
Er kunnen uiteraard passkeys zijn voor verschillende e-mailadressen, omdat je via verschillende e-mailadressen inlogt op AFAS Online. Voor de meeste klanten is dit niet relevant (want je gebruikt steeds hetzelfde e-mailadres). Dit kan wel relevant zijn voor bijvoorbeeld accountants, applicatiebeheerders en consultants.
- Als het e-mailadres niet bekend is bij het aanmelden (zoals in de bovenstaande afbeelding), dan zie je de passkeys voor de verschillende e-mailadressen. Selecteer het juiste e-mailadres en rond het aanmelden af.
- Als het e-mailadres wel bekend is bij het aanmelden, dan meld je je aan met de corresponderende passkey.
Wachtwoordmanager overslaan:
Hieronder zie je een voorbeeld van 1Password (dit is een wachtwoordmanager). Wil je je aanmelden op een andere manier, dan moet je dit in de wachtwoordmanager aangeven. Hieronder zie je een voorbeeld van 1Password. Dit verschilt per wachtwoordmanager.
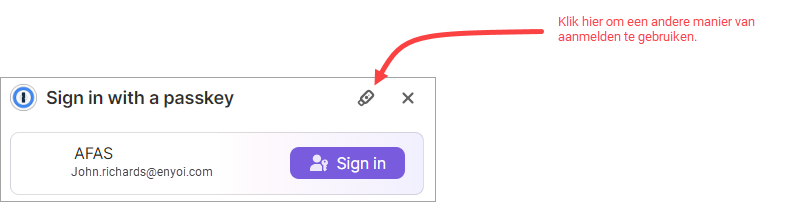
Inloggen via je computer of je telefoon:
Geef aan welke manier je wilt gebruiken.
- Als je je computer gebruikt, dan meldt je je aan, Dit kan bijvoorbeeld via Windows Hello. Als het aanmelden slaagt, dan wordt je ingelogd op AFAS Online.
- Als je een telefoon gebruikt, dan verschijnt er een QR-code die je scant op met je telefoon. Volg dan de stappen op je telefoon om het aanmelden af te ronden.
Passkey wijzigen of verwijderen
Je kunt de omschrijving van een passkey wijzigen of een passkey verwijderen. Als je alle passkeys verwijdert, dan kun je je alleen nog via twee-factorauthenticatie aanmelden.
Als je een passkey opnieuw wilt toevoegen voor een apparaat, verwijder dan eerst de oude passkey. Voeg vervolgens de nieuwe passkey toe.
- Ga naar www.afasonline.nl.
- Ga naar Instellingen / Beveiliging.
Gebruik de links om de omschrijving van een passkey aan te passen of om een passkey te verwijderen.

