Inloggen op AFAS Online met twee-factorauthenticatie
Het inloggen met twee-factorauthenticatie geldt voor Profit en InSite en bestaat uit twee stappen: eerst log je in met je e-mailadres en wachtwoord en daarna bevestig je de aanmelding met je smartphone.
Tijdens het inloggen verschijnt er een nummer op de AFAS Online Portal. Dit nummer vul je in AFAS Pocket in om je inlog te bevestigen. Hiermee verzekeren we dat jij zelf degene bent die de inlogpoging goedkeurt. Samen werken we zo aan een nog veiligere digitale omgeving.
Meer informatie hierover vind je hier.
Er is een aparte toelichting voor het inloggen op je eigen OutSite, AFAS Pocket of de AFAS Klantportal.
|
Inhoud |
Inloggen via twee-factorauthenticatie
Let op:
Heb je nog nooit ingelogd op AFAS Online? Dan moet je je eerst eenmalig aanmelden. Dit doe je met het e-mailadres dat is vastgelegd in de eigenschappen van de gebruiker op het tabblad Algemeen. Tijdens het aanmelden wordt je e-mailadres en telefoonnummer geverifieerd en ga je een wachtwoord instellen. Vervolgens kies je een authenticatiemethode.
Zie ook: Hoe kan ik AFAS Pocket opnieuw koppelen aan het inloggen?
Je logt in met e-mailadres en wachtwoord en daarna bevestig je de aanmelding met je smartphone. Vervolgens start je Profit of InSite.
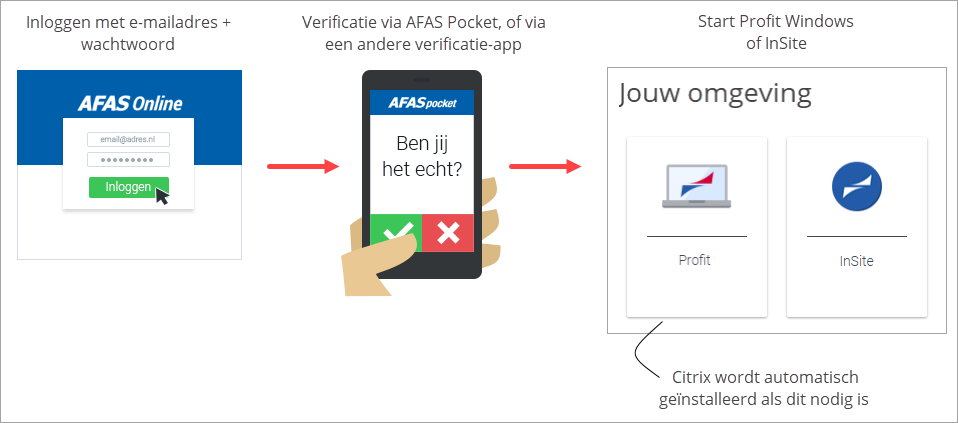
Je kunt altijd wisselen van authenticatiemethode. Gebruik je bijvoorbeeld de Google Authenticator en wil je overstappen op AFAS Pocket? Lees hier verder.
Ben je je telefoon vergeten? Dan kun je eventueel inloggen via een collega die wel kan inloggen via twee-factorauthenticatie.
Inloggen via twee-factorauthenticatie
- Ga naar www.afasonline.nl.
Heb je geen toegang tot Profit, maar alleen tot InSite? Ga dan direct naar de URL https://12345.afasinsite.nl. Vervang 12345 door je eigen deelnemernummer. - Vul je e-mailadres en wachtwoord in. Krijg je de melding 'De combinatie van e-mailadres en wachtwoord komt niet voor?'
- Pak je smartphone en geef via AFAS Pocket of een andere authenticator app toestemming om in te loggen.
- Vink het veld Vertrouw dit apparaat 30 dagen aan om het apparaat waarop je inlogt 30 dagen te vertrouwen. Dit betekent dat je de volgende 30 dagen alleen met je wachtwoord hoeft in te loggen en niet hoeft te bevestigen via twee-factorauthenticatie.
Let op:
Vink dit veld NIET aan als je een gedeeld apparaat gebruikt, zoals een computer die door meerdere collega's gebruikt wordt. Vink dit veld ook niet aan op een openbaar apparaat, zoals een computer in een hotel of andere openbare ruimte.
 Vertrouwd apparaat uitschakelen / meer informatie
Vertrouwd apparaat uitschakelen / meer informatieHet is niet mogelijk om de optie Vertrouw dit apparaat 30 dagen uit te schakelen zodat deze niet meer verschijnt.
- Gebruik één van deze methoden om in te loggen:
Als je AFAS Pocket gebruikt
Als je sms gebruikt via Messagebird
Als je een authenticatie-app gebruikt
Is het apparaat niet vertrouwd, dan zie je op je scherm een nummer dat je overneemt in in Pocket:

Je krijgt een SMS met een code:

Type de code over in de Online Portal.
(Dit is alleen mogelijk als Messagebird is ingericht in je organisatie.)
Open de authenticatie-app. Bij AFAS Online staat een code. Type de code over in de Online Portal.
Je kunt ook inloggen via een browserextensie, maar we raden deze methode af. Hierbij is de tweede factor namelijk aanwezig in je browser, waardoor de beveiliging van twee-factorauthenticatie ondergraven wordt.
- Klik op een tegel om Profit of InSite te starten.

Je beheerder moet de InSite-tegel toevoegen. Zijn de tegels niet zichtbaar? Zie ook de veelgestelde vragen. - Bij de keuze voor Profit zal de Portal direct detecteren of Citrix Workspace geïnstalleerd is. Zo niet, klik dan op Download om Citrix Workspace te downloaden en installeren. Mocht er een Update-melding komen van Citrix Workspace, dan kun je deze negeren.
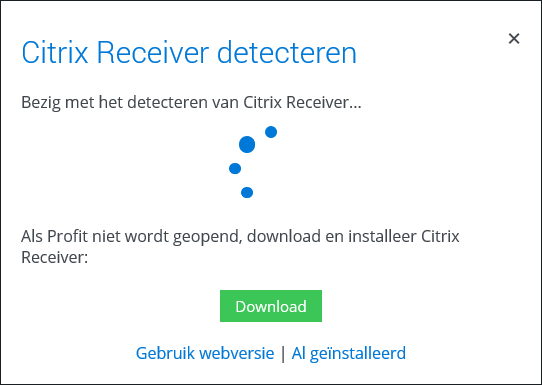
- Mocht het detecteren wat langer duren terwijl je Citrix Workspace al geïnstalleerd hebt, dan kun je het detecteren overslaan met de keuze Al geïnstalleerd.
- Geef je toestemming voor het starten van Citrix Workspace.

De Profit-omgeving wordt geopend.
- Bij meerdere omgevingen selecteer je de omgeving (gebruikersnaam en wachtwoord hoef je hier niet meer in te vullen).

Zie ook:
- Omgeving en administratie openen
- Webversie gebruiken in plaats van Citrix Workspace
AFAS beveelt Citrix Workspace aan voor het werken met Profit. Als je Citrix Workspace niet wilt of kunt installeren, kun je Profit in een browser draaien met de keuze Gebruik webversie. Gebruik een door AFAS ondersteunde browser.
Uitloggen Profit
Je hoeft niet uit te loggen, het is voldoende om de toepassing te sluiten.
Druk op Alt+F4 of klik op het sluitkruisje.
![]()
Geforceerd uitloggen:
Dit kan nodig zijn bij een vastgelopen sessie van Citrix Workspace.
- Open de System Tray.
- Klik met de rechermuisknop op Citrix Workspace.
- Klik op Connection Center.
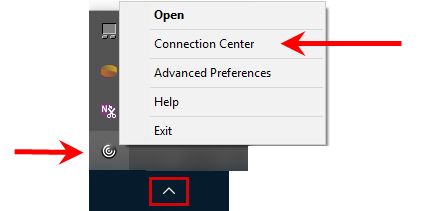
- Klik op Log Off.
Geforceerd uitloggen via het toetsenbord:
Druk op Ctrl+F1 en kies Sign out.
Wachtwoord wijzigen of vergeten
Je stelt je wachtwoord in als je je voor het eerst aanmeldt. Hieronder lees je hoe je je wachtwoord wijzigt of een nieuw wachtwoord instelt als je je wachtwoord vergeten bent.
De Profit-beheerder in je organisatie of AFAS Support kunnen je wachtwoord niet wijzigen, dit moet je zelf doen.
Wachtwoord wijzigen:
- Log in op www.afasonline.nl.
- Gebruik de onderstaande keuze in de portal.

Wachtwoord vergeten:
- Klik Wachtwoord vergeten in het aanmeldscherm.

Overstappen op AFAS Pocket
Je kunt altijd wisselen van authenticatiemethode. Gebruik je bijvoorbeeld nog sms en wil je overstappen op AFAS Pocket? Volg de onderstaande stappen.
- Ga naar www.afasonline.nl en log in.
- Ga naar het tabblad Instellingen / Beveiliging.
- Klik op de authenticatiemethode die je wilt gebruiken.

- Volg de stappen voor de door jou gekozen methode.
Ik ben mijn telefoon vergeten (Inloggen via collega)
Bij twee-factorauthenticatie heb je altijd je eigen telefoon nodig.
Ben je je telefoon vergeten? Dan kun je inloggen via een collega. De collega ontvangt via e-mail een code waarmee je kunt inloggen.
Je kunt dit ook gebruiken als de melding via AFAS Pocket niet binnenkomt.
Voorwaarden
- De collega moet bekend zijn als gebruiker in Profit.
- Bij de collega moet het juiste e-mailadres vastgelegd zijn.
- De collega moet al een keer succesvol hebben ingelogd in Profit met twee-factorauthenticatie.
Inloggen via collega
- Ga naar www.afasonline.nl.
Het aanmeld-scherm verschijnt. Je e-mailadres wordt getoond als je eerder al een keer succesvol hebt ingelogd.
- Vul je wachtwoord in.
- Klik op Volgende.
- Als je AFAS Pocket gekoppeld hebt, klik je op Geen melding ontvangen? In het volgende scherm klik je op Ik ben mijn telefoon vergeten.
- Als je AFAS Pocket NIET gekoppeld hebt, klik je op Ik ben mijn telefoon vergeten.
Het volgende scherm verschijnt. Je kunt het e-mailadres dat hier wordt getoond, niet wijzigen.

- Klik op Volgende.
- Vul de gegevens in.

- Klik op Volgende.
- Je collega ontvangt een e-mailbericht met een bevestigingscode. Neem deze over.
Krijg je geen e-mail binnen? Raadpleeg het artikel e-mail komt niet aan bij eerste aanmelding of Wachtwoord vergeten?
- Klik op Volgende. Als de code juist is, word je ingelogd!
Inloggen bij meerdere licenties
Je kunt toegang hebben tot omgevingen van meerdere licenties. Dit geldt in de volgende situaties:
- Je bent meewerkgebruiker (bijvoorbeeld accountant). Een meewerkgebruiker kan inloggen in zowel zijn eigen omgeving als in omgevingen van klanten. Meewerkgebruikers loggen altijd in op basis van twee-factorauthenticatie.
- Je e-mailadres is in verschillende omgevingen (bij verschillende licenties) vastgelegd bij een gebruiker.
Bij meerdere licenties kun je de volgende URL's gebruiken:
- www.afasonline.nl
Als je voor het eerst inlogt via deze URL, krijg je dit keuzevenster:
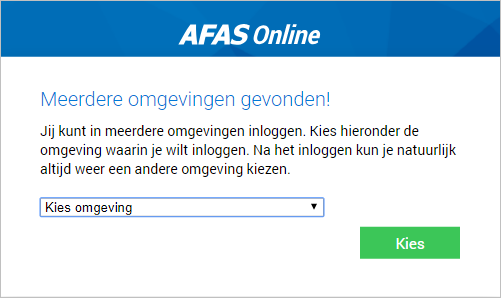
- login.afasonline.com/12345, waarbij je 12345 vervangt door je het deelnemernummer dat je na het inloggen wilt zien.
Wisselen van deelnemernummer:
Als je al in een omgeving bent ingelogd en je wilt inloggen in een omgeving van een ander deelnemersnummer, dan keer je eerst terug naar de AFAS Online Portal.
Selecteer het gewenste deelnemernummer op een van deze manieren:
- Gebruik de keuzelijst
- Klik op een tegel onder Abonnementen.

Verschillende omgevingen tegelijk openen
Je kunt meerdere omgevingen tegelijk openen, dan heb je meerdere sessies van Citrix Workspace open staan. Dit kan bijvoorbeeld in de volgende situaties:
- Je opent sessies voor een Productie-, Test en Accept-omgeving.
- Je opent sessies met productieomgevingen, waarbij je inlogt met verschillende gebruikersnamen (elke gebruikersnaam heeft een ander e-mailadres).
Logo van je organisatie op de portal plaatsen
De portalbeheerder kan via de AFAS Online Portal zelf een logo instellen die op de tegel getoond wordt. Ga hiervoor naar het tabblad Beheer / Organisatie logo.


