Reservation for holiday allowance on the pay slip
You can include the values from the salary processing in a report or analysis. The values from the salary processing consist of wage components, calculation bases or parameters. In addition, you can also include values from wage summaries.
Example:
You want to analyse the pension data for the preceding year. For this purpose, you add a new analysis in which you include the values of the premium basis, premium amounts, pension calculation basis and parameters.
You can only include values from the salary processing in certain data collections.
By default, the holiday allowance is reserved in Profit. You can display the holiday allowance accrued on the pay slip by creating wage summaries for this purpose and putting them on the pay slip report.
Note:
If the payroll configuration changes, you must also modify any of your output based on the above data. That is why we recommend you use wage summaries. You can add your own wage summaries. You determine yourself which wage components, calculation bases and parameters are included in these wage summaries. You can find more information about this in the AFAS KnowledgeBase.
|
Contents |
Wage components
The wage components and root numbers used to display the reservation on the pay slip:
- 100.002.503 'Reservering vakantietoeslag'
- 100.002.508 'Afboeken reservering vakantietoeslag door extra opbouw'
- 100.002.524 'Saldo loonstrook : Gereserveerde vakantietoeslag'
- 100.002.525 'Saldo loonstrook : Uitbetaald vakantietoeslag'
- 100.002.526 'Saldo loonstrook : Uitbetaald voorschot vakantietoeslag'
- 100.002.527 'Saldo vakantietoeslag: Periode vanaf (Uitbetaald vakantietoeslag)'
Change the pay slip
To display the reservation on the pay slip, you have to add and configure two new wage summaries:
- Holiday allowance reservation (cumulative)
This wage summary displays the total value of the reserved holiday allowance, minus the payment of the holiday allowance and/or an advance on the holiday allowance.
- Holiday allowance reservation (period)
This wage summary displays the value of the periodic reservation.
To add the wage summaries:
- Go to: HR / Payroll / Configuration / Wage summary.
- Click on: New.
- Enter Reservering vakantietoeslag (cumulatief) as the description.
- Click on: Finish.
Profit automatically assigns a number to the new wage summary.
- Repeat these steps, but this time enter Reservering vakantietoeslag (periode) as the description.
To configure the wage summaries:
- Go to: HR / Payroll / Configuration / Wage summary.
- Open the properties of the Reservering vakantietoeslag (cumulatief) wage summary.
- Go to the tab: Wage components.
- For the following wage components, specify that they should be included in the wage summary:
- Select the 100.002.525 'Saldo loonstrook : Uitbetaald vakantietoeslag' wage component.
In the Calculation ( +/- ) column, enter a - sign.
- Select the 100.002.526 'Saldo loonstrook : Uitbetaald voorschot vakantietoeslag' wage component.
In the Calculation ( +/- ) column, enter a - sign.
- Select the 100.002.524 'Saldo loonstrook : Gereserveerde vakantietoeslag' wage component.
In the Calculation ( +/- ) column, enter a + sign.
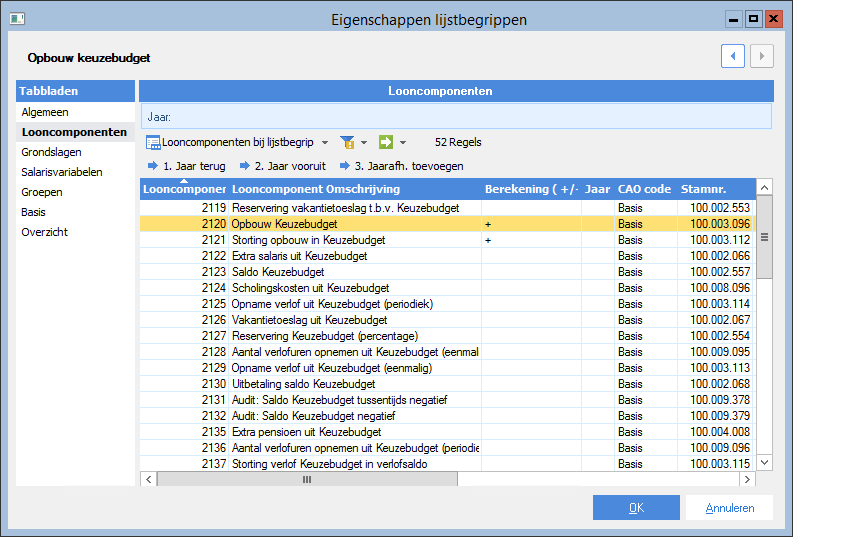
- Select the 100.002.525 'Saldo loonstrook : Uitbetaald vakantietoeslag' wage component.
- Click on: OK.
- Open the properties of the Reservering vakantietoeslag (periode) wage summary.
- Go to the tab: Wage components.
- For the following wage components, specify that they should be included in the wage summary:
- Select the 100.002.503 'Reservering vakantietoeslag' wage component.
In the Calculation ( +/- ) column, enter a + sign.
- Select the 100.002.508 'Afboeken reservering vakantietoeslag door extra opbouw' wage component.
In the Calculation ( +/- ) column, enter a - sign.
- Select the 100.002.503 'Reservering vakantietoeslag' wage component.
- Click on: OK.
The two wage summaries now contain an addition and/or subtraction. Of course, the result of the addition/subtraction can be checked by checking the value of the wage components in the wage calculation and applying the addition/subtraction to it. The results of these wage summaries can be displayed on the pay slip.
If multiple CLAs are active, you use the two wage summaries for each of them. You can then subtract or add the wage components for all CLAs.
Now that the wage summaries have been added, you can change the pay slip.
To change the pay slip:
- Go to: HR / Output / Management / Payroll report.
- Select the report Digital pay slip (Profit).
- Click on:Copy.
- Click on: Finish.
- Under the field list, click on Modify.
The Data collection wizard window shows the wage summaries that have already been added to the data collection.
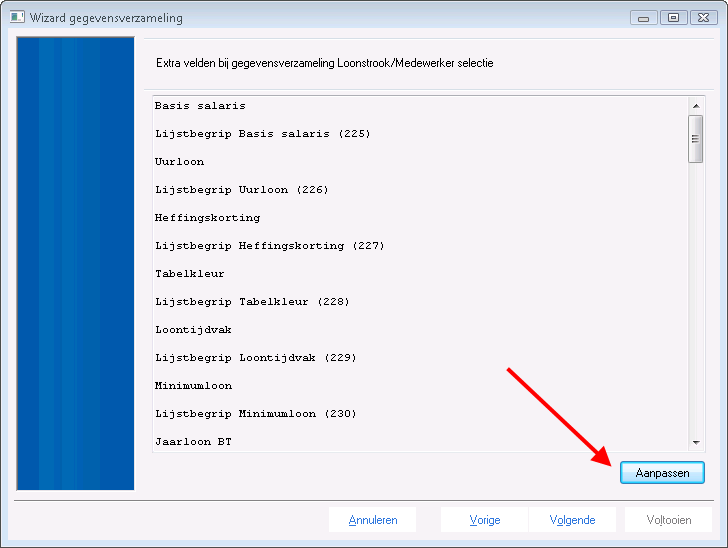
- Click on: Modify.
- Click on: New.
- Select Wage summary for Kind of column.
- Click on: Next.
- Select the Reservering vakantietoeslag (cumulatief) wage summary.

- Click on: Finish.
- Repeat these steps to add the Reservering vakantietoeslag (periode) wage summary.
- Click on: OK. You return to the Data collection wizard.
- Click on: Next.
- Open the Extra fields heading.
- Add the new fields to the data collection and enter a description in the Field column.
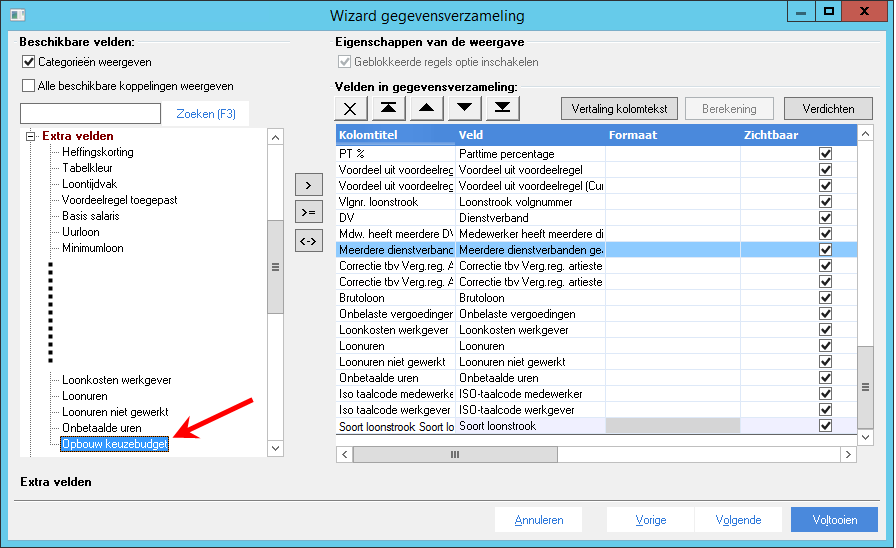
- Click on: Finish.
The fields have been added to the data collection. You can now place the fields on the pay slip.
- Drag the fields from the field list to the pay slip
- Exit the Report generator.
- Click on: Yes.
