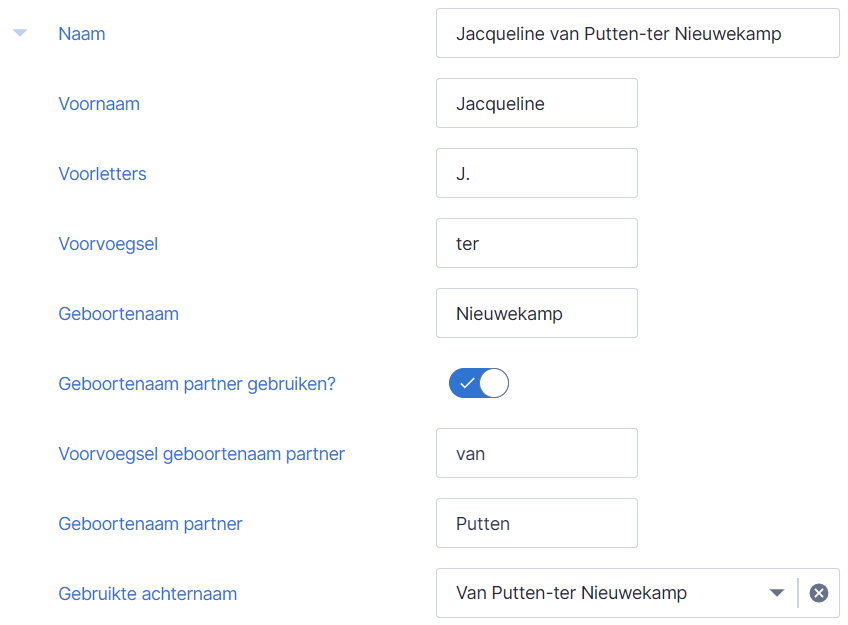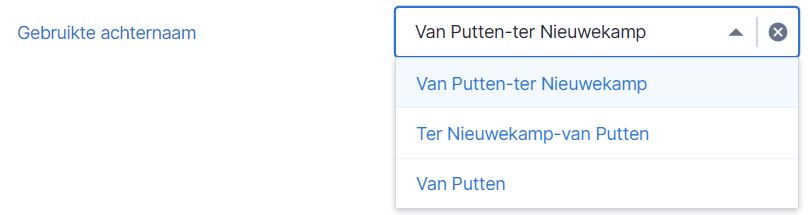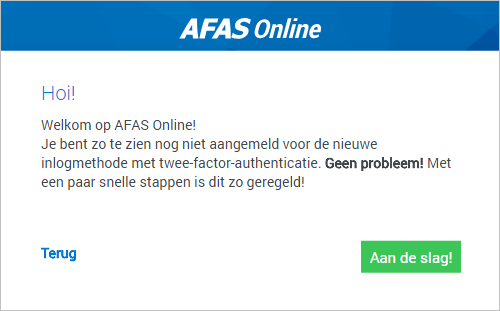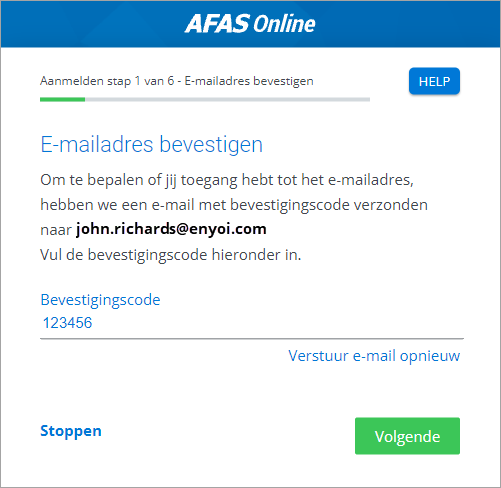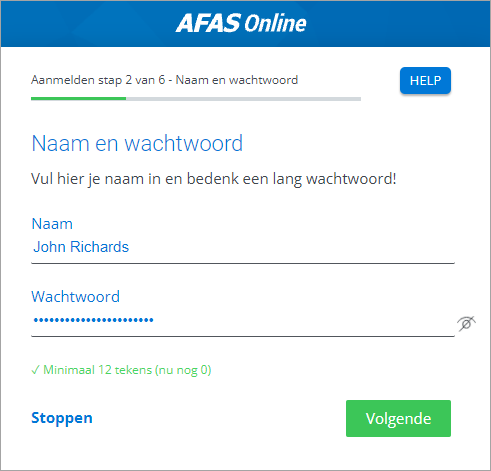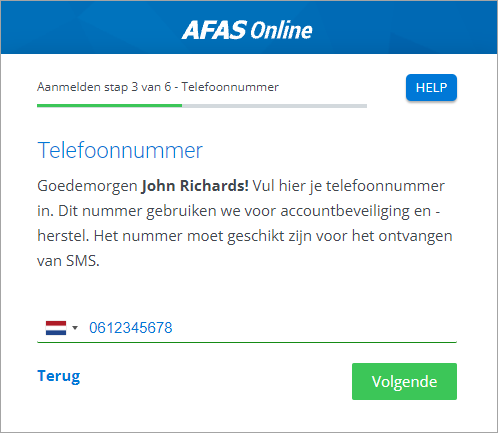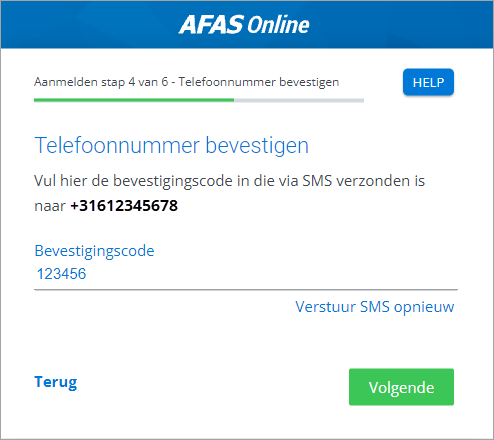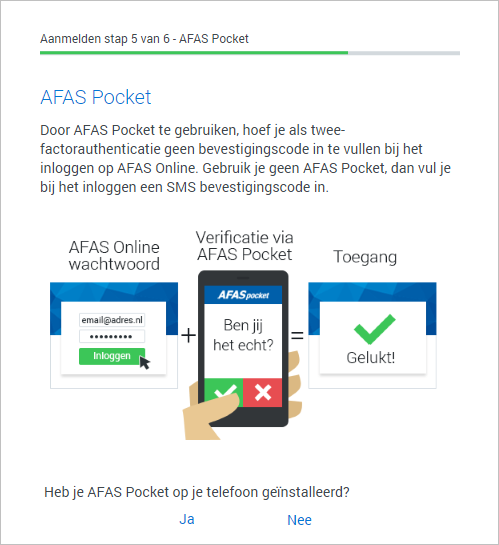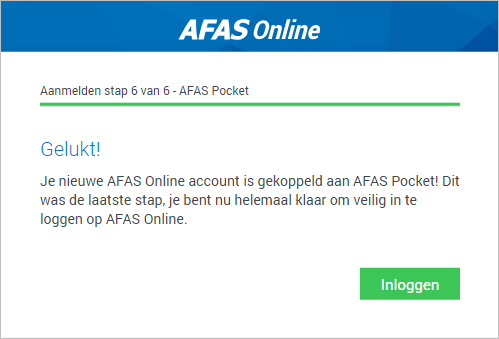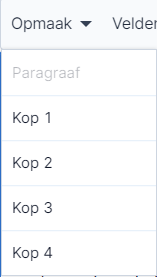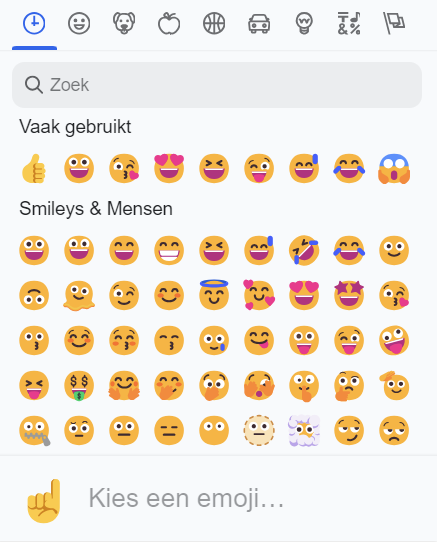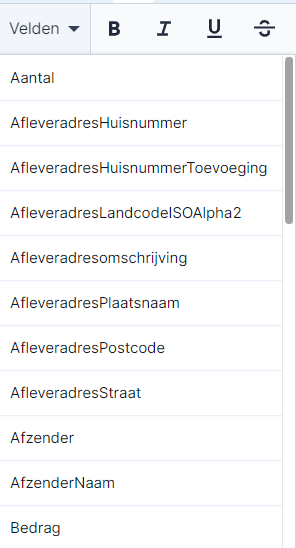Gebruikers
Iedereen die je toegang wilt geven tot SB moet toegevoegd zijn als gebruiker en uitgenodigd worden voor het gebruik.
Dit onderwerp gaat over het beheer van gebruikers in een administratie.
Let op
Het is voor een medewerker van een administratiekantoor ook mogelijk om gebruikers toe te voegen vanuit het Admin Center.
- Meer informatie over het beheer van gebruikers vanuit het Admin Center.
- Meer informatie over het uitnodigen van gebruikers vanuit het Admin Center.
|
Inhoud |
Gebruiker toevoegen
- Ga met de zoekhulp (Ctrl+Spatie) naar Gebruikers.
- Klik op Nieuw (N).
Zie je deze knop niet, dan maak je waarschijnlijk gebruik van de licentie 2Gether. Vraag dan aan de contactpersoon bij jouw administratiekantoor om een extra gebruiker toe te voegen.
 Vul de volledige Naam van deze persoon in.
Vul de volledige Naam van deze persoon in.- Vul een E-mailadres in.
De gebruiker zal de uitnodiging om in te loggen in logt in SB ontvangen op dit e-mailadres.
Dit e-mailadres is ook de gebruikersnaam om in te loggen.
- Vul eventueel een Upn in.
Doe dit alleen als deze medewerker inlogt op een andere identity provider dan AFAS Online.
- Vink eventueel Gebruikersbeheer aan.
Gebruikers met deze rol kunnen nieuwe gebruikers toevoegen en gebruikers rechten geven of ontnemen op bepaalde administraties.
- Klik op Opslaan en Nieuw (Ctrl+Alt+S) om op te slaan en direct een nieuwe toe te voegen.
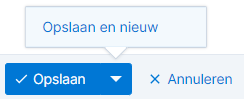
Klik op Opslaan (Ctrl+S). als dit de laatste is die je wilt toevoegen.
Nu kan de gebruiker met het ingestelde e-mailadres SB starten.
Wanneer deze gebruiker nog niet bekend is in AFAS Online moet deze zich  de eerste keer aanmelden.
de eerste keer aanmelden.
Autorisatierollen
Het is mogelijk om een gebruiker verschillende rollen te geven. Hiermee beperk je de toegang van een gebruiker tot bepaalde functionaliteiten.
Deze rollen zijn al dan niet beschikbaar afhankelijk van de licentie van jouw omgeving.
Let op
In SB Versie 5.1 leveren wij een eerste versie van deze autorisatierollen uit. Neem contact op met AFAS als je deze rollen wilt uitproberen. Wij ontvangen graag jullie feedback hierover, zodat wij dit verder kunnen verbeteren.
Ondernemer:
Deze rol is beschikbaar in de licenties 2Gether en Ondernemen.
De functionaliteiten voor deze rol staan beschreven in de functiematrix.
Verkoopmedewerker:
Deze rol is beschikbaar in de licenties 2Gether en Ondernemen.
- Verkoopproducten
- Klanten
- Offertes
- Verkoopfacturen
- Verkoopjournaalposten
- Verkoopregels
- Debiteurenbewaking
- Betalingsherinneringen
- Incasseren
- Betaalafspraken
- Vooruitbetalingen raadplegen
- Vaste activa verkopen (vanaf versie 5.2)
Inkoopmedewerker:
Deze rol is alleen beschikbaar in de licentie Ondernemen.
- Crediteuren
- Mailbox
- Scanbox (vanaf versie 5.2)
- Inkoopfacturen toevoegen en wijzigen
- Vaste activa aanschaffen
- Vooruitbetalingen raadplegen
- Grootboekrekeningen raadplegen zonder saldi
Gebruikersrol toekennen:
- Ga met de zoekhulp (Ctrl+Spatie) naar Gebruikers.
- Open de gewenste Gebruiker.
- Vink de gewenste Rol aan.
Wil je de rol Verkoopmedewerker of Inkoopmedewerker toekennen? Vink dan de rol Ondernemer eerst uit.
- Klik op Opslaan (Ctrl+S).
Gebruikerstoegang tot administratie autoriseren
Nadat je de benodigde gebruikers hebt toegevoegd vanuit het Admin Center, of vanuit een administratie kan je hen eventueel toegang geven tot bepaalde administraties en andere niet.
Let op:
Alleen gebruikers met de autorisatierol Gebruikersbeheer kunnen deze functie gebruiken.
 Open de gewenste Administratie.
Open de gewenste Administratie.- Ga met de zoekhulp (Ctrl+Spatie) naar Gebruikers.
- Open de gewenste Gebruiker.
- Klik op Wijzigen
 (W).
(W). - Vink Beperk toegang tot een deel van de administraties aan.
- Klik op Opslaan (Ctrl+S).
- Ververs de pagina (F5).
- Klik op de inhoudsopgave Administraties.
- Vink de gewenste Administratie(s) aan.
- Klik op de actie Koppel administratie.
Vanaf nu heeft deze gebruiker alleen nog toegang tot de aangevinkte administraties.
Wil je de rechten juist ontnemen? Klik dan op Ontkoppel administratie.
Gebruiker uitnodigen voor SB
Let op
Deze functionaliteit is alleen beschikbaar in administraties met de licentie Ondernemen.
- Ga met de zoekhulp (Ctrl+Spatie) naar Gebruikers.
- Open de gewenste Gebruiker.
- Klik op de actie Uitnodigen voor SB.
De standaardteksten voor Gebruiker uitnodiging worden ingevuld.
Let op
Het aanpassen van standaardteksten voor uitnodigingen kan alleen in het Admin Center.
In een administratie wordt de laatst gebruikte tekst voor een uitnodiging hergebruikt voor de volgende uitnodiging.
Meer informatie over het aanpassen van standaardteksten in het Admin Center.
- Vul eventueel een ander Onderwerp in.
- Vul eventueel een ander Bericht in.
- Klik op Verzenden.
De gebruikers die deze e-mail ontvangen moeten zich voor de eerste keer aanmelden bij AFAS Online voor het instellen van de 2-factor authenticatie.
Meer informatie over het aanmelden.
Gebruiker uitnodigen voor AFAS Link
Wil je dat gebruikers bonnetjes kunnen fotograferen en verzenden naar de Scanbox om te verwerken als inkoopfactuur? Wil je met gebruikers kunnen communiceren over bankmutaties? Nodig ze dan uit voor AFAS Link.
Let op
Deze functionaliteit is alleen beschikbaar in administraties met de licentie Ondernemen.
- Ga met de zoekhulp (Ctrl+Spatie) naar Gebruikers.
- Open de gewenste Gebruiker.
- Klik op de actie Uitnodigen voor AFAS Link.
De standaardteksten voor Gebruiker uitnodiging Link App worden ingevuld.
Let op
Het aanpassen van standaardteksten voor uitnodigingen kan alleen in het Admin Center.
In een administratie wordt de laatst gebruikte tekst voor een uitnodiging hergebruikt voor de volgende uitnodiging.
Meer informatie over het aanpassen van standaardteksten in het Admin Center.
- Vul eventueel een ander Onderwerp in.
- Vul eventueel een ander Bericht in.
- Klik op Verzenden.
De gebruikers die deze e-mail ontvangen kunnen AFAS Link installeren en gebruiken.