Bankkoppeling Knab
De Knab Boekhoudkoppeling is een bankkoppeling op basis van een zogenaamde API-koppeling. Dit is geen PSD2-koppeling, wat als grootste voordeel heeft dat een ondernemer niet iedere drie maanden opnieuw akkoord hoeft te geven op het activeren van de koppeling. Dit artikel beschrijft hoe je deze koppeling voorbereidt en vervolgens in SB activeert.
Let op
De KNAB bankkoppeling importeert niet de transactiecode omdat hun koppeling deze niet meestuurt, Een handmatige import stuurt deze wel mee. Het kan dus zijn dat je voor deze bankkoppeling vaker een Afletterregel nodig zult hebben.
Klik hier voor meer informatie over de Knab Boekhoudkoppeling.
Let op
Het inrichten van de bankkoppeling bestaat uit een aantal stappen die nauwkeurig moeten worden doorlopen, anders ontstaan aansluitingsfouten en zal de koppeling niet werken.

- Deactiveer in je vorige boekhoudpakket per bankrekening die je in SB wilt gebruiken de bankkoppeling.
Deze stap is alleen nodig als je een actieve bankkoppeling met Knab hebt.
Wanneer je niet deactiveert worden je mutaties namelijk nog steeds in je vorige boekhoudpakket ingelezen.
- Raadpleeg hiervoor de documentatie van je vorige boekhoudpakket.
- Controleer of de gewenste bankrekeningen aanwezig zijn.
- Ga met de zoekhulp (Ctrl+Spatie) naar Bankrekeningen.
- Staan de gewenste bankrekeningen hier tussen? Prima!
- Voeg anders de gewenste bankrekeningen per administratie toe.
 Zakelijke bankrekeningen toevoegen.
Zakelijke bankrekeningen toevoegen.Om met SB je inkoopfacturen te betalen en bankmutaties te verwerken moet je je zakelijke bankrekeningen toevoegen.
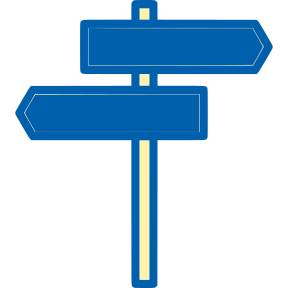
 Voor deze functionaliteit is een rondleiding beschikbaar.
Voor deze functionaliteit is een rondleiding beschikbaar.- Ga met de zoekhulp (Ctrl+Spatie) naar de gewenste functie.
- Klik op de helpknop
 rechtsboven.
rechtsboven. - Start de rondleiding bij deze functie.
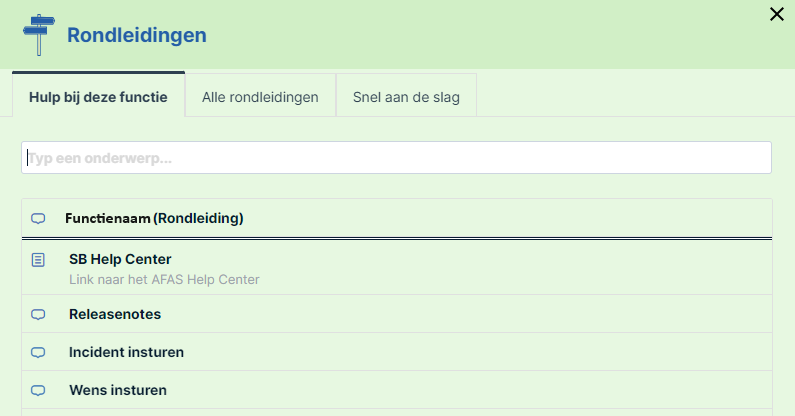
Let op:
Selecteer bij Type bankrekening de waarde Betaal- en spaarrekening alleen voor ING Oranje Spaarrekeningen. Deze hebben namelijk dezelfde bankrekeningnummers voor de betaalrekening en de spaarrekening, waardoor wij de bankmutaties hiervan op een speciale manier moeten afletteren.
Lees hier meer over de combinatie Betaal- en spaarrekening.
Selecteer bij andere banken alleen de waarde Betaalrekening of de waarde Spaarrekening.
- Ga met de zoekhulp (Ctrl+Spatie) naar Bankrekeningen.
- Klik op Nieuw (N).
- Vul een Rekeningnummer in.
Is dit een IBAN? Dan wordt automatisch de Bank, de BIC en het land van deze bank ingevuld.
 Meer informatie over het toevoegen van een bankrekening zonder IBAN.
Meer informatie over het toevoegen van een bankrekening zonder IBAN.Wil je een bankrekening toevoegen voor een land die geen IBAN ondersteunt?
Vul dan het rekeningnummer, de Bank en het Land handmatig in.
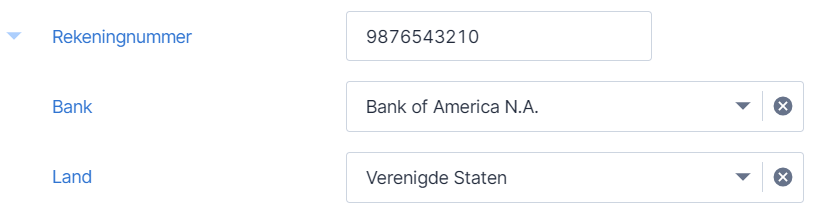
Let op
Het is niet mogelijk om twee bankrekeningen met hetzelfde nummer toe te voegen, bijvoorbeeld omdat een spaarrekening hetzelfde IBAN heeft als een betaalrekening. In dat geval is een spaarrekening een volgnummer van het IBAN van de betaalrekening. Kies in dit geval bij Type voor Betaal- en spaarrekening.
- Selecteer een Type bankrekening.
- Betaalrekening: dit is de lopende bankrekening waar je mee betaalt en/of geld op ontvangt.
- Spaarrekening: voeg deze toe om boekingen van en naar de betaalrekening automatisch af te letteren.
- Combinatie betaal- en spaarrekening: gebruik deze alleen voor ING Oranje Spaarrekeningen. Deze hebben namelijk dezelfde bankrekeningnummers voor de betaalrekening en de spaarrekening, waardoor wij de bankmutaties hiervan op een speciale manier moeten afletteren.
- G-rekening: dit type is beschikbaar als je de functionaliteit voor g-rekeningen hebt geactiveerd. Dit wordt vooral gebruikt bij onderaanneming. Hier stort of ontvang je een deel van een factuurbedrag op, wat je gebruikt voor het afdragen van loonheffingen en sociale lasten.
- Selecteer een Grootboekrekening.
Koppel iedere bankrekening aan een eigen grootboekrekening. Het is mogelijk om een grootboekrekening 1100: Bank te kopiëren.
- Vink eventueel Voorkeur eigen betaalrekening/kas aan.
Doe dit alleen bij een betaalrekening en niet bij een spaarrekening.
De voorkeur betaalrekening wordt standaard ingevuld op een verkoopfactuur met betaalwijze Op rekening om aan te geven naar welke bankrekening een klant het geld moet overmaken.
- Klik op Opslaan (Ctrl+S).
Let op:
Voeg je een spaarrekening toe? Gebruik dan het numerieke spaarrekeningnummer en niet het IBAN.
 Privé bankrekeningen toevoegen (voor Eenmanszaken).
Privé bankrekeningen toevoegen (voor Eenmanszaken).Let op
Dit onderdeel is alleen van belang voor Eenmanszaken.
Om bankmutaties tussen de zakelijke en privé bankrekeningen automatisch te kunnen afletteren moet je de privé bankrekening(en) eenmalig toevoegen bij de Ondernemer.
 Voeg eventueel een of meerdere Ondernemers toe.
Voeg eventueel een of meerdere Ondernemers toe.Wil je geld kunnen overboeken tussen een zakelijke betaalrekening en een privébankrekening van een ondernemer? Betaal je wel eens iets voor je onderneming met een privé pinpas, of ontvang je wel eens een betaling van een verkoopfactuur op je privérekening? Voeg dan een ondernemer toe om deze transacties tussen zakelijke en privébankrekeningen automatisch af te kunnen handelen.
Let op
Deze functionaliteit is alleen beschikbaar in administraties met de rechtsvorm Eenmanszaak, Vennootschap onder Firma (VOF), Commanditaire Vennootschap (CV) en Maatschap.
Ondernemer toevoegen:
- Ga met de zoekhulp (Ctrl+Spatie) naar Ondernemers.
- Klik op Nieuw (N).
 Vul de volledige Naam van deze persoon in.
Vul de volledige Naam van deze persoon in.Deze naam wordt automatisch gesplitst in de verschillende onderdelen, zoals voornaam, voorvoegsels, geboortenaam en geboortenaam partner.
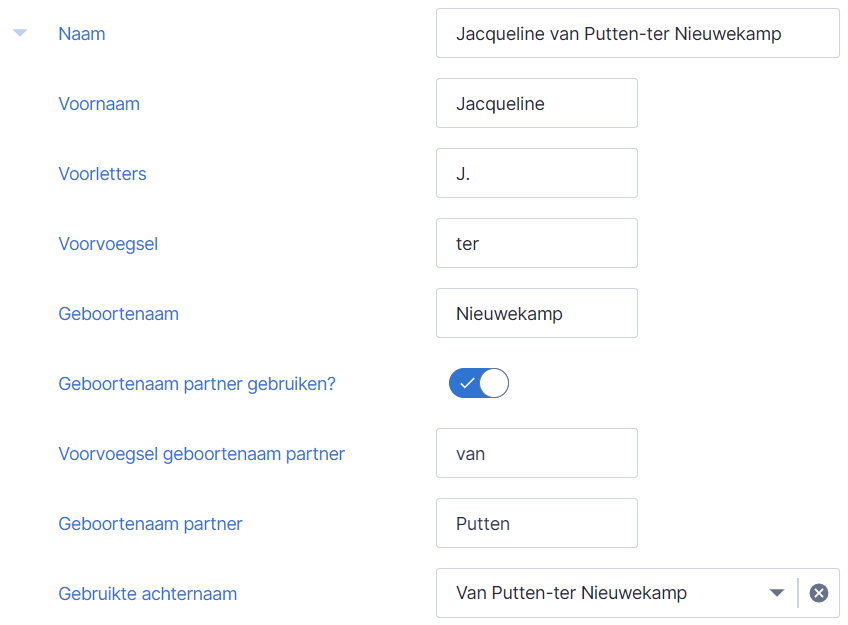
Selecteer in geval van een samengestelde achternaam bij Gebruikte achternaam de volgorde waarin je deze samenstelling wilt tonen:
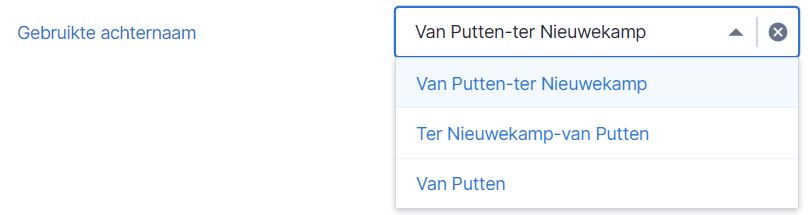
- Vul eventueel een Extern nummer in.
Dit nummer wordt gebruikt om bij het importeren van gegevens het Id van een persoon of organisatie in een applicatie van derden te koppelen aan deze persoon of organisatie in SB.
Let op
Zie je dit veld niet? Vink dan Gebruik extern nummer aan bij Instellingen verkoopjournaalpost.
 Voeg een of meerdere adressen toe.
Voeg een of meerdere adressen toe.- Klik op Adres toevoegen.
- Selecteer een Land.
- Vul voor Nederland bij Zoeken een postcode, huisnummer en eventuele toevoeging in.
Is het adres in een ander land of weet je de postcode niet? Vul dan de straatnaam, huisnummer en eventuele toevoeging in.
Het adres wordt automatisch opgezocht en uitgesplitst over de verschillende velden van het adres.
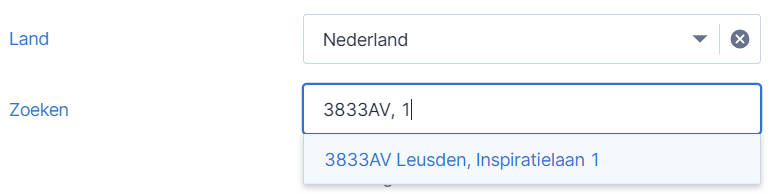
Komt de straatnaam in meerdere woonplaatsen voor? Selecteer dan de juiste woonplaats.
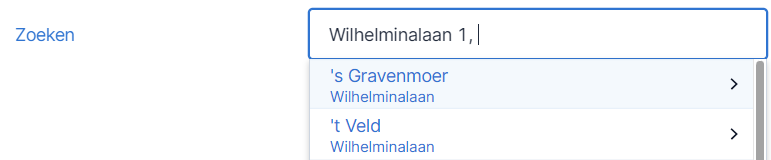
- Klik op Handmatig invullen om de adresvelden zelf in te vullen of de uitsplitsing te controleren.
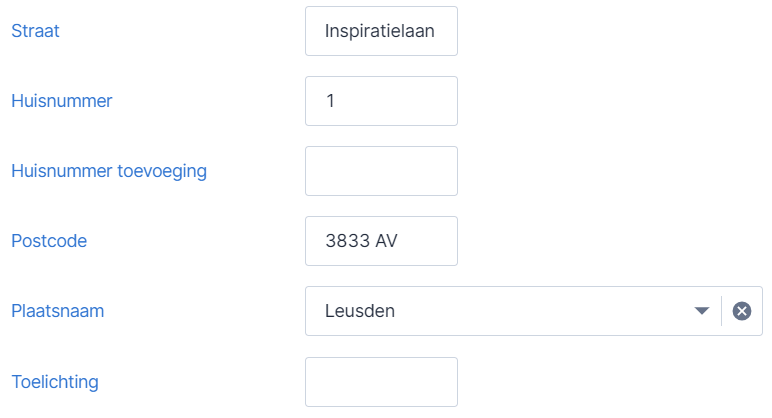
- Klik op Opslaan (Ctrl+S).
- Herhaal deze procedure om meerdere adressen toe te voegen.
 Voeg een of meerdere bankrekeningen toe.
Voeg een of meerdere bankrekeningen toe.- Klik op Bankrekening toevoegen.

of, als je er al eentje had toegevoegd:

- Vul een Rekeningnummer in.
Is dit een IBAN? Dan wordt automatisch de Bank, de BIC en het land van deze bank ingevuld.
 Meer informatie over het toevoegen van een bankrekening zonder IBAN.
Meer informatie over het toevoegen van een bankrekening zonder IBAN.Wil je een bankrekening toevoegen voor een land die geen IBAN ondersteunt?
Vul dan het rekeningnummer, de Bank en het Land handmatig in.
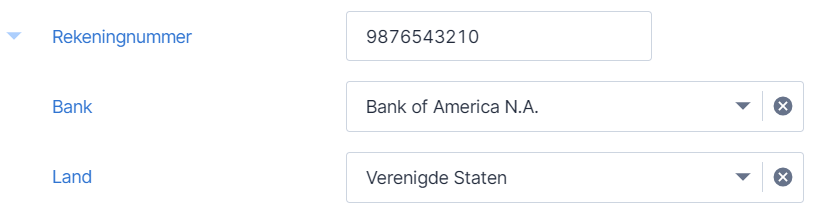
Let op
Het is niet mogelijk om twee bankrekeningen met hetzelfde nummer toe te voegen, bijvoorbeeld omdat een spaarrekening hetzelfde IBAN heeft als een betaalrekening. In dat geval is een spaarrekening een volgnummer van het IBAN van de betaalrekening. Kies in dit geval bij Type voor Betaal- en spaarrekening.
- Klik op Bankrekening toevoegen.
- Vul een E-mailadres in.
- Vul een Telefoonnummer in.
- Selecteer eventueel een andere grootboekrekening voor privé-opnamen en -stortingen.

- Klik op Opslaan en Nieuw (Ctrl+Alt+S) om op te slaan en direct een nieuwe toe te voegen.
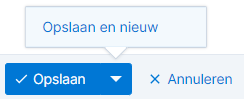
Klik op Opslaan (Ctrl+S). als dit de laatste is die je wilt toevoegen.
- Ga met de zoekhulp (Ctrl+Spatie) naar Ondernemers.
- Open de gewenste Ondernemer.
- Klik op Wijzigen
 (W).
(W).  Voeg een of meerdere bankrekeningen toe.
Voeg een of meerdere bankrekeningen toe.- Klik op Bankrekening toevoegen.

of, als je er al eentje had toegevoegd:

- Vul een Rekeningnummer in.
Is dit een IBAN? Dan wordt automatisch de Bank, de BIC en het land van deze bank ingevuld.
 Meer informatie over het toevoegen van een bankrekening zonder IBAN.
Meer informatie over het toevoegen van een bankrekening zonder IBAN.Wil je een bankrekening toevoegen voor een land die geen IBAN ondersteunt?
Vul dan het rekeningnummer, de Bank en het Land handmatig in.
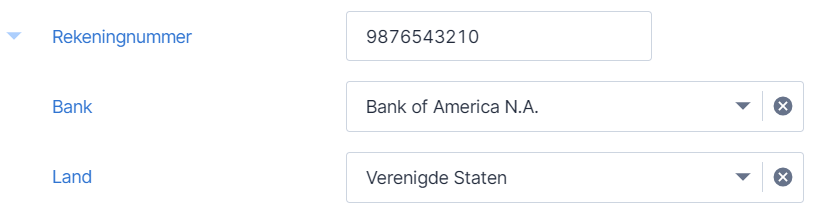
Let op
Het is niet mogelijk om twee bankrekeningen met hetzelfde nummer toe te voegen, bijvoorbeeld omdat een spaarrekening hetzelfde IBAN heeft als een betaalrekening. In dat geval is een spaarrekening een volgnummer van het IBAN van de betaalrekening. Kies in dit geval bij Type voor Betaal- en spaarrekening.
- Klik op Bankrekening toevoegen.
- Klik op Opslaan (Ctrl+S).
- Voeg per bankrekening het juiste saldo toe: de beginbalans.
Dit is het saldo op de startdatum van je administratie.
 Beginbalans bankrekening toevoegen.
Beginbalans bankrekening toevoegen.Wanneer je een bankrekening hebt toegevoegd waar al een saldo op staat, of waar al betalingen vandaan of naartoe onderweg zijn moet je deze beginbalans invullen.
Let op
Is deze administratie gestart op basis van Profit Migratie of Auditfile-import? Dan zijn deze gegevens hoogstwaarschijnlijk al ingevuld.
Deze functie is met name bedoeld voor administraties die handmatig zijn toegevoegd.
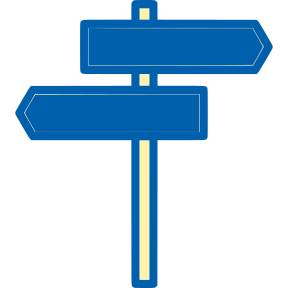
 Voor deze functionaliteit is een rondleiding beschikbaar.
Voor deze functionaliteit is een rondleiding beschikbaar.- Ga met de zoekhulp (Ctrl+Spatie) naar de gewenste functie.
- Klik op de helpknop
 rechtsboven.
rechtsboven. - Start de rondleiding bij deze functie.
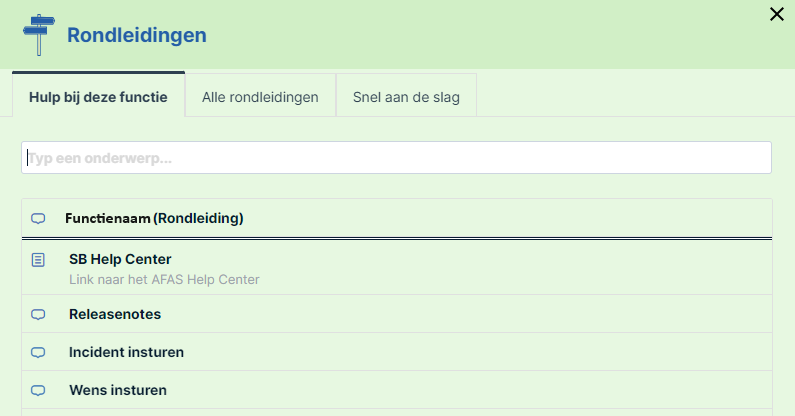
Beginbalans bankrekening invullen
- Ga met de zoekhulp (Ctrl+Spatie) naar Beginbalans bank.
- Open de gewenste Bankrekening.
- Klik op Nieuw (N).
Staat er al een regel? Open deze dan. Wij raden niet aan om meer dan één beginbalans toe te voegen.
- Vul een Beginsaldo bankrekening in.
Is deze administratie gemigreerd vanuit AFAS Small Business of AFAS Profit? Dan hebben wij dit saldo al ingevuld.
Werkte je met een ander product met een bankkoppeling of handmatige import? Vul dan het saldo in op middernacht van de dag dat je de bankkoppeling in je vorige product hebt gedeactiveerd of de laatste keer hebt geïmporteerd.
Ben je een startende ondernemer? Vul dan het saldo in op middernacht van de afgelopen dag.
- Vul eventueel een Beginsaldo betalingen onderweg in.
Vul hier het bedrag in dat je sinds de laatste keer importeren van bankmutaties nog hebt betaald aan je crediteuren. Dit bedrag mag € 0,00 zijn.
- Klik op Opslaan en Verwerken (Ctrl+S).
Beginbalans kas invullen
- Ga met de zoekhulp (Ctrl+Spatie) naar Beginbalans kas.
- Open de gewenste Kas.
- Vul een Beginsaldo in.
- Klik op Opslaan en Verwerken (Ctrl+S).
Beginbalans importeren
 Voer de importfunctie uit.
Voer de importfunctie uit.Gebruik import om gegevens uit andere applicaties toe te voegen. Dit onderwerp beschrijft de algemene werkwijze voor het importeren van gegevens.
Zoek je een veldbeschrijving van de verschillende imports die wij meeleveren? Klik dan hier.
Let op
Voor het gebruik van import hanteren wij het volgende maximum aantal regels per importbestand:
- Organisaties: 10.000.
- Contactpersonen: 10.000.
- Personen: 10.000.
- Artikelen: 10.000.
- Diensten: 10.000.
Wil je meer regels importeren? Knip het bestand dan op in meerdere delen.
- Kies een van de verschillende Beginbalans imports.
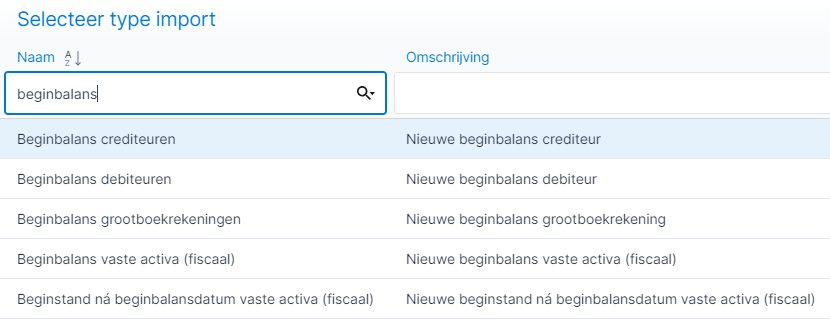
Heb je een bankrekening in de loop van het startjaar geopend? Dan hoef je geen beginbalans te boeken.
- Importeer handmatig de mutaties tot en met gisteren.
Hiermee zorg je ervoor dat het beginsaldo van de eerste bankmutatie, die na het activeren van de bankkoppeling wordt ingelezen, aansluit op het eindsaldo in SB.
Let op dat je dit doet voor alle bankrekeningen in alle administraties.
 Bankmutaties handmatig importeren.
Bankmutaties handmatig importeren.In het verleden werden bankmutaties aangeleverd in zogenaamde dagafschriften met een begin- en eindsaldo per dag. Steeds meer banken stappen van deze indeling af en leveren een begin- en eindsaldo per transactie aan. Dit maakt een saldocontrole per individuele transactie mogelijk, waardoor het veel eenvoudiger wordt om aansluiting tussen een bankomgeving en de boekhouding te behouden. Om deze reden tonen wij geen dagafschriften in SB.
- Ga met de zoekhulp (Ctrl+Spatie) naar Bankmutaties.
- Klik op Bankmutaties importeren.
- Selecteer het zojuist geëxporteerde bankmutatiebestand.
Dit bestand staat waarschijnlijk in de Downloads-map op je PC.
Let op!
Als je bij het exporteren niet de aangegeven begin- en einddatum hebt gebruikt dan wordt de import geblokkeerd en toont SB een foutmelding. Exporteer dan opnieuw de bankmutaties met de juiste datums in een nieuw bankmutatiebestand. Vanwege deze controle kan je administratie eenvoudigweg niet meer uit de pas lopen met je bankomgeving.
- Klik op Opslaan (Ctrl+S).
SB probeert zoveel mogelijk bankmutaties automatisch af te letteren tegen openstaande posten of op basis van transactiecodes. Hoe je de rest van de mutaties verwerkt lees je hier.
Krijg je bij het importeren van bankmutaties toch een foutmelding? Check dan de checklist.
 Bankkoppeling aanmelden en activeren
Bankkoppeling aanmelden en activeren
- Ga met de zoekhulp (Ctrl+Spatie) naar Bankrekeningen.
- Klik op de Meer-knop
 .
. - Klik op Bankkoppeling activeren.
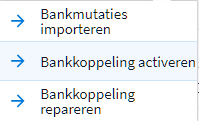
Deze actie start de Bankkoppeling wizard.
- Selecteer de Knab.
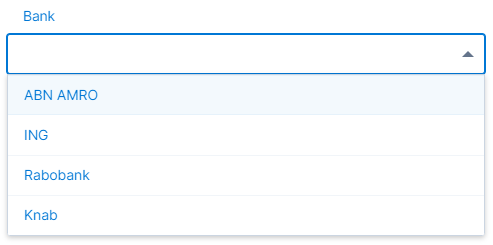
- Klik op Volgende.
Je ziet een tussenscherm met uitleg over de Knab Boekhoudkoppeling.
- Klik op Volgende.
- Klik op Activeer de koppeling.
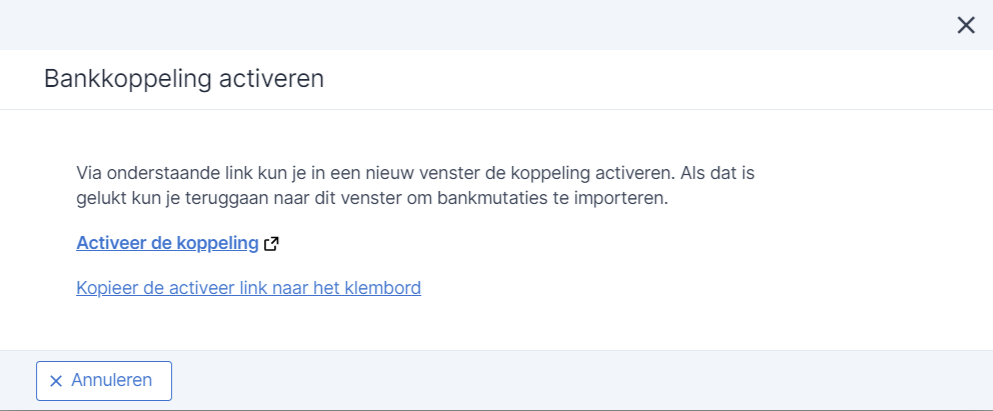
Klik eventueel met de link Kopieer de activeer link naar het klembord om de link te delen met iemand anders.
De pagina AFAS Online Bankintegratie verschijnt.
- Klik op Koppelen.
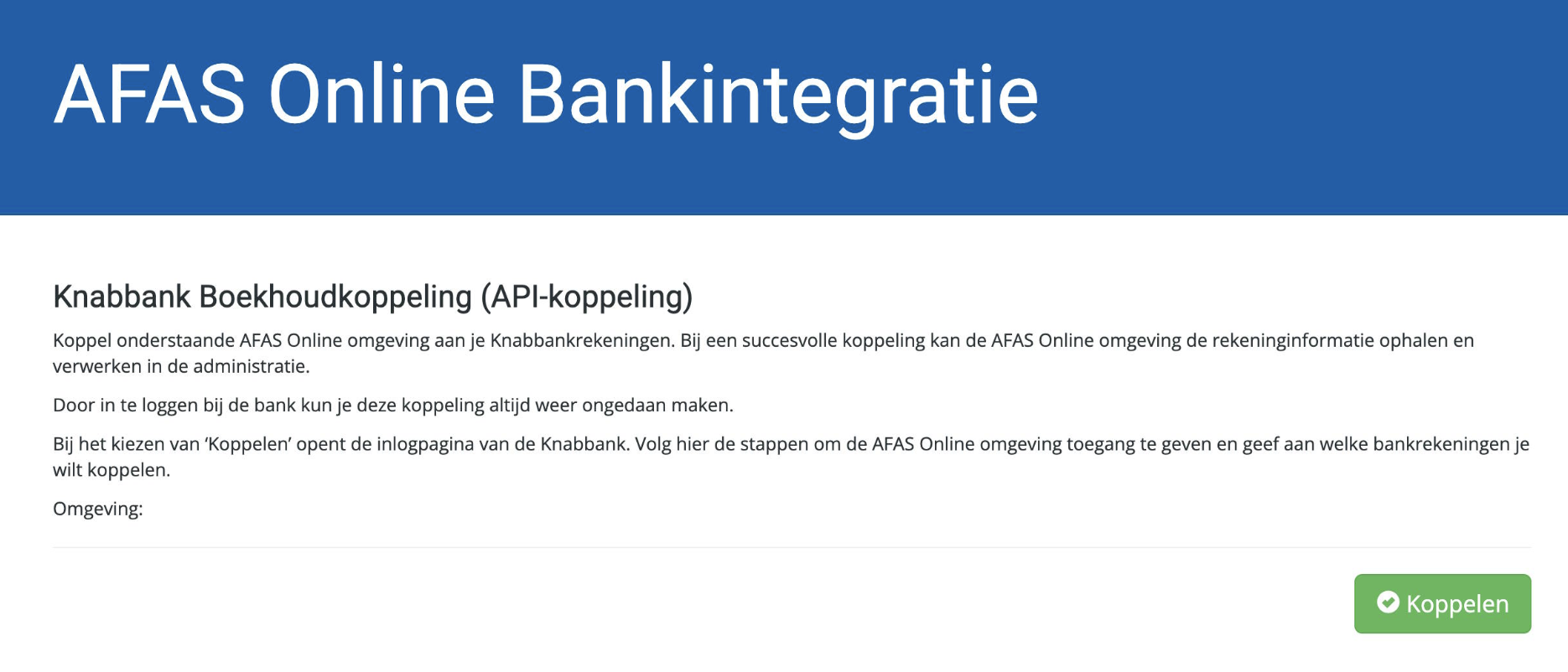
De inlogpagina van Knab verschijnt.
- Log in met jouw gegevens.
Je ziet een overzicht met jouw betaal- en spaarrekeningen bij Knab.
- Selecteer de rekeningen die je wilt koppelen aan AFAS SB.
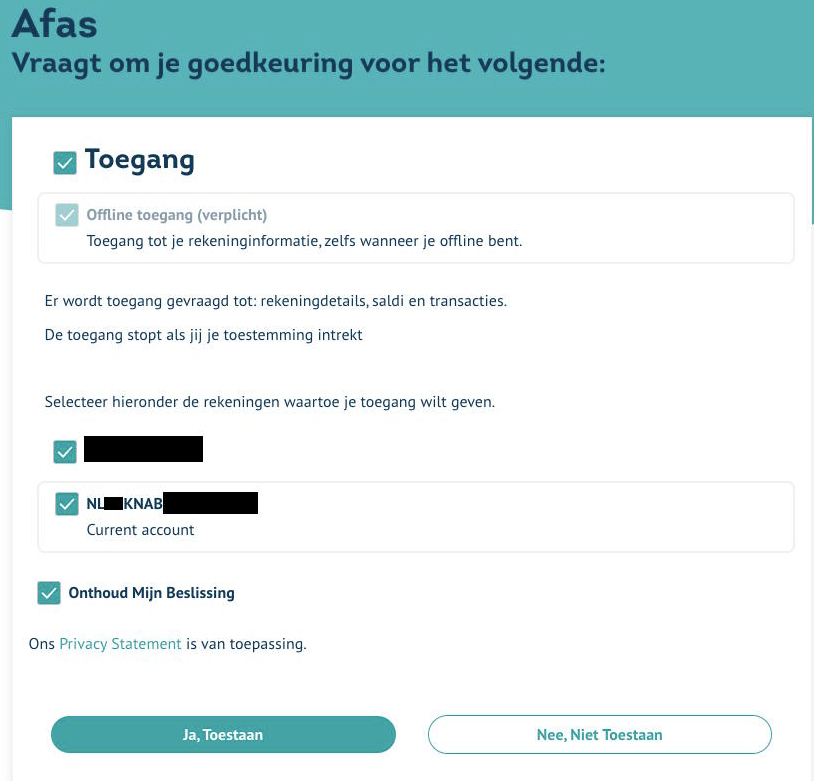
De kosten voor de boekhoudkoppeling gelden per boekhoudpakket, niet per gekoppelde rekening. Je kunt dus meerdere bankrekeningen selecteren zonder extra kosten.
- Klik op Ja, toestaan.
- Je ziet een melding dat de koppeling is geslaagd.

Hiermee heb je de Knab Boekhoudkoppeling aangemeld en geactiveerd voor alle geselecteerde bankrekeningen.
Let op
Na het activeren van een bankkoppeling vanuit SB duurt het een bepaalde tijd voordat de betreffende bank de koppeling ook vanuit hun kant heeft geactiveerd.
Tijdens deze periode tonen wij in het veld Status bankkoppeling de melding Wachten op bericht van bank.
 Bankkoppeling wijzigen of afmelden
Bankkoppeling wijzigen of afmelden
Het kan voorkomen dat je de bankkoppeling (tijdelijk) wilt stoppen. Dit onderwerp beschrijft hoe je je afmeldt.
- Volg de stappen in
 Bankrekening Knab aanmelden om in te loggen op Knab Zakelijk Bankieren.
Bankrekening Knab aanmelden om in te loggen op Knab Zakelijk Bankieren.- Ga met de zoekhulp (Ctrl+Spatie) naar Bankrekeningen.
- Klik op de Meer-knop
 .
. - Klik op Bankkoppeling activeren.
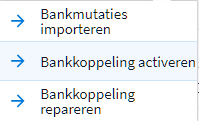
Deze actie start de Bankkoppeling wizard.
- Selecteer de Knab.
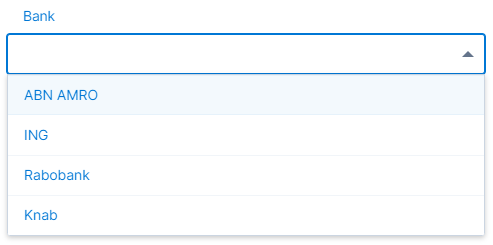
- Klik op Volgende.
Je ziet een tussenscherm met uitleg over de Knab Boekhoudkoppeling.
- Klik op Volgende.
- Klik op Activeer de koppeling.
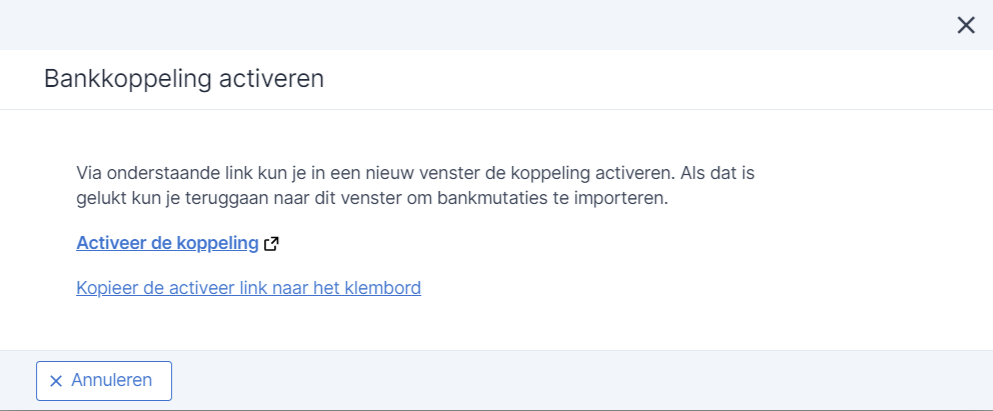
Klik eventueel met de link Kopieer de activeer link naar het klembord om de link te delen met iemand anders.
De pagina AFAS Online Bankintegratie verschijnt.
- Klik op Koppelen.
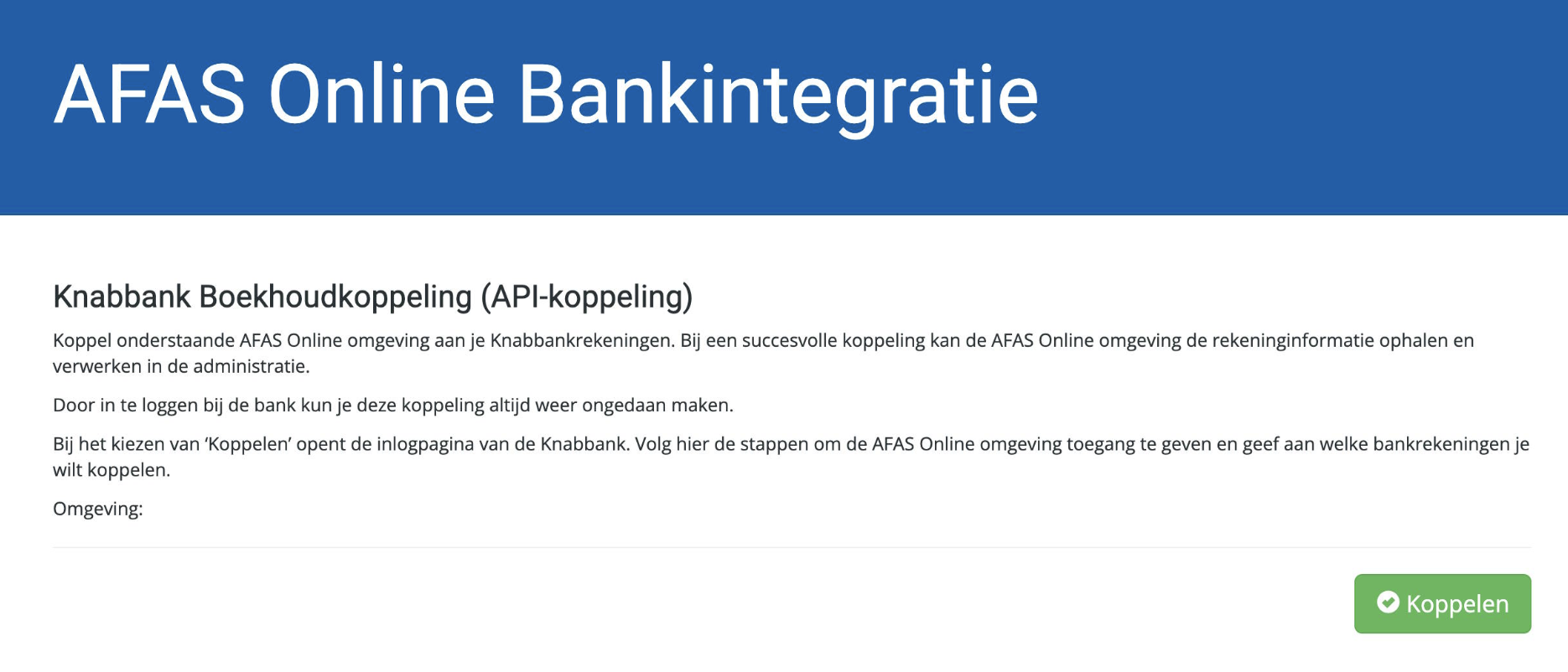
De inlogpagina van Knab verschijnt.
- Log in met jouw gegevens.
Je ziet een overzicht met jouw betaal- en spaarrekeningen bij Knab.
- Selecteer de rekeningen die je wilt koppelen aan AFAS SB.
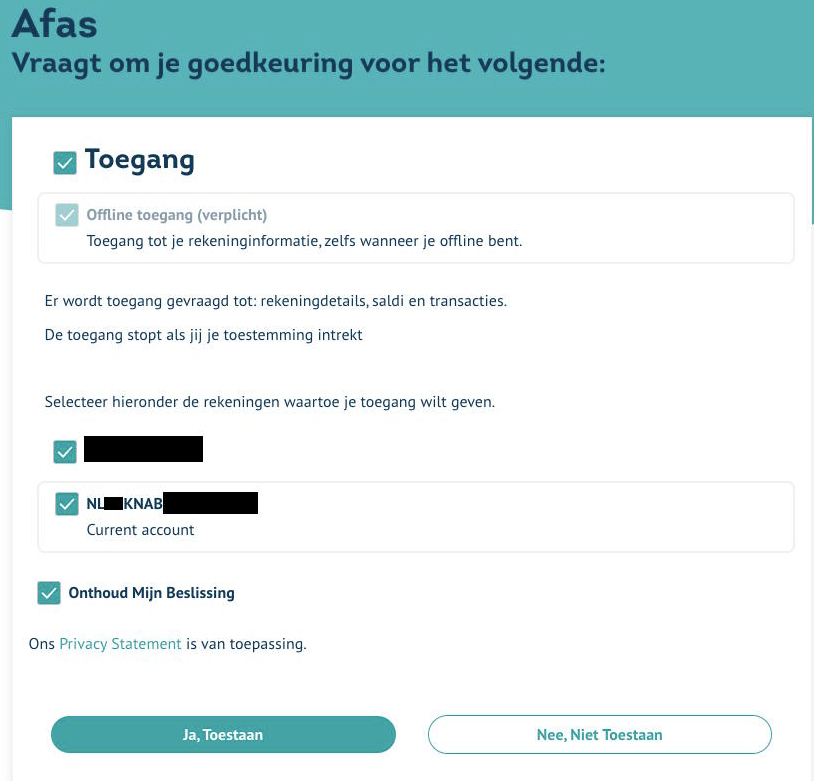
De kosten voor de boekhoudkoppeling gelden per boekhoudpakket, niet per gekoppelde rekening. Je kunt dus meerdere bankrekeningen selecteren zonder extra kosten.
- Klik op Ja, toestaan.
- Je ziet een melding dat de koppeling is geslaagd.

Hiermee heb je de Knab Boekhoudkoppeling aangemeld en geactiveerd voor alle geselecteerde bankrekeningen.
Let op
Na het activeren van een bankkoppeling vanuit SB duurt het een bepaalde tijd voordat de betreffende bank de koppeling ook vanuit hun kant heeft geactiveerd.
Tijdens deze periode tonen wij in het veld Status bankkoppeling de melding Wachten op bericht van bank.
- Ga naar Service.
- Klik op Betalen in de menubalk.
- Klik op Boekhoudkoppeling in de blauwe balk die nu verschijnt.
- Klik op de prullenbak bij de betreffende boekhoudkoppeling.
- Ga akkoord met de beëindigen van de boekhoudkoppeling.
|
Inhoud |
Bankkoppeling voorbereiden
Let op
Het inrichten van de bankkoppeling bestaat uit een aantal stappen die nauwkeurig moeten worden doorlopen, anders ontstaan aansluitingsfouten en zal de koppeling niet werken.

- Deactiveer in je vorige boekhoudpakket per bankrekening die je in SB wilt gebruiken de bankkoppeling.
Deze stap is alleen nodig als je een actieve bankkoppeling met Knab hebt.
Wanneer je niet deactiveert worden je mutaties namelijk nog steeds in je vorige boekhoudpakket ingelezen.
- Raadpleeg hiervoor de documentatie van je vorige boekhoudpakket.
- Controleer of de gewenste bankrekeningen aanwezig zijn.
- Ga met de zoekhulp (Ctrl+Spatie) naar Bankrekeningen.
- Staan de gewenste bankrekeningen hier tussen? Prima!
- Voeg anders de gewenste bankrekeningen per administratie toe.
 Zakelijke bankrekeningen toevoegen.
Zakelijke bankrekeningen toevoegen.Om met SB je inkoopfacturen te betalen en bankmutaties te verwerken moet je je zakelijke bankrekeningen toevoegen.
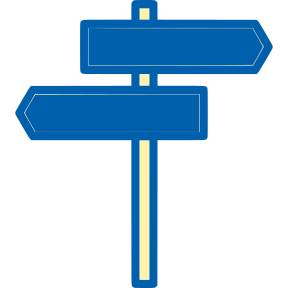
 Voor deze functionaliteit is een rondleiding beschikbaar.
Voor deze functionaliteit is een rondleiding beschikbaar.- Ga met de zoekhulp (Ctrl+Spatie) naar de gewenste functie.
- Klik op de helpknop
 rechtsboven.
rechtsboven. - Start de rondleiding bij deze functie.
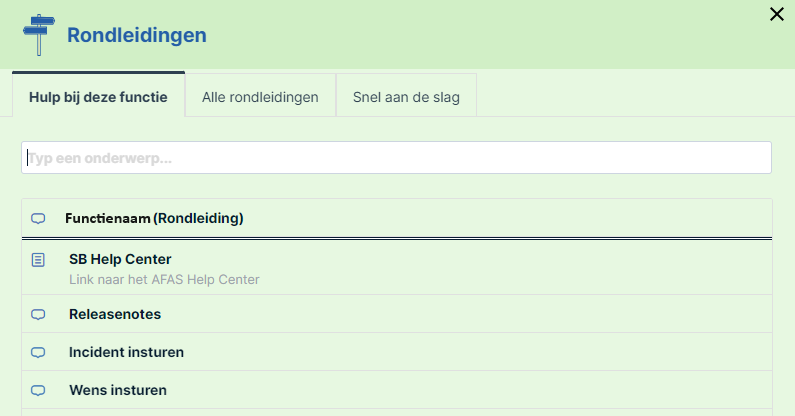
Let op:
Selecteer bij Type bankrekening de waarde Betaal- en spaarrekening alleen voor ING Oranje Spaarrekeningen. Deze hebben namelijk dezelfde bankrekeningnummers voor de betaalrekening en de spaarrekening, waardoor wij de bankmutaties hiervan op een speciale manier moeten afletteren.
Lees hier meer over de combinatie Betaal- en spaarrekening.
Selecteer bij andere banken alleen de waarde Betaalrekening of de waarde Spaarrekening.
- Ga met de zoekhulp (Ctrl+Spatie) naar Bankrekeningen.
- Klik op Nieuw (N).
- Vul een Rekeningnummer in.
Is dit een IBAN? Dan wordt automatisch de Bank, de BIC en het land van deze bank ingevuld.
 Meer informatie over het toevoegen van een bankrekening zonder IBAN.
Meer informatie over het toevoegen van een bankrekening zonder IBAN.Wil je een bankrekening toevoegen voor een land die geen IBAN ondersteunt?
Vul dan het rekeningnummer, de Bank en het Land handmatig in.
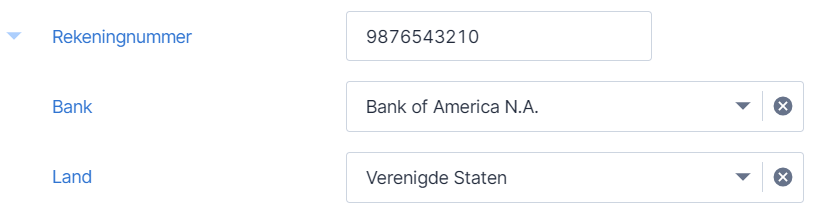
Let op
Het is niet mogelijk om twee bankrekeningen met hetzelfde nummer toe te voegen, bijvoorbeeld omdat een spaarrekening hetzelfde IBAN heeft als een betaalrekening. In dat geval is een spaarrekening een volgnummer van het IBAN van de betaalrekening. Kies in dit geval bij Type voor Betaal- en spaarrekening.
- Selecteer een Type bankrekening.
- Betaalrekening: dit is de lopende bankrekening waar je mee betaalt en/of geld op ontvangt.
- Spaarrekening: voeg deze toe om boekingen van en naar de betaalrekening automatisch af te letteren.
- Combinatie betaal- en spaarrekening: gebruik deze alleen voor ING Oranje Spaarrekeningen. Deze hebben namelijk dezelfde bankrekeningnummers voor de betaalrekening en de spaarrekening, waardoor wij de bankmutaties hiervan op een speciale manier moeten afletteren.
- G-rekening: dit type is beschikbaar als je de functionaliteit voor g-rekeningen hebt geactiveerd. Dit wordt vooral gebruikt bij onderaanneming. Hier stort of ontvang je een deel van een factuurbedrag op, wat je gebruikt voor het afdragen van loonheffingen en sociale lasten.
- Selecteer een Grootboekrekening.
Koppel iedere bankrekening aan een eigen grootboekrekening. Het is mogelijk om een grootboekrekening 1100: Bank te kopiëren.
- Vink eventueel Voorkeur eigen betaalrekening/kas aan.
Doe dit alleen bij een betaalrekening en niet bij een spaarrekening.
De voorkeur betaalrekening wordt standaard ingevuld op een verkoopfactuur met betaalwijze Op rekening om aan te geven naar welke bankrekening een klant het geld moet overmaken.
- Klik op Opslaan (Ctrl+S).
Let op:
Voeg je een spaarrekening toe? Gebruik dan het numerieke spaarrekeningnummer en niet het IBAN.
 Privé bankrekeningen toevoegen (voor Eenmanszaken).
Privé bankrekeningen toevoegen (voor Eenmanszaken).Let op
Dit onderdeel is alleen van belang voor Eenmanszaken.
Om bankmutaties tussen de zakelijke en privé bankrekeningen automatisch te kunnen afletteren moet je de privé bankrekening(en) eenmalig toevoegen bij de Ondernemer.
 Voeg eventueel een of meerdere Ondernemers toe.
Voeg eventueel een of meerdere Ondernemers toe.Wil je geld kunnen overboeken tussen een zakelijke betaalrekening en een privébankrekening van een ondernemer? Betaal je wel eens iets voor je onderneming met een privé pinpas, of ontvang je wel eens een betaling van een verkoopfactuur op je privérekening? Voeg dan een ondernemer toe om deze transacties tussen zakelijke en privébankrekeningen automatisch af te kunnen handelen.
Let op
Deze functionaliteit is alleen beschikbaar in administraties met de rechtsvorm Eenmanszaak, Vennootschap onder Firma (VOF), Commanditaire Vennootschap (CV) en Maatschap.
Ondernemer toevoegen:
- Ga met de zoekhulp (Ctrl+Spatie) naar Ondernemers.
- Klik op Nieuw (N).
 Vul de volledige Naam van deze persoon in.
Vul de volledige Naam van deze persoon in.Deze naam wordt automatisch gesplitst in de verschillende onderdelen, zoals voornaam, voorvoegsels, geboortenaam en geboortenaam partner.
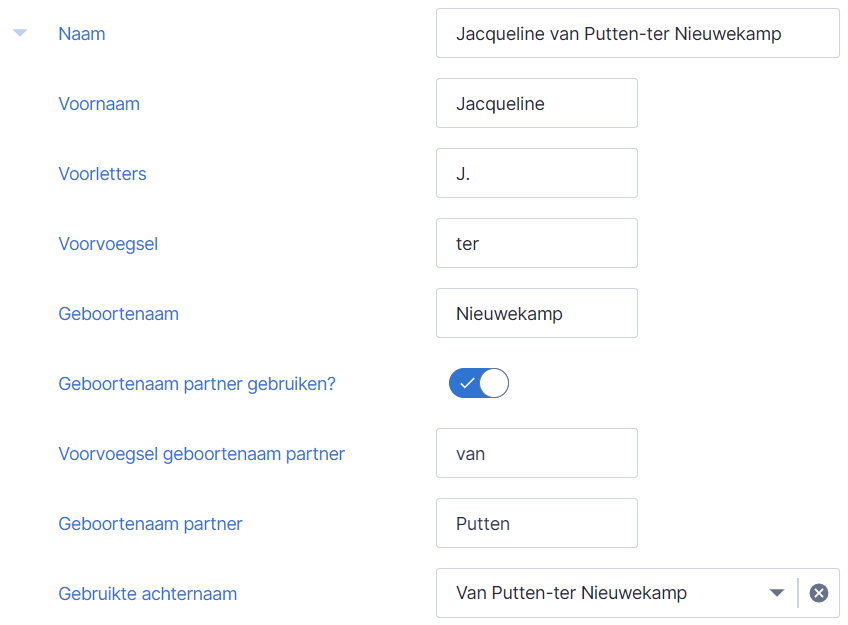
Selecteer in geval van een samengestelde achternaam bij Gebruikte achternaam de volgorde waarin je deze samenstelling wilt tonen:
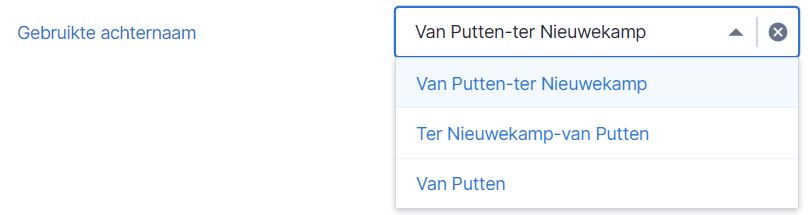
- Vul eventueel een Extern nummer in.
Dit nummer wordt gebruikt om bij het importeren van gegevens het Id van een persoon of organisatie in een applicatie van derden te koppelen aan deze persoon of organisatie in SB.
Let op
Zie je dit veld niet? Vink dan Gebruik extern nummer aan bij Instellingen verkoopjournaalpost.
 Voeg een of meerdere adressen toe.
Voeg een of meerdere adressen toe.- Klik op Adres toevoegen.
- Selecteer een Land.
- Vul voor Nederland bij Zoeken een postcode, huisnummer en eventuele toevoeging in.
Is het adres in een ander land of weet je de postcode niet? Vul dan de straatnaam, huisnummer en eventuele toevoeging in.
Het adres wordt automatisch opgezocht en uitgesplitst over de verschillende velden van het adres.
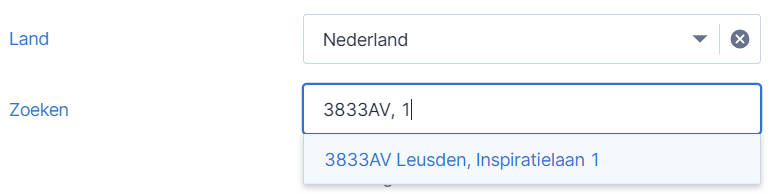
Komt de straatnaam in meerdere woonplaatsen voor? Selecteer dan de juiste woonplaats.
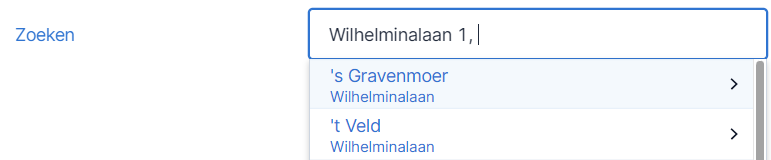
- Klik op Handmatig invullen om de adresvelden zelf in te vullen of de uitsplitsing te controleren.
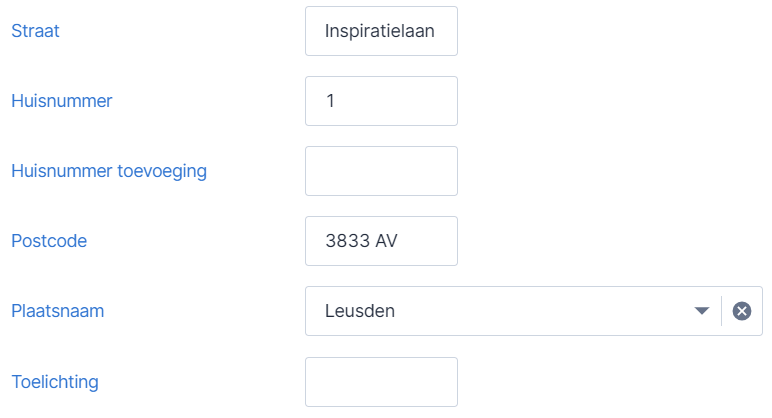
- Klik op Opslaan (Ctrl+S).
- Herhaal deze procedure om meerdere adressen toe te voegen.
 Voeg een of meerdere bankrekeningen toe.
Voeg een of meerdere bankrekeningen toe.- Klik op Bankrekening toevoegen.

of, als je er al eentje had toegevoegd:

- Vul een Rekeningnummer in.
Is dit een IBAN? Dan wordt automatisch de Bank, de BIC en het land van deze bank ingevuld.
 Meer informatie over het toevoegen van een bankrekening zonder IBAN.
Meer informatie over het toevoegen van een bankrekening zonder IBAN.Wil je een bankrekening toevoegen voor een land die geen IBAN ondersteunt?
Vul dan het rekeningnummer, de Bank en het Land handmatig in.
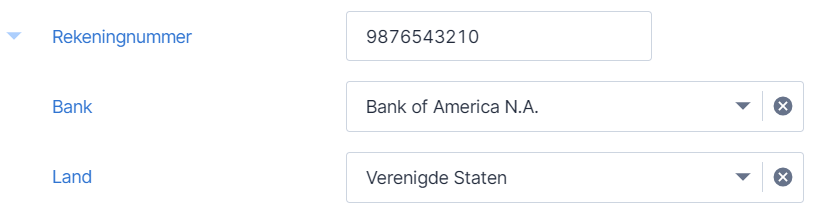
Let op
Het is niet mogelijk om twee bankrekeningen met hetzelfde nummer toe te voegen, bijvoorbeeld omdat een spaarrekening hetzelfde IBAN heeft als een betaalrekening. In dat geval is een spaarrekening een volgnummer van het IBAN van de betaalrekening. Kies in dit geval bij Type voor Betaal- en spaarrekening.
- Klik op Bankrekening toevoegen.
- Vul een E-mailadres in.
- Vul een Telefoonnummer in.
- Selecteer eventueel een andere grootboekrekening voor privé-opnamen en -stortingen.

- Klik op Opslaan en Nieuw (Ctrl+Alt+S) om op te slaan en direct een nieuwe toe te voegen.
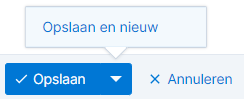
Klik op Opslaan (Ctrl+S). als dit de laatste is die je wilt toevoegen.
- Ga met de zoekhulp (Ctrl+Spatie) naar Ondernemers.
- Open de gewenste Ondernemer.
- Klik op Wijzigen
 (W).
(W).  Voeg een of meerdere bankrekeningen toe.
Voeg een of meerdere bankrekeningen toe.- Klik op Bankrekening toevoegen.

of, als je er al eentje had toegevoegd:

- Vul een Rekeningnummer in.
Is dit een IBAN? Dan wordt automatisch de Bank, de BIC en het land van deze bank ingevuld.
 Meer informatie over het toevoegen van een bankrekening zonder IBAN.
Meer informatie over het toevoegen van een bankrekening zonder IBAN.Wil je een bankrekening toevoegen voor een land die geen IBAN ondersteunt?
Vul dan het rekeningnummer, de Bank en het Land handmatig in.
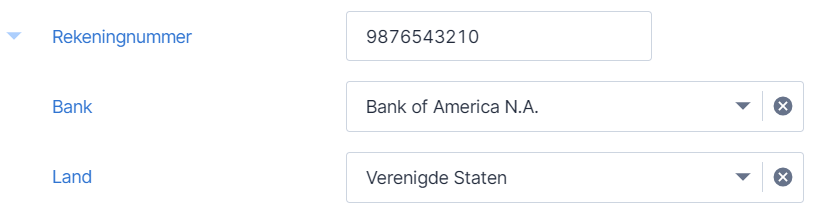
Let op
Het is niet mogelijk om twee bankrekeningen met hetzelfde nummer toe te voegen, bijvoorbeeld omdat een spaarrekening hetzelfde IBAN heeft als een betaalrekening. In dat geval is een spaarrekening een volgnummer van het IBAN van de betaalrekening. Kies in dit geval bij Type voor Betaal- en spaarrekening.
- Klik op Bankrekening toevoegen.
- Klik op Opslaan (Ctrl+S).
- Voeg per bankrekening het juiste saldo toe: de beginbalans.
Dit is het saldo op de startdatum van je administratie.
 Beginbalans bankrekening toevoegen.
Beginbalans bankrekening toevoegen.Wanneer je een bankrekening hebt toegevoegd waar al een saldo op staat, of waar al betalingen vandaan of naartoe onderweg zijn moet je deze beginbalans invullen.
Let op
Is deze administratie gestart op basis van Profit Migratie of Auditfile-import? Dan zijn deze gegevens hoogstwaarschijnlijk al ingevuld.
Deze functie is met name bedoeld voor administraties die handmatig zijn toegevoegd.
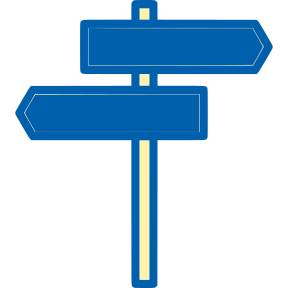
 Voor deze functionaliteit is een rondleiding beschikbaar.
Voor deze functionaliteit is een rondleiding beschikbaar.- Ga met de zoekhulp (Ctrl+Spatie) naar de gewenste functie.
- Klik op de helpknop
 rechtsboven.
rechtsboven. - Start de rondleiding bij deze functie.
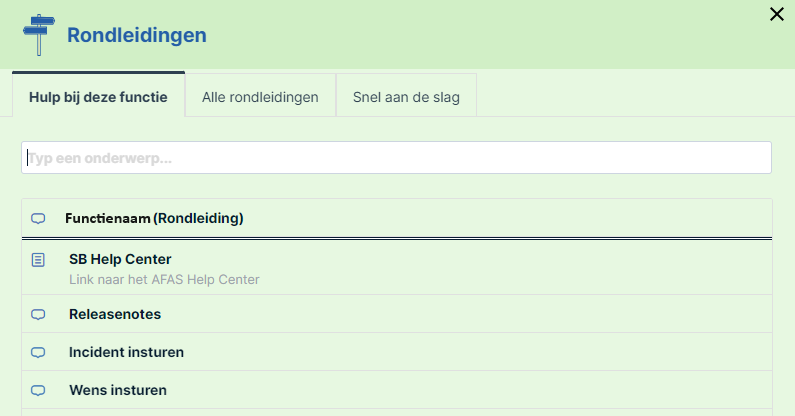
Beginbalans bankrekening invullen
- Ga met de zoekhulp (Ctrl+Spatie) naar Beginbalans bank.
- Open de gewenste Bankrekening.
- Klik op Nieuw (N).
Staat er al een regel? Open deze dan. Wij raden niet aan om meer dan één beginbalans toe te voegen.
- Vul een Beginsaldo bankrekening in.
Is deze administratie gemigreerd vanuit AFAS Small Business of AFAS Profit? Dan hebben wij dit saldo al ingevuld.
Werkte je met een ander product met een bankkoppeling of handmatige import? Vul dan het saldo in op middernacht van de dag dat je de bankkoppeling in je vorige product hebt gedeactiveerd of de laatste keer hebt geïmporteerd.
Ben je een startende ondernemer? Vul dan het saldo in op middernacht van de afgelopen dag.
- Vul eventueel een Beginsaldo betalingen onderweg in.
Vul hier het bedrag in dat je sinds de laatste keer importeren van bankmutaties nog hebt betaald aan je crediteuren. Dit bedrag mag € 0,00 zijn.
- Klik op Opslaan en Verwerken (Ctrl+S).
Beginbalans kas invullen
- Ga met de zoekhulp (Ctrl+Spatie) naar Beginbalans kas.
- Open de gewenste Kas.
- Vul een Beginsaldo in.
- Klik op Opslaan en Verwerken (Ctrl+S).
Beginbalans importeren
 Voer de importfunctie uit.
Voer de importfunctie uit.Gebruik import om gegevens uit andere applicaties toe te voegen. Dit onderwerp beschrijft de algemene werkwijze voor het importeren van gegevens.
Zoek je een veldbeschrijving van de verschillende imports die wij meeleveren? Klik dan hier.
Let op
Voor het gebruik van import hanteren wij het volgende maximum aantal regels per importbestand:
- Organisaties: 10.000.
- Contactpersonen: 10.000.
- Personen: 10.000.
- Artikelen: 10.000.
- Diensten: 10.000.
Wil je meer regels importeren? Knip het bestand dan op in meerdere delen.
- Kies een van de verschillende Beginbalans imports.
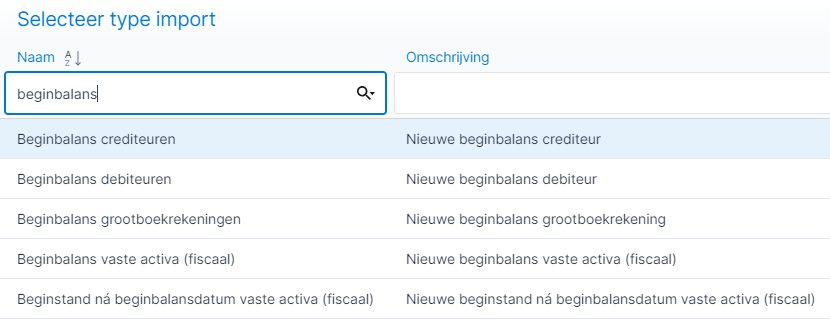
Heb je een bankrekening in de loop van het startjaar geopend? Dan hoef je geen beginbalans te boeken.
- Importeer handmatig de mutaties tot en met gisteren.
Hiermee zorg je ervoor dat het beginsaldo van de eerste bankmutatie, die na het activeren van de bankkoppeling wordt ingelezen, aansluit op het eindsaldo in SB.
Let op dat je dit doet voor alle bankrekeningen in alle administraties.
 Bankmutaties handmatig importeren.
Bankmutaties handmatig importeren.In het verleden werden bankmutaties aangeleverd in zogenaamde dagafschriften met een begin- en eindsaldo per dag. Steeds meer banken stappen van deze indeling af en leveren een begin- en eindsaldo per transactie aan. Dit maakt een saldocontrole per individuele transactie mogelijk, waardoor het veel eenvoudiger wordt om aansluiting tussen een bankomgeving en de boekhouding te behouden. Om deze reden tonen wij geen dagafschriften in SB.
- Ga met de zoekhulp (Ctrl+Spatie) naar Bankmutaties.
- Klik op Bankmutaties importeren.
- Selecteer het zojuist geëxporteerde bankmutatiebestand.
Dit bestand staat waarschijnlijk in de Downloads-map op je PC.
Let op!
Als je bij het exporteren niet de aangegeven begin- en einddatum hebt gebruikt dan wordt de import geblokkeerd en toont SB een foutmelding. Exporteer dan opnieuw de bankmutaties met de juiste datums in een nieuw bankmutatiebestand. Vanwege deze controle kan je administratie eenvoudigweg niet meer uit de pas lopen met je bankomgeving.
- Klik op Opslaan (Ctrl+S).
SB probeert zoveel mogelijk bankmutaties automatisch af te letteren tegen openstaande posten of op basis van transactiecodes. Hoe je de rest van de mutaties verwerkt lees je hier.
Krijg je bij het importeren van bankmutaties toch een foutmelding? Check dan de checklist.
Bankkoppeling aanmelden en activeren
- Ga met de zoekhulp (Ctrl+Spatie) naar Bankrekeningen.
- Klik op de Meer-knop
 .
. - Klik op Bankkoppeling activeren.
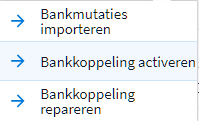
Deze actie start de Bankkoppeling wizard.
- Selecteer de Knab.
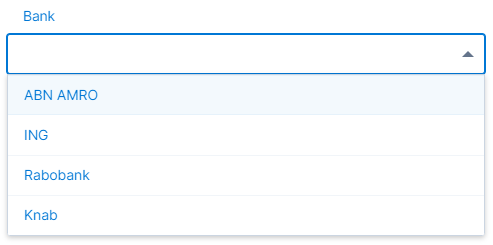
- Klik op Volgende.
Je ziet een tussenscherm met uitleg over de Knab Boekhoudkoppeling.
- Klik op Volgende.
- Klik op Activeer de koppeling.
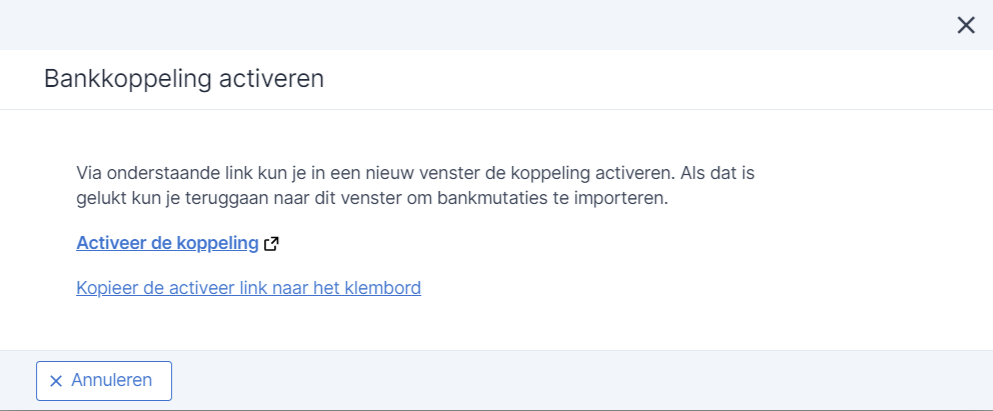
Klik eventueel met de link Kopieer de activeer link naar het klembord om de link te delen met iemand anders.
De pagina AFAS Online Bankintegratie verschijnt.
- Klik op Koppelen.
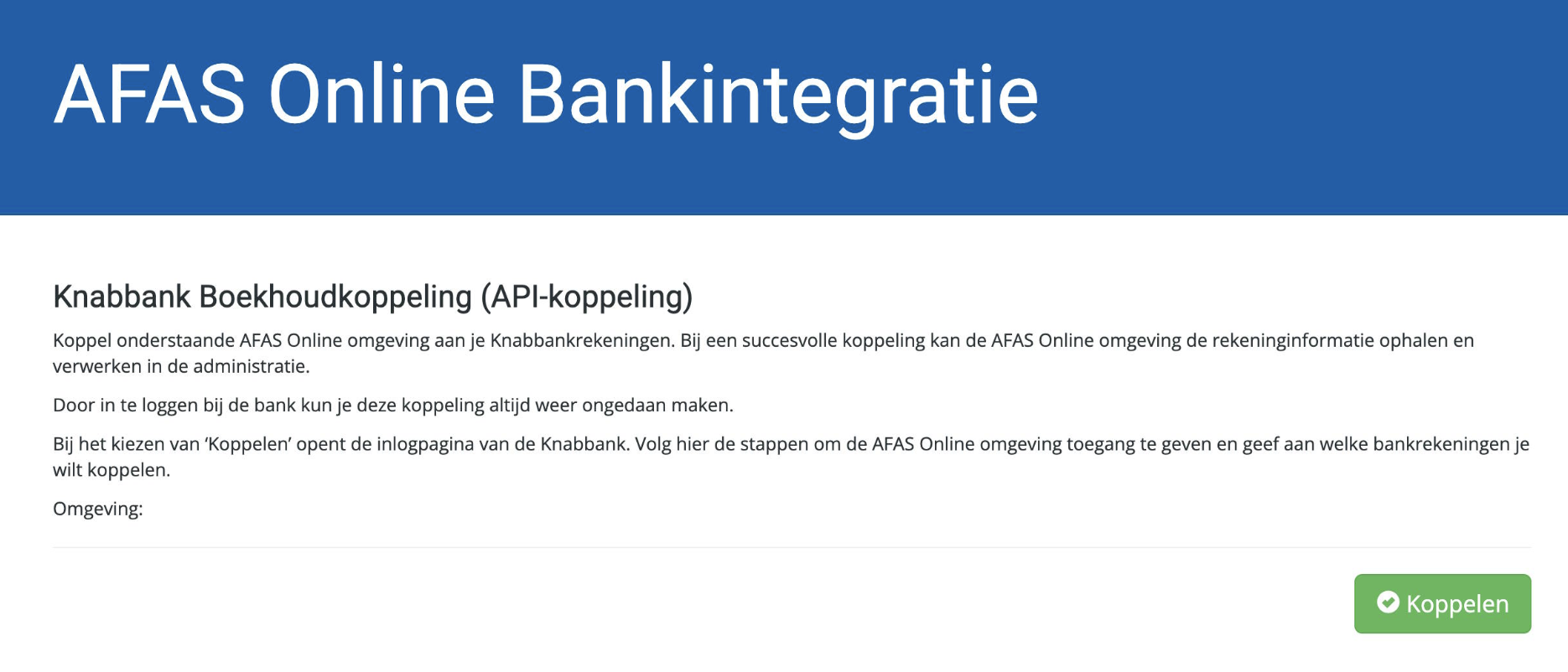
De inlogpagina van Knab verschijnt.
- Log in met jouw gegevens.
Je ziet een overzicht met jouw betaal- en spaarrekeningen bij Knab.
- Selecteer de rekeningen die je wilt koppelen aan AFAS SB.
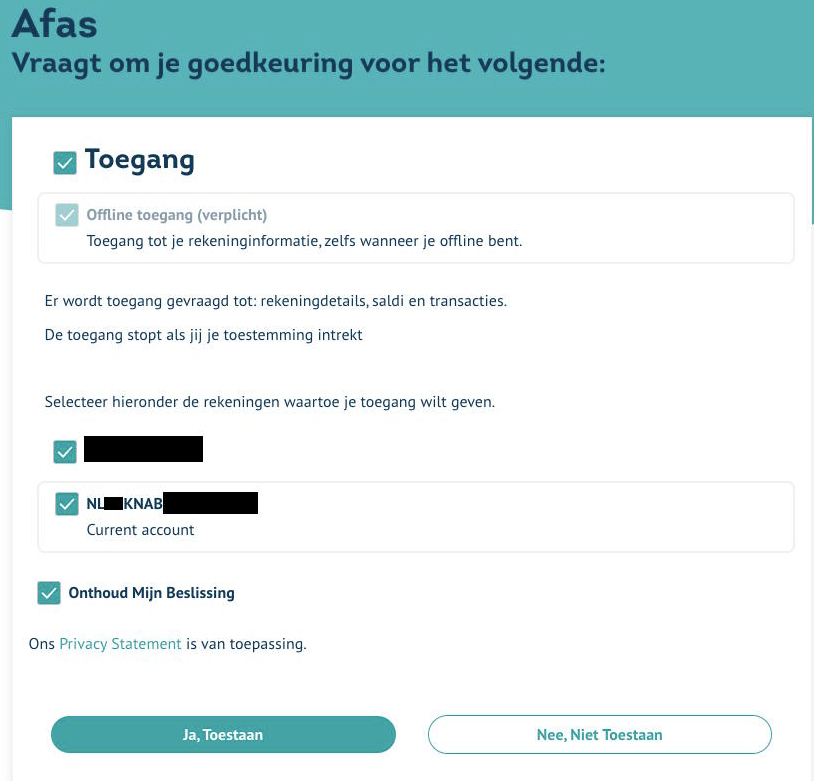
De kosten voor de boekhoudkoppeling gelden per boekhoudpakket, niet per gekoppelde rekening. Je kunt dus meerdere bankrekeningen selecteren zonder extra kosten.
- Klik op Ja, toestaan.
- Je ziet een melding dat de koppeling is geslaagd.

Hiermee heb je de Knab Boekhoudkoppeling aangemeld en geactiveerd voor alle geselecteerde bankrekeningen.
Let op
Na het activeren van een bankkoppeling vanuit SB duurt het een bepaalde tijd voordat de betreffende bank de koppeling ook vanuit hun kant heeft geactiveerd.
Tijdens deze periode tonen wij in het veld Status bankkoppeling de melding Wachten op bericht van bank.
Bankkoppeling wijzigen of afmelden
Het kan voorkomen dat je de bankkoppeling (tijdelijk) wilt stoppen. Dit onderwerp beschrijft hoe je je afmeldt.
- Volg de stappen in
 Bankrekening Knab aanmelden om in te loggen op Knab Zakelijk Bankieren.
Bankrekening Knab aanmelden om in te loggen op Knab Zakelijk Bankieren.- Ga met de zoekhulp (Ctrl+Spatie) naar Bankrekeningen.
- Klik op de Meer-knop
 .
. - Klik op Bankkoppeling activeren.
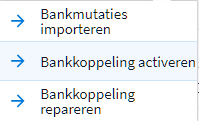
Deze actie start de Bankkoppeling wizard.
- Selecteer de Knab.
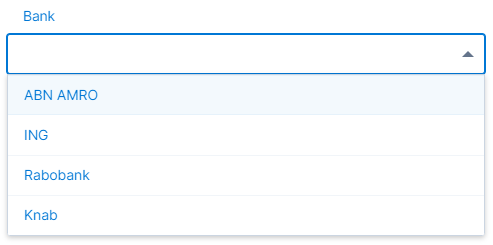
- Klik op Volgende.
Je ziet een tussenscherm met uitleg over de Knab Boekhoudkoppeling.
- Klik op Volgende.
- Klik op Activeer de koppeling.
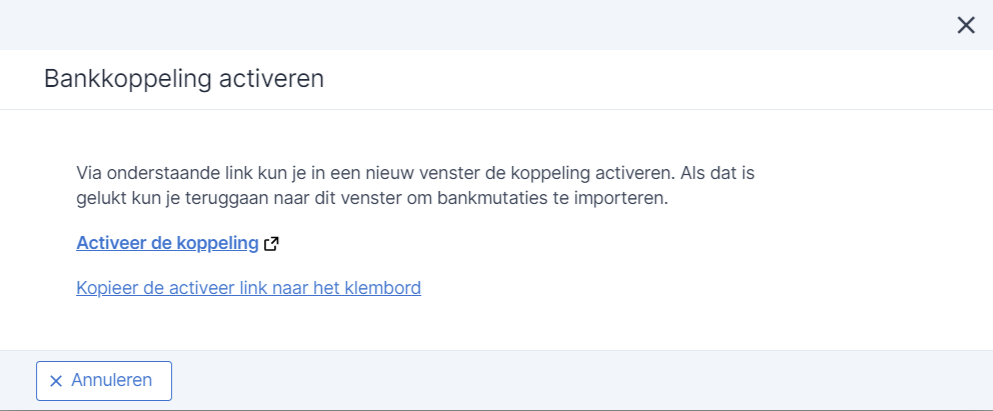
Klik eventueel met de link Kopieer de activeer link naar het klembord om de link te delen met iemand anders.
De pagina AFAS Online Bankintegratie verschijnt.
- Klik op Koppelen.
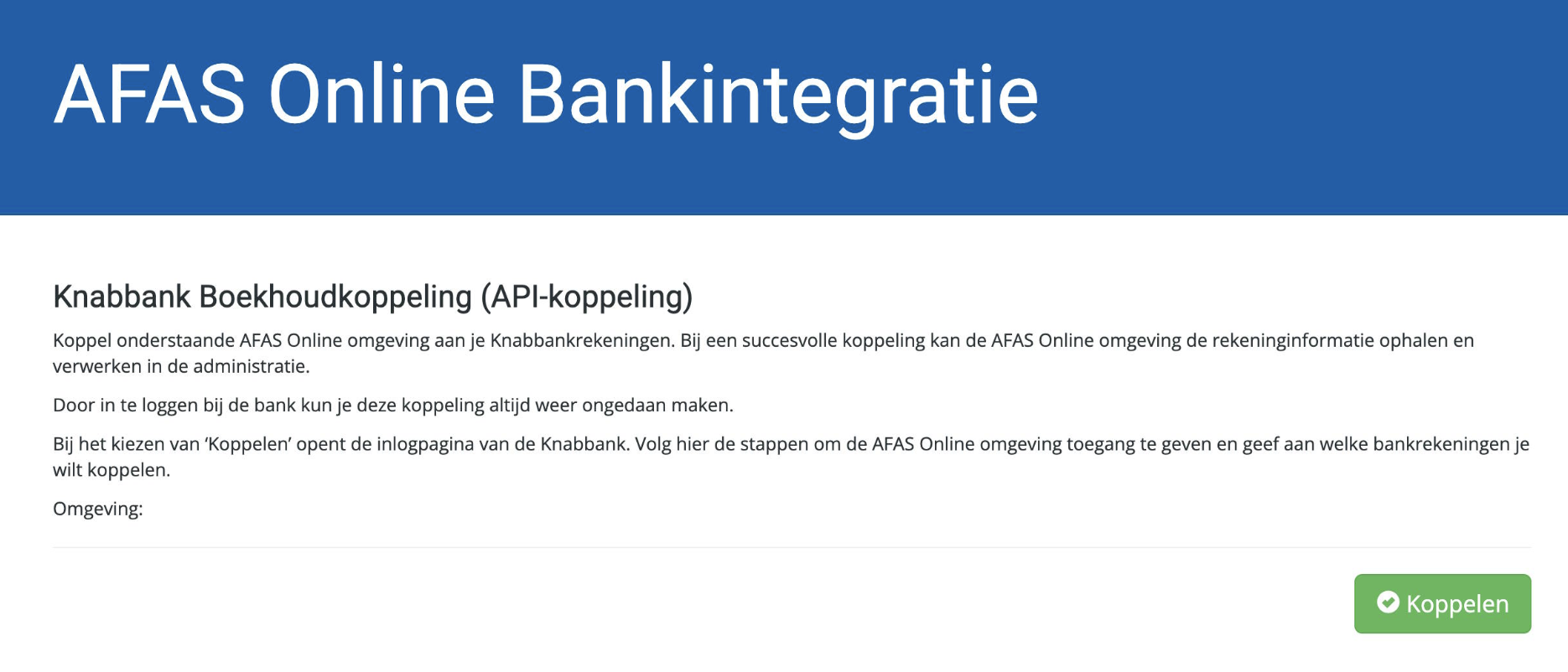
De inlogpagina van Knab verschijnt.
- Log in met jouw gegevens.
Je ziet een overzicht met jouw betaal- en spaarrekeningen bij Knab.
- Selecteer de rekeningen die je wilt koppelen aan AFAS SB.
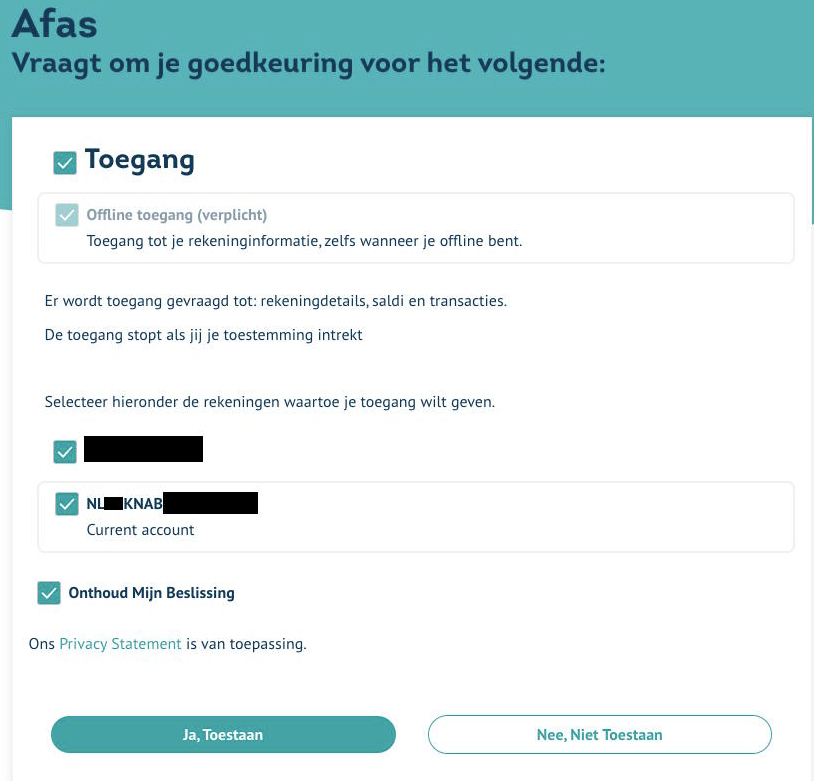
De kosten voor de boekhoudkoppeling gelden per boekhoudpakket, niet per gekoppelde rekening. Je kunt dus meerdere bankrekeningen selecteren zonder extra kosten.
- Klik op Ja, toestaan.
- Je ziet een melding dat de koppeling is geslaagd.

Hiermee heb je de Knab Boekhoudkoppeling aangemeld en geactiveerd voor alle geselecteerde bankrekeningen.
Let op
Na het activeren van een bankkoppeling vanuit SB duurt het een bepaalde tijd voordat de betreffende bank de koppeling ook vanuit hun kant heeft geactiveerd.
Tijdens deze periode tonen wij in het veld Status bankkoppeling de melding Wachten op bericht van bank.
- Ga naar Service.
- Klik op Betalen in de menubalk.
- Klik op Boekhoudkoppeling in de blauwe balk die nu verschijnt.
- Klik op de prullenbak bij de betreffende boekhoudkoppeling.
- Ga akkoord met de beëindigen van de boekhoudkoppeling.
