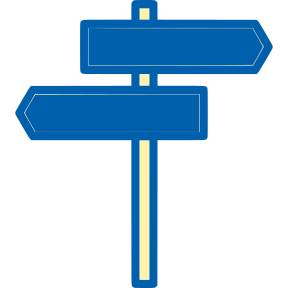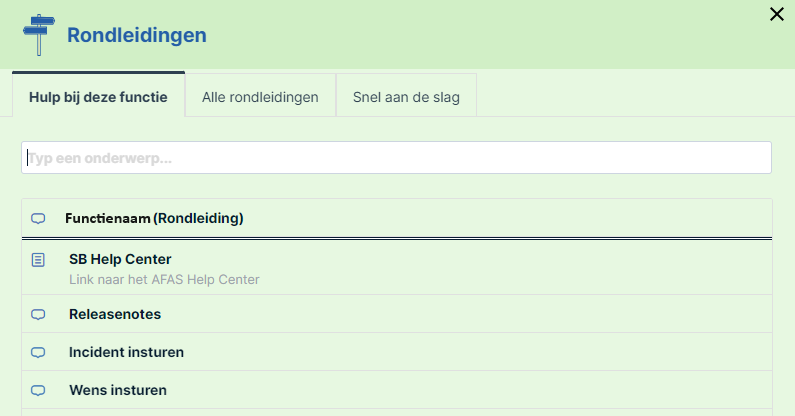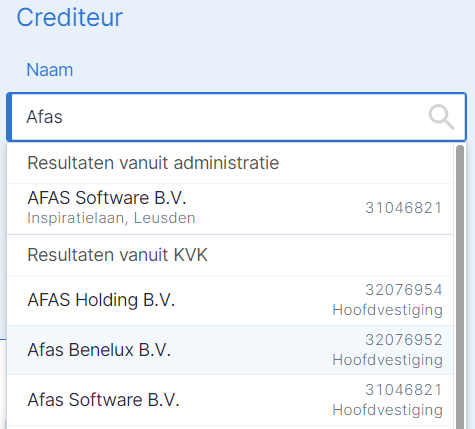Administratie toevoegen
In SB kan je binnen een klant één of meerdere administraties toevoegen. In een administratie voer je de eigenlijke boekhouding. Je gebruikt meerdere administraties bijvoorbeeld als een onderneming deel is van een holdingstructuur met werkmaatschappijen.
Let op:
Verwar een werkmaatschappij niet met een handelsnaam. Eén juridische organisatie, bijvoorbeeld een werkmaatschappij, kan zich in de markt profileren met meerdere handelsnamen.
Meer informatie over handelsnamen.
|
|
Inhoud |
Administratie handmatig toevoegen
Deze optie vergt de minste voorbereiding. Hierbij wordt geen historie overgenomen. Alle informatie uit het vorige product moet je handmatig toevoegen of importeren in de administratie.
Gebruik deze optie in een van de volgende situaties:
- Je onderneming is net begonnen en je hebt nog geen vorig boekhoudpakket.
- Er zitten dusdanig veel onvolkomenheden in je vorige administratie (met name aansluiting tussen subadministraties, zoals debiteuren, crediteuren en vaste activa) en het grootboek, dat je het besluit neemt om met een schone lei te beginnen.
- Je wilt een administratie toevoegen aan een klantomgeving die na de Profit migratie of Auditfile-import al is vrijgegeven.
Let op
Je kunt een administratie ook toevoegen inclusief de historie uit een vorig boekhoudpakket.
- Meer informatie over het migreren van een Profit administratie.
- Meer informatie over het importeren van een Auditfile.
Administratie toevoegen vanuit het Admin Center
- Ga met de zoekhulp (Ctrl+Spatie) naar Klanten.
- Open de Klant waar je de administratie aan wilt toevoegen.
Je kunt meerdere administraties toevoegen aan dezelfde klant, bijvoorbeeld voor een holding met werkmaatschappijen. Voeg dus niet voor iedere administratie een nieuwe klant toe.
- Klik op de inhoudsopgave Administraties.
- Klik op Nieuw (N).
- Klik op Starten.
Administratie toevoegen vanuit een andere administratie
- Open een Administratie in de klantomgeving waaraan je een nieuwe administratie wilt toevoegen.
- Ga met de zoekhulp (Ctrl+Spatie) naar Nieuwe administratie toevoegen.
- Klik op Starten.
Let op
De eerste keer dat je een administratie toevoegt tonen wij een keuzescherm.
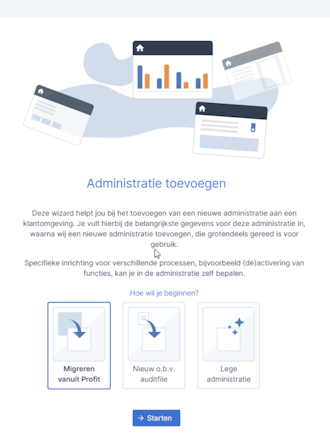
Als je wilt beginnen met een beginbalans kies je hier voor Lege administratie. Vanaf dat moment wordt iedere volgende administratie ook op deze manier toegevoegd.
- Doorloop de Administratiewizard via onderstaande stappen.
Ondernemingsgegevens toevoegen
 Vul de
Vul de  Naam
Naam van de Organisatie in.
van de Organisatie in.- Controleer de ingevulde bedrijfsgegevens.
De Rechtsvorm bepaalt voor een deel welke functionaliteit beschikbaar is en de beschikbare grootboekrekeningen.
Let op
Het is mogelijk om de rechtsvorm achteraf te wijzigen, bijvoorbeeld van een Eenmanszaak naar een BV.
 Selecteer een Logo.
Selecteer een Logo.Wij ondersteunen het jpg- en png-formaat.
Gebruik een afbeelding van minimaal 384 bij 164 pixels.
Dit logo wordt afgebeeld in de Werkvoorraad, waardoor je jouw klanten eenvoudiger kunt herkennen.
- Klik op Administratie.
Administratiegegevens toevoegen
- Selecteer een Periodetabel die je wilt gebruiken voor de financiële administratie.
Wij ondersteunen maand- en vierwekentabellen.
- Vul het gewenste Startjaar in.
Dit is het boekjaar dat je met SB wilt beginnen.
De Beginbalansdatum wordt automatisch bepaald. Dit is 1 januari, of in geval van een vierwekentabel de eerste maandag van het startjaar.
- Bepaal of je gebruik wilt maken van een Gebroken boekjaar.
Vul in dat geval een Beginbalansdatum in.
Dit is 1 januari, of in geval van een vierwekentabel de eerste maandag van het boekjaar dat je met SB wilt beginnen.
- Klik op Btw-gegevens.
Btw-gegevens toevoegen
- Selecteer een Type btw-plicht.
Btw-plichtig: gebruik deze waarde als jouw onderneming verplicht btw-aangifte moet doen.
Btw-vrijgesteld: gebruik deze waarde als jouw onderneming geen btw-aangifte hoeft te doen.
Let op
Is deze administratie vrijgesteld voor de btw-aangifte? Vul dan bij het boeken van een inkoopfactuur of in de Scanbox toch het bedrag exclusief btw en de btw in. Deze bedragen worden dan beide in de kosten meegenomen.
- Vul indien Btw-plichtig en rechtsvorm Eenmanszaak een Btw-identificatienummer in.
- Vul indien Btw-plichtig bij andere rechtsvormen jouw Omzetbelastingnummer in.
- Selecteer indien Btw-vrijgesteld een Reden btw-vrijstelling:
- Kleineondernemersregeling.
Kies deze waarde wanneer je bij de Belastingdienst hebt aangegeven gebruik te willen maken van de KOR en derhalve over de eerste € 20.000 omzet geen btw-aangifte hoeft te doen.
SB genereert een signaal om je te waarschuwen wanneer je een omzet van € 16.000 hebt bereikt. Het kan zijn dat je je toch moet voorbereiden op het doen van een btw-aangifte in het huidige boekjaar. Zet in dat geval in de periode waarin je omzet de € 20.000 overschrijdt Btw-plichtig weer aan.
- Vrijgestelde activiteiten
Kies deze waarde wanneer je vanwege de rechtsvorm van jouw onderneming geen btw hoeft af te dragen.
SB zet geen btw-aangiften meer klaar vanaf de perioden waarin je btw-vrijstelling kiest.
Bij het toevoegen van verkoopfacturen wordt geen btw meer berekend. Gevolg hiervan is dat jouw klanten ook geen btw kunnen terugvorderen.
Inkoopfacturen boek je, bijvoorbeeld via de Scanbox, nog wel mét de btw. Deze btw wordt volledig meegenomen in de kosten.
- Kleineondernemersregeling.
- Selecteer een Contactsoort voor belastingdienst.
- Belastingplichtige: jijzelf doet de aangifte als ondernemer.
- Intermediair: jouw accountant of administrateur doet de aangifte.
- Selecteer een Contactpersoon.
Je kunt hiervandaan ook een contactpersoon toevoegen.
- Vul een Telefoonnummer in.
- Vul een Beconnummer in als je Intermediair hebt gekozen
Als dit beconnummer door jouw accountant is ingesteld in het Admin Center dan wordt dit automatisch ingevuld.
- Selecteer een Tijdvak btw-aangifte.
- Selecteer een Tijdvak opgaaf ICP.
Het is hiermee mogelijk om btw-aangiften per maand en opgaven ICP per kwartaal te verzenden.
- Selecteer een Bankrekening.
Deze bankrekening wordt voor het automatisch betalen van een btw-aanslag aan de Belastingdienst via een Betaalopdracht.
- Klik op Bankgegevens.
Bankrekeningen toevoegen
- Klik op Bankrekening toevoegen.
- Vul een Bankrekening in.
De Bank, de BIC en het Land van deze bank worden automatisch bepaald.
- Klik op Opslaan (Ctrl+S).
- Klik op Bankrekeningen toevoegen als je bijvoorbeeld direct een spaarrekening of andere bankrekening wilt toevoegen.
- Klik op Starten.
Op de achtergrond wordt de administratie toegevoegd en de basisgegevens geïmporteerd. Dit kan een aantal minuten duren.
Tijdens deze wachttijd kan je lekker een potje snaken.
- Voeg een Bankrekening toe.
- Richt de administratie in voor efficiënt gebruik.