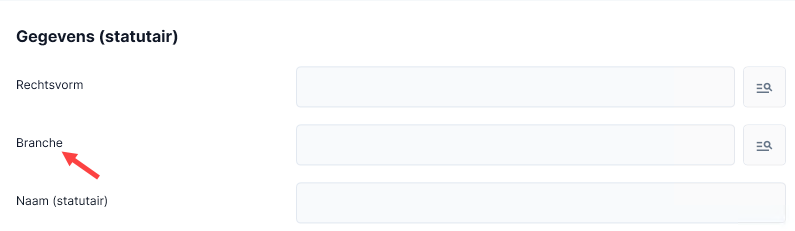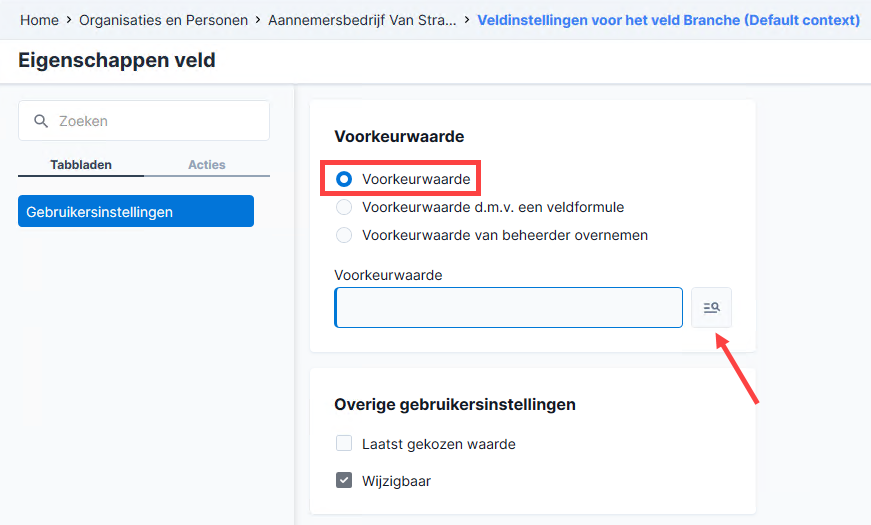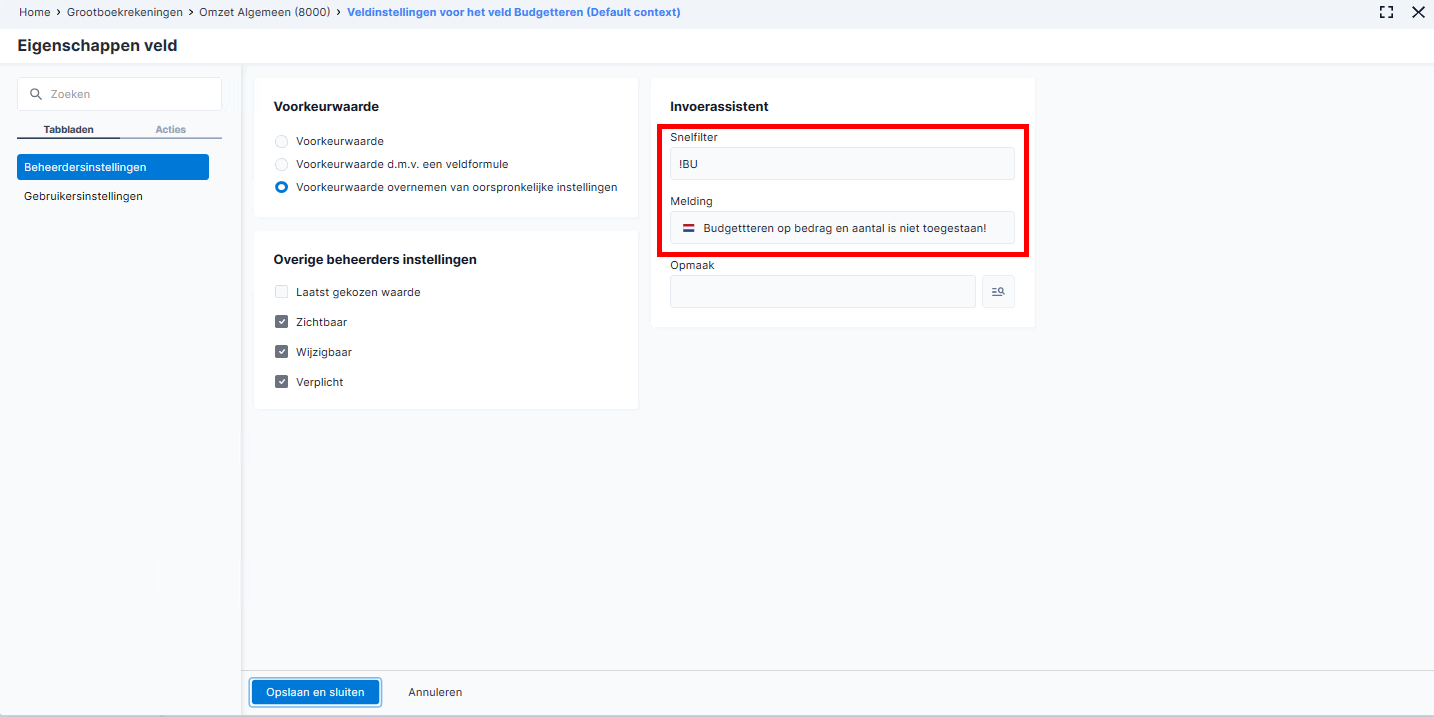Projectprofielen inrichten
Je kunt met een projectprofiel het gedrag van velden en de voorkeurwaarden van een aantal gegevens van een project vastleggen. Je legt hiermee een soort sjabloon met een basisinrichting vast. Hiermee versnel en vereenvoudig je het toevoegen van gelijksoortige projecten.
Behalve sets van veldinstellingen (context) die gelden bij het toevoegen van een nieuw project, kun je ook workflows aan een profiel koppelen. De instelling van de workflows geldt voor alle projecten waaraan het projectprofiel gekoppeld is.
Let op:
Je kunt ook werkbonprofielen aanmaken, als je de activering Werkbon hebt ingeschakeld. Dit wordt apart toegelicht in het onderwerp Werkbon inrichten.
|
Inhoud |
Beschrijving
Een projectprofiel bevat een (verwijzing naar) een context. Een context is een set van veldinstellingen. Zoals een voorkeurwaarde van een veld en gedrag zoals: alleen lezen, verplicht, etc. AFAS levert standaard contexten mee. Je kunt ook zelf contexten toevoegen.
Een projectprofiel kan aanvullende gegevens bevatten: fasen, voorcalculatie, voortgangsspecificatie of factuurtermijnen. Deze gegevens kunnen overgenomen worden van een bestaand project of toegevoegd worden bij het onderhoud van het projectprofiel.
Bij het toevoegen van een nieuw project selecteer je het gewenste projectprofiel. Profit neemt direct de instellingen en waarden van het projectprofiel over in het nieuwe project. Het project is dan eenvoudig compleet te maken door de resterende gegevens in te vullen. Hierdoor versnel en vereenvoudig je het toevoegen van gelijksoortige projecten. Naast tijdwinst bereik je ook een consistentere opbouw van projecten.
Je kunt ook achteraf een bestaand project koppelen aan een projectprofiel. In dat geval neemt Profit alleen de instellingen over en niet de waarden, dus geen voorkeurwaarden of voorcalculatie en fases etc. Wel kan een veld dus ineens verplicht worden.
Projectprofiel toevoegen
Je voegt een projectprofiel toe met een basisinrichting voor gelijksoortige projecten. Daarmee kun je projecten sneller toevoegen door stappen over te slaan. Ook leg je er eventueel in vast welke workflow(s) een nieuw project moet doorlopen als je het project via InSite toevoegt.
Een en ander geldt ook voor klantovereenkomsten (Flex-activering) en werkbonnen.
Projectprofiel toevoegen:
- Ga naar:
- Projecten / Beheer / Inrichting / Projectprofiel.
- Uren/Declaraties / Beheer / Inrichting / Projectprofiel.
Als je dit menu-item niet ziet, autoriseer je dit.
- Klik op: Nieuw.
- Vul de omschrijving voor het projectprofiel in.
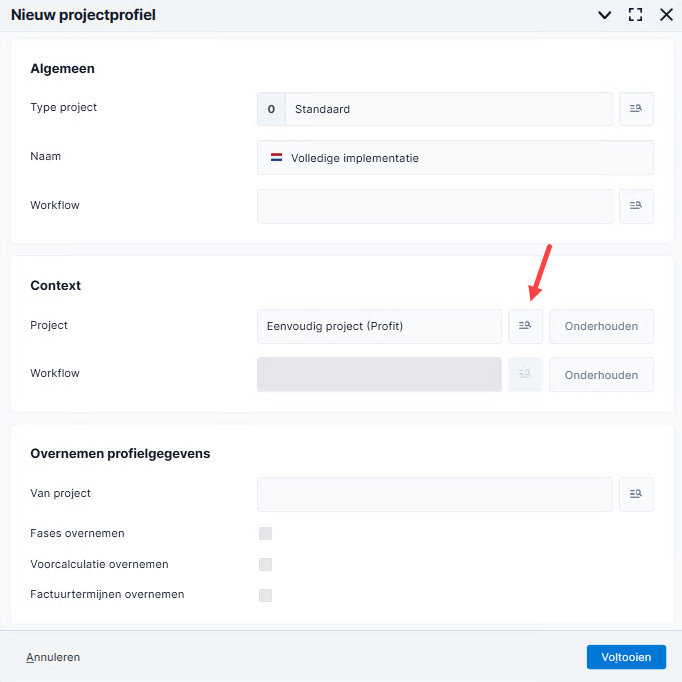
- Selecteer een workflow als je het aanmaken van een project in InSite via de workflow wilt laten lopen. De workflow geldt niet voor Profit of AFAS Pocket; de workflow wordt dan niet gebruikt bij een nieuw project.
Onder het kopje Context zie je twee velden. Een context is een set van instellingen en waarden met een eigen omschrijving.
- Selecteer bij het veld Project, onder het kopje Context, een bestaande context. Deze context geldt als je een project toevoegt via Profit (en InSite in het geval je hierboven geen workflow hebt ingesteld).
Standaard levert AFAS twee contexten mee: Eenvoudig project en Uitgebreid project.
Je kunt ook een eigen context voor project toevoegen en inrichten via de knop Onderhouden. Selecteer dan nu de zojuist ingerichte context bij Project.
- Selecteer bij Workflow, als je bovenin een workflow hebt geselecteerd, de context voor het toevoegen van een project via de workflow in InSite.
- Selecteer een project bij Van project als je fases, voorcalculatie, voortgangsspecificatie of factuurtermijnen van een al bestaand project wilt overnemen wanneer je dit projectprofiel gebruikt.
Je kunt na het toevoegen deze gegevens nog wijzigen in het projectprofiel. Die gegevens worden dan vervolgens toegepast bij gebruik van het projectprofiel.
- Vink Fases overnemen, Voorcalculatie overnemen of Factuurtermijnen overnemen aan als je deze wilt overnemen.
Je kunt Fases overnemen, Voorcalculatie overnemen, Factuurtermijnen overnemen alleen aanvinken als er in dit project ook daadwerkelijk gebruik wordt gemaakt van deze instellingen. Profit neemt voor het project dat je op dit profiel baseert dezelfde verhouding voor factuurtermijnen.
- Klik op: Voltooien.
- Klik op: Ja.
De omgeving opent automatisch opnieuw, met de nieuwe instellingen.
Pagina's autoriseren voor InSite:
Bij elk nieuw projectprofiel ontstaan ook nieuwe InSite-pagina's, controleer of deze correct geautoriseerd zijn. Als je bepaalde profielen niet in InSite wilt gebruiken, zorg er via de autorisatie voor dat deze niet bereikbaar zijn.
- Controleer in Algemeen / In & OutSite / Pagina, eigenschappen pagina, tabblad Pagina-autorisatie of de pagina's correct geautoriseerd zijn.
- Controleer in InSite of de pagina-onderdelen, waar de velden uit de context van het projectprofiel op staan, wel zijn toegevoegd op de Aanmaken-pagina. De context werkt namelijk pas als de schermsturing de velden kan vullen (ook al zijn ze onzichtbaar gemaakt en weg-geautoriseerd).
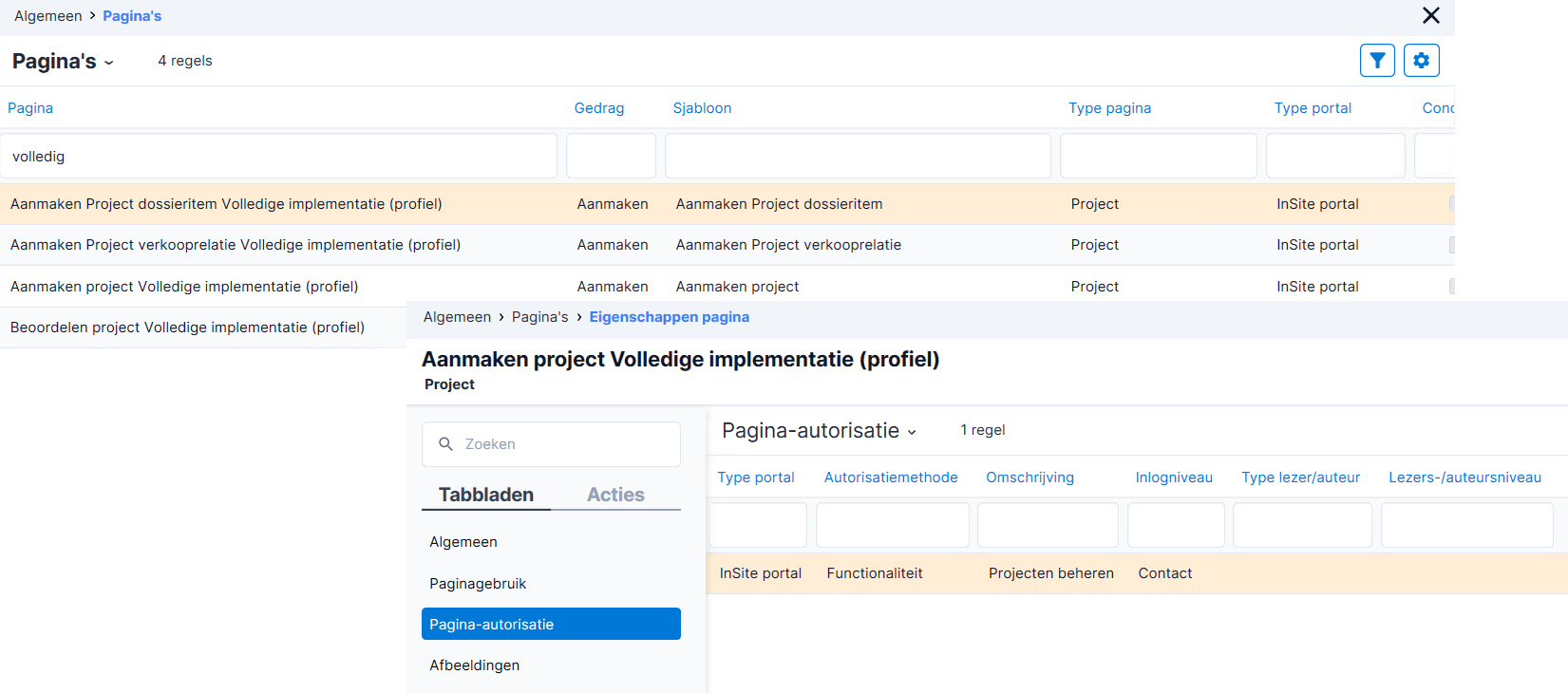
Pagina's inschaken voor Pocket:
In Algemeen / AFAS Pocket / Instellingen, tabblad Projectprofielen bepaal je welke projectprofielen in Pocket gebruikt mogen. Zie verder Projecten en werkbonnen inrichten in Pocket.
Context met veldinstellingen voor projectprofiel toevoegen
Je voegt een context voor een project toe om een eigen context voor een projectprofiel te maken.
Zo kun je velden onzichtbaar maken of op 'alleen lezen' of 'verplicht' zetten. Dit doe je in een 'context', dit wil zeggen 'een combinatie van veldinstellingen'.
De context werkt alleen als het veld via de schermsturing gevuld kan worden. In Profit is het veld er altijd. In InSite kan het pagina-onderdeel waar het veld op staat, ontbreken. De veldinstellingen in een context werken daarom pas door in InSite, als op de Aanmaken-pagina het pagina-onderdeel (tabblad) waar het veld op staat, is toegevoegd. Je mag het veld dan onzichtbaar maken of het pagina-onderdeel weg autoriseren via de functionaliteit, maar technisch gezien is het tabblad dan wel aanwezig en werkt de contextinstelling door.
Projectprofiel met veldinstellingen (context) toevoegen:
- Ga naar: Projecten / Beheer / Inrichting / Projectprofiel.
- Klik op: Nieuw.
- Vul een naam in voor het projectprofiel.
- Klik op: Onderhouden bij Project.
Je komt in de Management Tool. Je ziet hier de inrichting van een aantal contexten. O.a. de contexten Eenvoudig project en Uitgebreid project worden standaard meegeleverd. Deze kun je als gebruiker niet onderhouden. Voeg een eigen context toe en richt deze in:
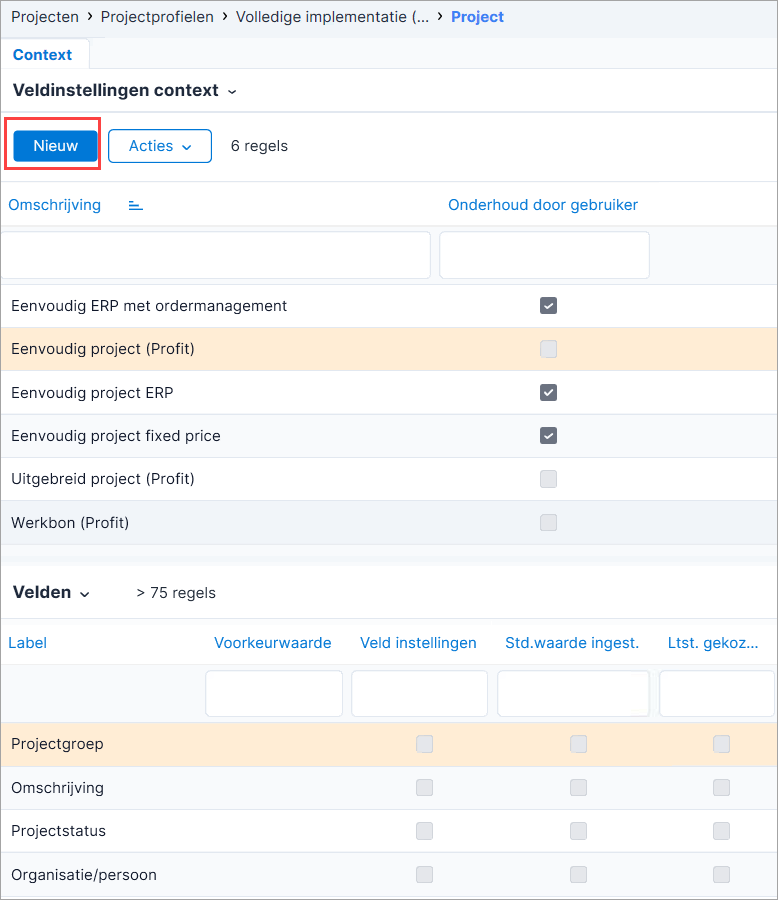
In dit scherm kun je het onderdeel Velden groter of kleiner maken door de rand naar boven of beneden te slepen. Het is mogelijk dat je daardoor een deel van de context-namen niet ziet.
- Klik op: Nieuw.
- Vul een Omschrijving voor de nieuwe set aan veldinstellingen-context in.
- Selecteer bij Gebaseerd op eventueel een bestaande andere context als je de nieuwe context daarop wilt baseren.
- Klik op: Voltooien.
- Selecteer de zojuist aangemaakte context.
In het onderste gedeelte van het scherm zie je de velden die je kunt wijzigen voor de context.
- Dubbelklik op de regel van het veld waarvoor je de veldinstellingen wilt instellen.
- Ga naar het tabblad: Beheerdersinstellingen.
- Vul de veldinstellingen voor de beheerder in.
Je vult een voorkeurwaarde in als een veld vaak dezelfde waarde heeft. Bij het toevoegen van een functie kun je dit veld overslaan als het op dat moment de juiste waarde heeft.
- Selecteer Voorkeurwaarde.
Je selecteert de waarde die je standaard wilt laten voorstellen bij het invoeren van nieuwe gegevens in bij Voorkeurwaarde.
Als het veld vrije invoer heeft en geen vastgestelde waarden, dan kun je hier zelf een waarde invullen. Bij Geboorteland selecteer je bijvoorbeeld NL voor Nederland.
- Selecteer Voorkeurwaarde d.m.v. een veldformule
Selecteer deze optie en klik op de knop Formules tonen. Vervolgens worden de formules die bij dit veld mogelijk zijn, getoond. Veldformules zijn echter niet in elk veld mogelijk: in datum/tijd-velden kun je een datum/tijd laten bepalen met tags en in tekstvelden kun je de code van de ingelogde gebruiker/medewerker laten voorstellen.
- Selecteer Voorkeurwaarde.
- Vink Laatst gekozen waarde aan als je heel vaak dezelfde waarde gebruikt.
Voorbeeld:
In een boekingslay-out waarin je dagelijks uren boekt en die gebaseerd is op een maand, kun je het veld maand instellen met Laatst gekozen waarde. Als je dit veld instelt, hoef je slechts één keer in de maand de juiste maand te kiezen en de rest van de maand kun je dit veld overslaan.
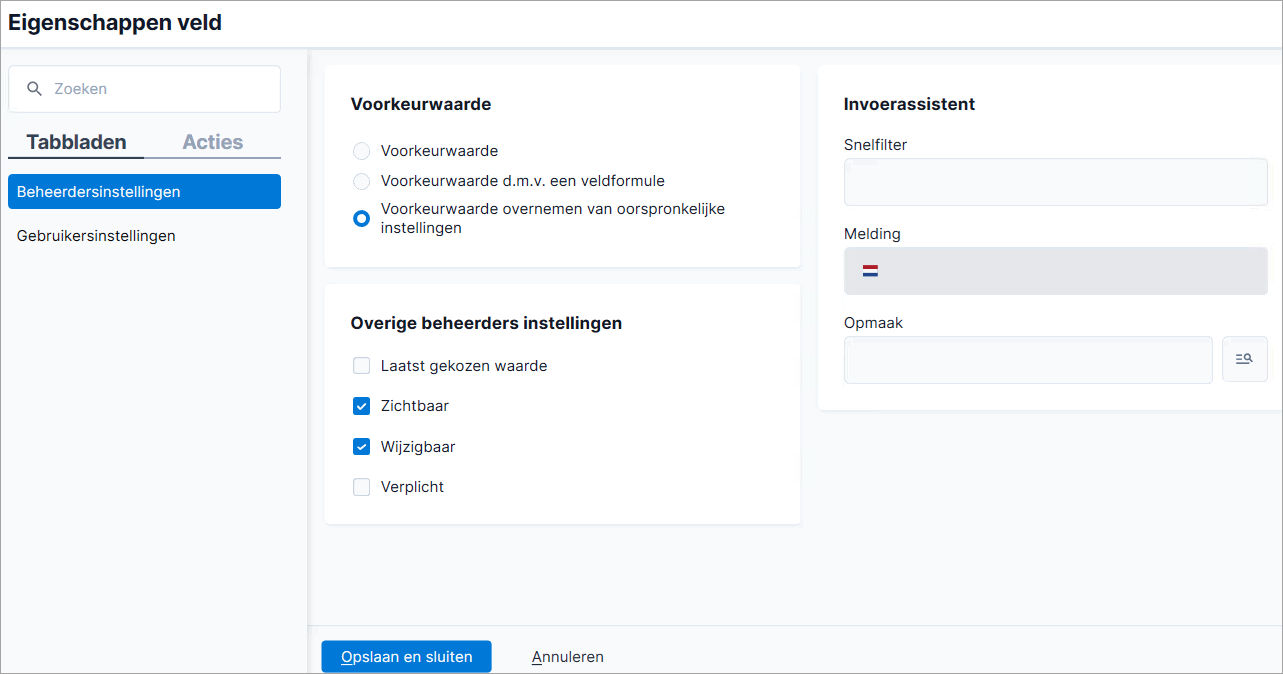
Het veld is hierdoor niet meer zichtbaar binnen de context van de functionaliteit.
- Vink Zichtbaar uit als je niet wilt dat het veld zichtbaar is of aan als je het juist wel wilt tonen.
- Vink Wijzigbaar uit als je niet wilt dat het veld nog gewijzigd kan worden.
Als een gebruiker het veld altijd mag wijzigen vink je het veld aan.
- Vink Verplicht aan als je wilt dat een gebruiker een veld altijd invult. Hiermee bereik je dat de database gevuld is met de gegevens die je nodig hebt.
- Ga naar het tabblad: Gebruikersinstellingen.
- Vul de gebruikersinstellingen in.
Ook hier kun je een voorkeurwaarde invullen, aangeven dat je voor het veld de laatst gekozen waarde wilt overnemen en instellen of het veld wijzigbaar is.
- Klik op: Opslaan en sluiten.
- Stel dit in voor alle velden die je wilt onderhouden.
- Sluit de Management tool.
Je komt terug in het projectprofiel.
- Selecteer nu de zojuist ingerichte context bij Project.
- Selecteer een project bij Van project als je daaruit fases, voorcalculatie, voortgangsspecificatie of factuurtermijnen wilt overnemen wanneer je dit projectprofiel gebruikt bij het toevoegen van een nieuw project.
- Selecteer Fases overnemen, Voorcalculatie overnemen en/of Factuurtermijnen overnemen als je die uit het geselecteerde project wilt overnemen. Je kunt alleen de keuzes aanvinken als in het geselecteerde project fases, voorcalculaties en factuurtermijnen voorkomen.
- Klik op: Opslaan en sluiten.
Veld instelling in projectprofiel wijzigen
Je kunt velden per projectprofiel een bepaalde instelling meegeven, bijvoorbeeld (on)zichtbaar maken of altijd vullen met een bepaalde waarde. Dit zijn dezelfde instellingen als bij voorkeurwaarden, beheerdersinstellingen en invoerassistent.
Veld instelling in projectprofiel raadplegen en wijzigen:
- Ga naar: Projecten / Beheer / Inrichting / Projectprofiel.
- Open de eigenschappen van het projectprofiel.
- Ga naar het tabblad: Algemeen.
- Klik op de actie: Onderhouden achter Project (bij Context).
- Klik bovenin het scherm op een context.
- Dubbelklik onderin het scherm bij Velden op het veld dat je in wilt stellen/raadplegen.
Als je de velden niet ziet, is het pagina-onderdeel mogelijk verkleind. Sleep het onderdeel naar boven. - Wijzig de beheerdersinstelllingen en/of de gebruikersinstellingen.
- Je kunt bovenin andere contexten selecteren en daarvoor de instellingen voor het veld raadplegen/instellen.
Zie ook:
Factuurtermijnen in projectprofiel
Je kunt factuurtermijnen bij een projectprofiel toevoegen of wijzigen. Profit neemt voor een project dat je op dit projectprofiel baseert dezelfde verhouding voor factuurtermijnen.
Voorbeeld:
Je vult bij de factuurtermijnen in een projectprofiel 4 termijnen in, Aanneemsom 100 en de volgende verhouding:
- 40
- 30
- 20
- 10
Dan zal bij een nieuw project waaraan je dit projectprofiel koppelt met een aanneemsom van € 100.000,- dan 4 factuurtermijnen met de volgende bedragen:
- € 40.000,-
- € 30.000,-
- € 20.000,-
- € 10.000,-
Factuurtermijnen in projectprofiel raadplegen en wijzigen:
- Ga naar: Projecten / Beheer / Inrichting / Projectprofiel.
- Open de eigenschappen van het projectprofiel.
- Ga naar het tabblad: Factuurtermijn.
Je ziet op dit tabblad de gegevens die zijn overgenomen als je bij dit projectprofiel Overnemen profielgegevens Van project een project hebt ingesteld en deze hebt aangevinkt .
Je kunt factuurtermijnen bij het projectprofiel toevoegen of wijzigen.
Profit neemt dan voor het project dat je op dit profiel baseert dezelfde verhouding voor factuurtermijnen.
- Voor bovenstaand voorbeeld kun je dit als volgt invullen:
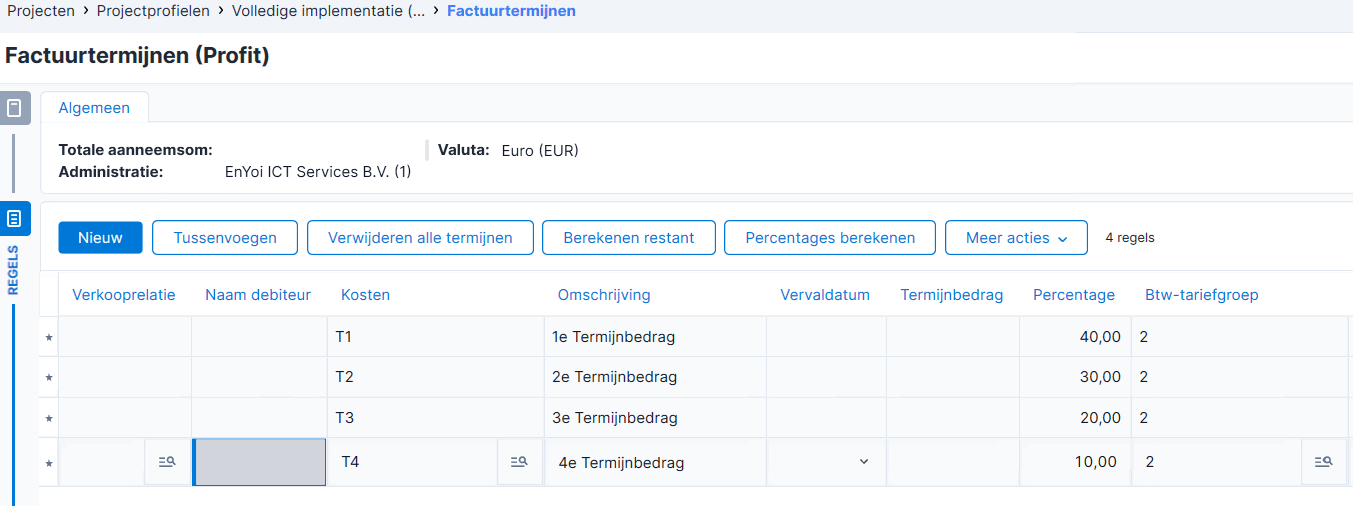
Projectprofiel aan nieuw project koppelen
Je kunt bij het toevoegen van een nieuw project direct een projectprofiel selecteren. Profit neemt dan de waarden en instellingen uit het profiel over. Je vult vervolgens alleen de overige noodzakelijke gegevens in.
Projectprofiel aan een nieuw project koppelen:
- Ga naar:
- Profit / Projecten / Project / Project.
- InSite / Projecten. Als je via InSite toevoegt verloopt dat via de workflow, als je dit hebt ingesteld in het profiel.
- Klik op: Nieuw.
- Selecteer een projectprofiel waarop je dit project wilt baseren.
Profit neemt nu de veldinstellingen en voorkeurwaarden van het geselecteerde projectprofiel over naar dit project.
Als het projectprofiel aanvullende gegevens bevat met fasen, voorcalculatie en/of factuurtermijnen, dan raadpleeg/wijzig je deze projectgegevens na het voltooien van de wizard.
- Klik op: Volgende.
- Vul de velden in.
- Klik op: Volgende.
- Vul de overige velden in.
- Voltooi de wizard.
Als het projectprofiel fasen, voorcalculatie en/of factuurtermijnen bevat, dan zie je deze niet tijdens het toevoegen, maar wel in de eigenschappen van het project.
Projectprofiel in bestaand project wijzigen
Je kunt achteraf een (ander) projectprofiel aan een bestaand project koppelen. In dat geval neemt Profit alleen de instellingen over en niet de waarden, dus geen voorkeurwaarden of voorcalculatie en fases etc. Wel kan een veld dus ineens verplicht worden.
Projectprofiel aan een bestaand project koppelen:
- Ga naar: Projecten / Project / Project.
- Open de eigenschappen van het project.
- Ga naar het tabblad: Algemeen.
- Selecteer het projectprofiel bij Projectprofiel.
- Klik op: Opslaan en sluiten.

 Voorkeurwaarden instellen
Voorkeurwaarden instellen