Pocket inrichten voor Projecten
Je kunt uren boeken in Pocket en projecten, werkbonnen en teams gebruiken in Pocket.
Let op:
Wijzigingen in de instellingen of profielen (in Algemeen / AFAS Pocket / Instellingen) worden niet direct zichtbaar in actieve AFAS Pocket-sessies. Een Pocket-gebruiker kan direct beschikken over de nieuwe instellingen in AFAS Pocket via Instellingen / Ververs configuratie. Als beheerder kun je dit 'pushen' via Algemeen / AFAS Pocket / Gebruikers, tabblad Toegang, actie Ververs configuratie.
Als een gebruiker een AFAS Pocket-sessie start nadat een wijziging in Profit is doorgevoerd, is deze wel direct zichtbaar in AFAS Pocket.
|
Inhoud |
Beheerder autoriseren
Je autoriseert de beheerder voor de functies en tabbladen die op deze pagina genoemd worden.
Beheerder autoriseren:
De standaard gebruikersgroep Functioneel applicatiebeheer heeft toegang tot alle functies en tabbladen voor het beheer van AFAS Pocket. Gebruik je een andere gebruikersgroep, volg dan de stappen hieronder.
- Ga naar: Algemeen / Beheer / Autorisatie tool.
- Ga naar het tabblad: Onderhoud groepen.
- Selecteer de gebruikersgroep met de applicatie- of procesbeheerders van de Pocket app.
- Ga naar het tabblad: Menu.
- Vink de te autoriseren menukeuzen aan:
- Algemeen / AFAS Pocket / Instellingen
- Ga naar het tabblad: Autorisatie.
- Autoriseer de tabbladen:
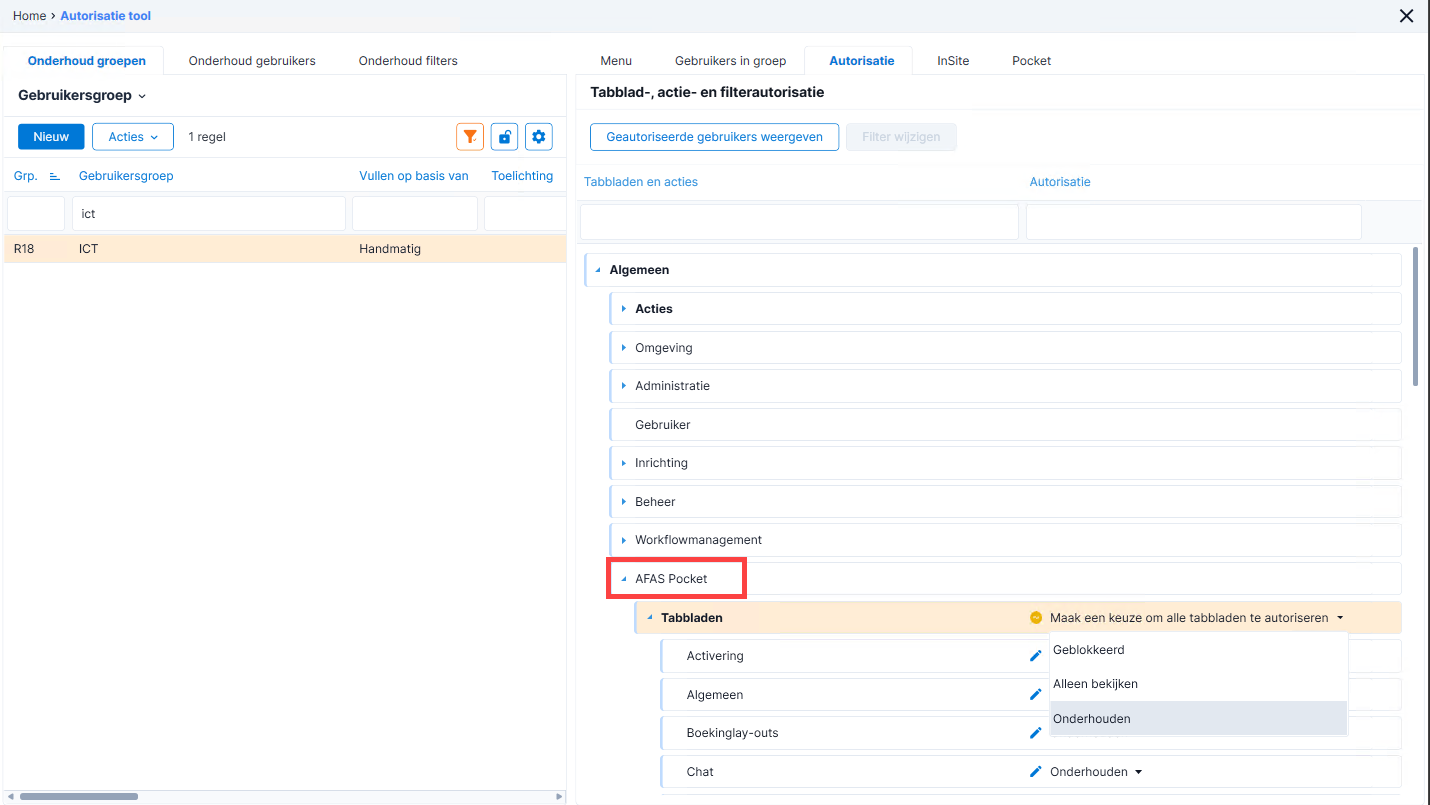
- Sluit de Autorisatie tool. Je hoeft de omgeving niet opnieuw te openen.
Uren boeken inrichten
Pocket-gebruikers kunnen uren boeken (nacalculatie) in AFAS Pocket als je de functionaliteit activeert. Je kunt alleen uren boeken in de basisvaluta, niet in vreemde valuta.
Er zijn extra mogelijkheden voor uren boeken voor de bouwsector.
Je moet nacalculatie projecten inrichten, zodat de gebruikers nacalculatieregels kunnen boeken. Hiervoor heb je een urensoort nodig met code '1'. Het ligt voor de hand een urensoort toe te voegen met het uurtype Gewerkt.
Uren boeken inrichten:
- Ga naar: Algemeen / Beheer / Autorisatie tool.
- Selecteer de gebruikersgroep.
- Ga naar het tabblad Pocket en autoriseer het onderdeel Uren boeken.
Let op:
Als je dit onderdeel autoriseert, hebben gebruikers toegang tot de keuze Uren boeken in het hoofdmenu van Pocket.
Je kunt ook uren boeken vanuit de eigenschappen van een project, hiervoor is aanvullende autorisatie vereist. Ook voor het uren boeken in de bouw is aanvullende autorisatie vereist. Er is autorisatie voor medewerkers met een teamrol en voor medewerkers die geen teamrol hebben, maar die toch (minimale) toegang nodig hebben.
Instellingen:
- Ga naar Algemeen / AFAS Pocket / Instellingen, tabblad Algemeen.
- Bepaal de instellingen onder Uren boeken:
- Interne en externe omschrijving tonen
Dit veld is alleen beschikbaar als je geen boekingslay-out hebt gekoppeld voor het boeken van uren. Als je dit wel doet, dan geldt de inrichting van de boekingslay-out.
- Toestaan zelf uren accorderen. Als je dit veld aanvinkt, mogen gebruikers hun eigen uren accorderen.
- Interne en externe omschrijving tonen
- De actie Uren boeken is alleen mogelijk als het project een projectstatus heeft waarbij Aanmaken nacalculatie is aangevinkt.
Uren boeken via een boekingslay-out inrichten:
Pocket-gebruikers kunnen uren boeken via een boekingslay-out.
- Autoriseer de gebruikersgroep zoals hierboven beschreven.
- Ga naar: Projecten / Beheer / Instellingen / Project, tabblad Projecten.
- De Weekmutaties periodetabel moet ingesteld zijn.

- Ga naar: Algemeen / AFAS Pocket / Instellingen, tabblad Boekingslay-outs.
- Koppel de boekingslay-out die je wilt gebruiken voor uren boeken.
- Als je geen boekingslay-out koppelt, dan wordt het 'standaard uren boeken' toegepast.
- Als je één boekingslay-out koppelt, wordt deze gebruikt in Pocket. Gebruikers moeten toegang hebben op de boekingslay-out op basis van definitie-autorisatie EN ze moeten rechten hebben op het werkblad (dit is de InSite-pagina). Als dit niet zo is, dan kan de gebruiker niet boeken. Pocket gaat NIET terug naar 'standaard uren boeken'.
- Als er meerdere boekingslay-outs gekoppeld zijn en een Pocket-gebruiker heeft toegang tot deze boekingslay-outs, dan moet de Pocket-gebruiker eerst de juiste boekingslay-out kiezen.
Boekingslay-out aanpassen:
De boekingslay-outs gelden voor InSite en voor Pocket. Aanpassingen in het algemene deel van de boekingslay-out (bijvoorbeeld de regelvelden) gelden dus ook voor zowel InSite als Pocket. Gebruik eventueel een aparte boekingslay-out voor Pocket.
Het tabblad Pocket geldt alleen voor Pocket, niet voor InSite.
- Ga naar: Algemeen / Beheer / Boekingslay-out.
- Open de boekingslay-out.
- Ga naar het tabblad Algemene instellingen.
- Bepaal of kosten boeken toegestaan is in Pocket.
- Bepaal of je gebruik maakt van stapelboeken of kalenderboeken. Zie ook de algemene toelichting op deze methoden.
- Bepaal op het tabblad Regel welke velden getoond moeten worden in Pocket.
- Bij kalenderboeken boekt de medewerker de begin- en eindtijd en eventueel de pauzeduur.
- Bij stapelboeken boekt de medewerker het aantal productieve uren.
- Ga naar het tabblad: Regel velden.
- Hier kun je veldinstellingen vastleggen, ook voor velden die niet in Pocket getoond worden. Zie verder de beschrijving van boekingslay-outs.
- Ga naar het tabblad Pocket (vanaf Profit 3 is dit het tabblad Wizard).
- Bepaal of de gebruiker één boekingsscherm krijgt, of een wizard.
Als je het boeken via een wizard niet gebruikt, dan krijgt de Pocket-gebruiker één scherm met de velden die op het tabblad Regel staan.
Als je Gebruik wizard boeken aanvinkt, dan vult de gebruiker de boeking via een aantal stappen. Bepaal per stap de omschrijving en selecteer het veld dat in de stap gevuld moet worden.
Als een bepaald veld op het tabblad Regel velden staat terwijl dit veld niet in het wizard boeken is opgenomen, dan moet de gebruiker dit in Pocket na de laatste wizardstap vullen.
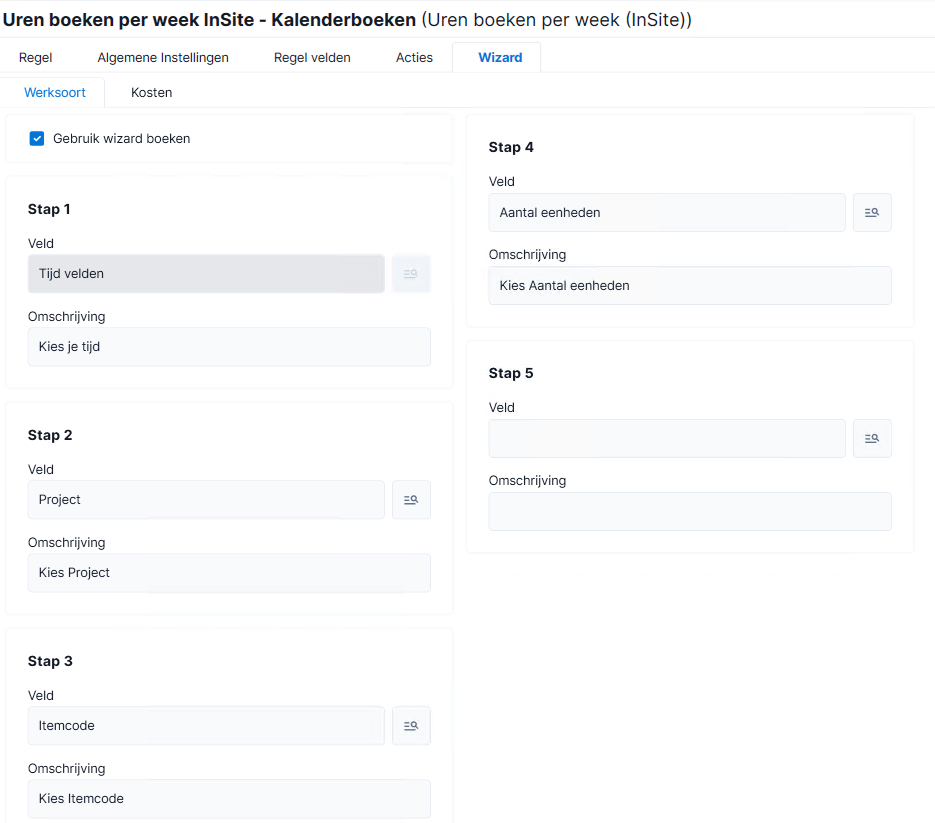
Projecten, werkbonnen en teamrollen
Je kunt projecten, werkbonnen en teams gebruiken in Pocket. Een werkbon is een project van korte duur, zoals een reparatie.
Vrije inrichting op projecten/werkbonnen wordt niet ondersteund in Pocket.
Let op:
Wil je aan de slag met werkbonnen? Doorloop dan eerst de inrichting van werkbonnen en voer daarna de onderstaande stappen uit.
|
In dit artikel is gave nieuwe functionaliteit verwerkt die beschikbaar is vanaf Profit 5. |
In Pocket kun je materialen raadplegen bij een project of werkbon op het tabblad Materiaal. Dit is nu een normale weergave geworden waarin je kunt filteren en sorteren (in plaats van een statische lijst). Bovendien kun je je eigen weergave aanmaken en koppelen in Profit. Deze functionaliteit wordt niet direct met Profit 5 uitgeleverd, want hiervoor is ook een nieuwe versie van Pocket nodig.
Mogelijkheden:
Projecten inrichten:
- Ga naar: Algemeen / AFAS Pocket / Instellingen.
- Ga naar het tabblad: Projectprofielen.
- Klik op Nieuw en vink de gewenste profielen aan.
De aangevinkte profielen bepalen de mogelijkheden in Pocket. De instellingen van het profiel gelden voor het aanmaken, raadplegen en wijzigen van projecten en werkbonnen. Het profiel bepaalt welke velden je ziet in Profit.
- Ga naar het tabblad: Projectinstellingen.
- Koppel weergaven voor alle projecten, mijn projecten en werkbonnen.
Via de knop Toon kun je een weergave raadplegen. Hier kun je eventueel ook een weergave toevoegen met eigen filters e.d. Vervolgens kun je deze weergave koppelen in de instellingen van Pocket.
De gebruiker ziet alleen projecten waarvoor hij geautoriseerd is via de filterautorisatie. De mogelijkheden (tabbladen en acties) worden bepaald door de autorisatie per teamrol. Ook is er minimale autorisatie mogelijk voor gebruikers zonder teamrol. Zie verder hieronder bij autorisatie.
Let op:
In een weergave in Pocket wordt het projectnummer altijd getoond, gevolgd door de eerste vier velden van de weergave. Het is wel mogelijk om te zoeken o.b.v. de overige velden in de weergave. De performance is beter als je het aantal velden in de weergaven beperkt.
Autorisatie:
Autoriseer projecten en werkbonnen via de onderstaande stappen. Houdt er rekening mee, dat de projectgroepmanager (die in InSite alle details van projecten van een bepaalde projectgroep kan raadplegen) niet wordt gebruikt in AFAS Pocket.
- Autorisatie op Pocket-onderdelen
Activeer de volgende Pocket-onderdelen in de Autorisatie tool. Dit is de 'basisautorisatie' waarmee je deze onderdelen beschikbaar stelt in Pocket voor bepaalde gebruikersgroepen.
- Projecten
- Werkbonnen
- Filterautorisatie op projecten en werkbonnen
De filterautorisatie op projecten geldt in Profit, InSite en in Pocket. Een gebruiker ziet in Pocket dus alleen de projecten/werkbonnen waarop hij rechten heeft o.b.v. de filterautorisatie.
Bij Mijn projecten ziet de Pocket-gebruiker alleen projecten waarbij hij als teamlid betrokken is. Ook hier is filterautorisatie van toepassing.
Bij Werkbonnen ziet de Pocket-gebruiker de werkbonnen waarbij hij teamlid is. De werkbonnen worden onder andere getoond in een kalenderweergave, op basis van de begindatum/-tijd van de werkbon Ook hier is filterautorisatie van toepassing.
- Autorisatie van pagina's
- Gebruikers moeten toegang hebben tot de pagina Profielkeuze aanmaken project.
- Gebruikers moeten toegang hebben tot de aanmaakpagina's van de profielen. Heb je bijvoorbeeld het projectprofiel Fixed price gekoppeld in de Pocket-instellingen, dan moet je de pagina Aanmaken project Fixed price toevoegen aan de juiste functionaliteit.
- Autorisatie van tabbladen en acties (via teamrol).
Let op:
Er is autorisatie voor medewerkers met een teamrol en voor medewerkers die geen teamrol hebben, maar die toch (minimale) toegang nodig hebben. De autorisatie voor medewerkers met een teamrol wordt hier behandeld. Voor medewerkers zonder teamrol, zie het volgende punt (Autorisatie voor niet-teamleden).
Je kunt per teamrol een bepaalde autorisatie toekennen. Hierdoor kan bijvoorbeeld de teamleider van een project meer rechten hebben dan een medewerker van een project. Deze vorm van autorisatie geldt alleen in Pocket.
Voorbeeld:
Een projectleider heeft alle rechten. Een projectmedewerker mag alleen de tabbladen Uren en Team raadplegen en uren boeken.
Sonja is projectleider bij het project Appartementen Vathorst. Zij mag in Pocket bij dit project alles zien en alle acties uitvoeren.
Sonja is teamlid bij het project Woningen Utrecht. Zij mag in Pocket bij dit project alleen teamleden en uren raadplegen en uren boeken.
- Ga naar: Projecten / Team / Teamrol.
- Open de teamrol, tabblad Pocket.
- Autoriseer tabbladen en acties.
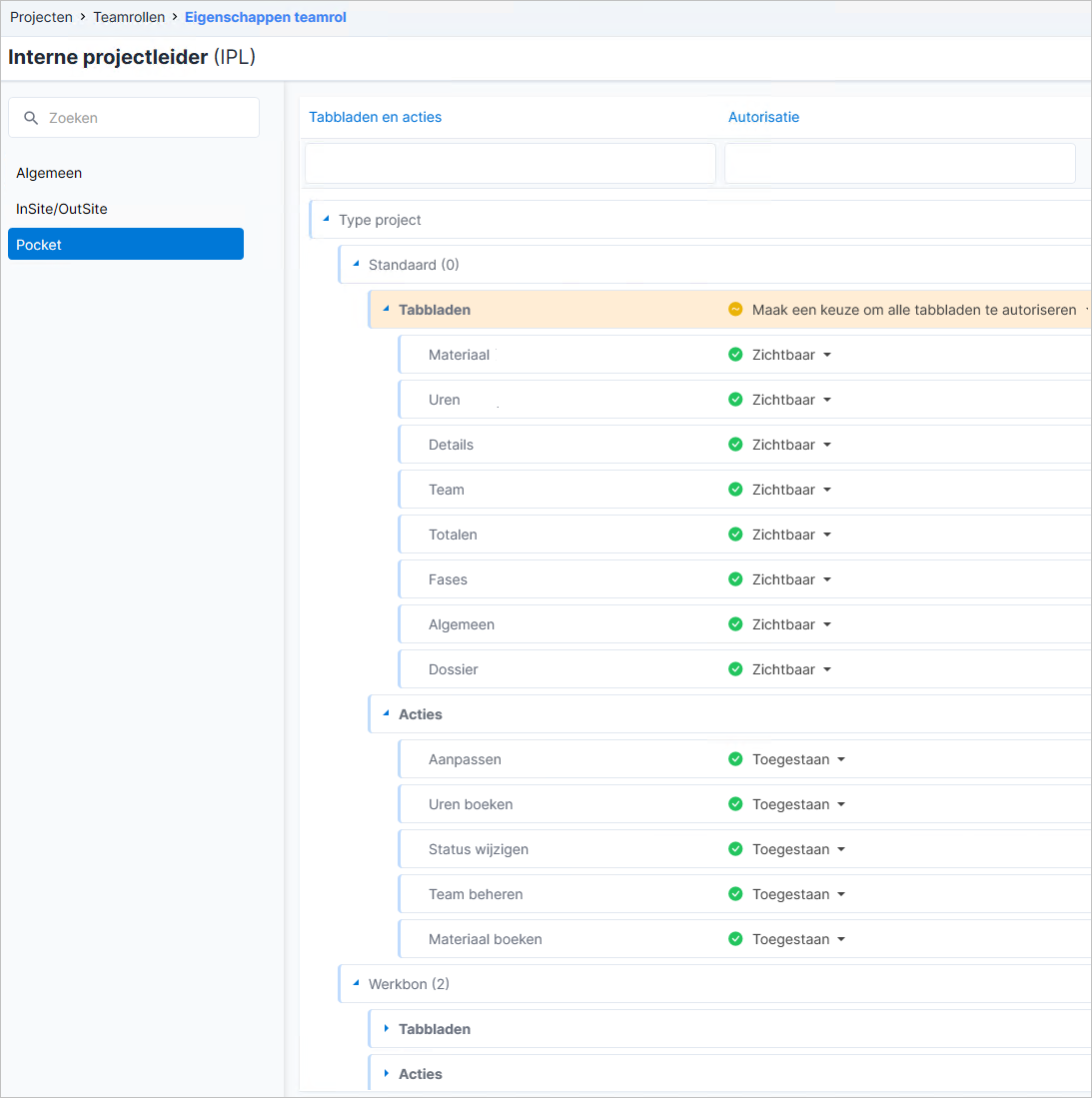
De actie Uren boeken is alleen mogelijk als het project een projectstatus heeft waarbij Aanmaken nacalculatie is aangevinkt.
- Autorisatie voor niet-teamleden
Je autoriseert projecten voor teamleden via de bovenstaande stappen. Je kunt projecten in Pocket ook beschikbaar maken voor niet-teamleden. Klik in de weergave met teamrollen op Acties / actie Autorisatie niet-teamleden en stel de autorisatie in.
Let op:
Als je dit niet doet, dan zien niet-teamleden bij het openen van een project helemaal niets en kunnen ze ook geen acties uitvoeren.

 Toelichting kalenderboeken met pauzeduur
Toelichting kalenderboeken met pauzeduur