Algemene inrichting AFAS Pocket
Dit onderwerp heeft betrekking op aanvullende algemene onderdelen, zoals zoekweergaven, huisstijl en de agenda. Zorg dat je eerst de basisinrichting gedaan hebt.
Let op:
Wijzigingen in de instellingen of profielen (in Algemeen / AFAS Pocket / Instellingen) worden niet direct zichtbaar in actieve AFAS Pocket-sessies. Een Pocket-gebruiker kan direct beschikken over de nieuwe instellingen in AFAS Pocket via Instellingen / Ververs configuratie. Als beheerder kun je dit 'pushen' via Algemeen / AFAS Pocket / Gebruikers, tabblad Toegang, actie Ververs configuratie.
Als een gebruiker een AFAS Pocket-sessie start nadat een wijziging in Profit is doorgevoerd, is deze wel direct zichtbaar in AFAS Pocket.
|
Inhoud |
Beheerder autoriseren
Je autoriseert de beheerder voor de functies en tabbladen die op deze pagina genoemd worden.
Beheerder autoriseren:
De standaard gebruikersgroep Functioneel applicatiebeheer heeft toegang tot alle functies en tabbladen voor het beheer van AFAS Pocket. Gebruik je een andere gebruikersgroep, volg dan de stappen hieronder.
- Ga naar: Algemeen / Beheer / Autorisatie tool.
- Ga naar het tabblad: Onderhoud groepen.
- Selecteer de gebruikersgroep met de applicatie- of procesbeheerders van de Pocket app.
- Ga naar het tabblad: Menu.
- Vink de te autoriseren menukeuzen aan:
- Algemeen / AFAS Pocket / Instellingen
- Ga naar het tabblad: Autorisatie.
- Autoriseer de tabbladen:
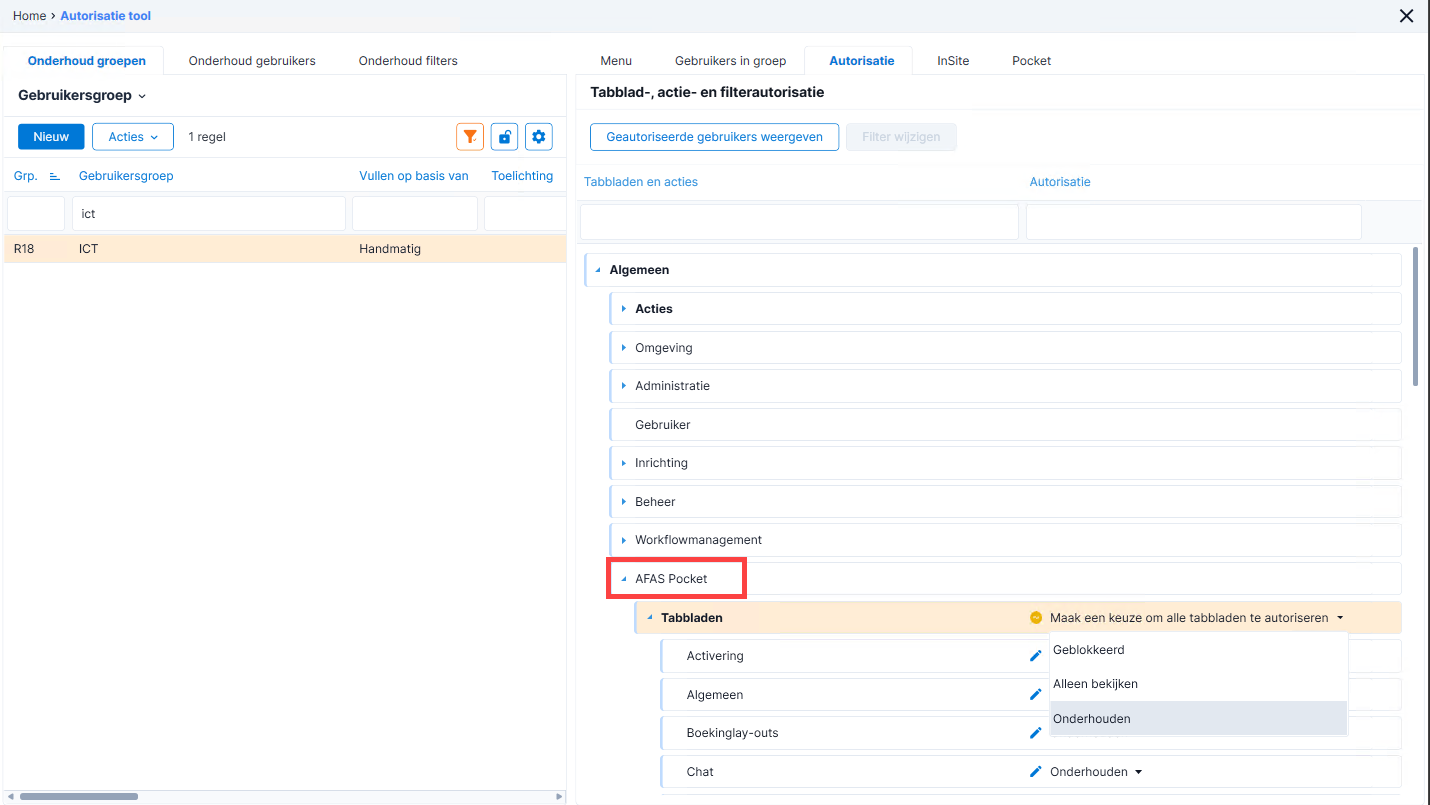
- Sluit de Autorisatie tool. Je hoeft de omgeving niet opnieuw te openen.
Eigen huisstijl in Pocket
|
In dit artikel is gave nieuwe functionaliteit verwerkt die beschikbaar is vanaf Profit 3. |
Gebruik je eigen logo en kleuren in Pocket, zodat de Pocket app perfect aansluit bij je eigen organisatie. Je kunt eventueel ook een eigen logo en kleuren vastleggen per werkgever. Deze functionaliteit is beschikbaar in Profit 3 in combinatie met Pocket 2.18.
Huisstijl inrichten:
- Ga naar: Algemeen / AFAS Pocket / Instellingen.
- Ga naar het tabblad: Huisstijl.
- Je hebt verschillende manieren om de huisstijl vast te leggen.
- Alleen een algemene eigen huisstijl
Selecteer Eigen huisstijl bij Basisstijl. Koppel de logo's en selecteer de kleuren.
- Algemene eigen huisstijl en afwijken per werkgever
Selecteer Eigen huisstijl bij Basisstijl. Koppel de logo's en selecteer de kleuren.
Klik op Onderhouden en leg per werkgever een eigen huisstijl vast. Dit biedt een medewerker die Pocket gebruikt, nog meer herkenning. Als bij een bepaalde werkgever geen afwijkende eigen stijl is vastgelegd, dan valt Pocket terug op het 'algemene' logo en de kleuren.
- AFAS-stijl en afwijken per werkgever
Selecteer AFAS-standaard bij Basisstijl.
- Alleen een algemene eigen huisstijl
- Selecteer logo's en de primaire en securdaire kleuren.
Ten aanzien van de logo's geldt het volgende: de minimale afmeting is 200 x 100 pixels (breedte x hoogte). Hierdoor krijgt het logo in Pocket een goede resolutie. Ook zijn er vereisten ten aanzien van het contrast van kleuren, hierover kun je meldingen krijgen. Experimenteer dan met andere kleuren om tot een goed resultaat te komen.
Een oorzaak van een melding kan zijn dat de achtergrond van het logo niet transparant is. Open het logo in een tekenprogramma (programma voor beeldbewerking) en maak de achtergrond transparant. Meestal doe je dit door de achtergrond te verwijderen. In een programma zoals Paint .Net zie je dan een blokjespatroon om aan te geven dat het betreffende deel transparant is.
- Klik op Onderhouden en leg eventueel per werkgever een eigen huisstijl vast. Dit biedt een medewerker die Pocket gebruikt, nog meer herkenning. Als bij een bepaalde werkgever geen afwijkende eigen stijl is vastgelegd, dan valt Pocket terug op het AFAS-logo en de AFAS-kleuren.
- Klik op Voorbeeld om het effect van je wijzigingen te controleren. Je ziet dan ook hoe de primaire en secundaire kleuren worden toegepast.
Let op:
Als je op Voorbeeld klikt, slaat Profit je wijzigingen nog niet op. Je kunt het effect van je wijzigingen dus controleren zonder dat de wijzigingen voor Pocket-gebruikers zichtbaar worden.
Eigen menu in Pocket
|
In dit artikel is gave nieuwe functionaliteit verwerkt die beschikbaar is vanaf Profit 3. |
Je kunt een eigen menu in Pocket opnemen. Dit kan per omgeving, maar ook per werkgever (niet voor Payroll Cloud-werkgevers). Hierdoor kun je aan de Pocket-gebruiker een eigen menu aanbieden met alle documenten van een bepaald documentsjabloon, losse documenten en links naar belangrijke websites. Deze functionaliteit is beschikbaar in Profit 3 in combinatie met Pocket 2.18.
Het menu bestaat uit een hoofdingang en submenu's tot drie niveaus diep.
Menustructuur inrichten:
- Ga naar: Algemeen / AFAS Pocket / Instellingen.
- Ga naar het tabblad: Mijn Pocket.
- Geef een omschrijving voor menu-item op zoals dit in het hoofdmenu moet komen.
- In Afbeelding menu selecteer je een afbeelding die in Pocket als icon getoond wordt. Het is niet mogelijk een eigen icon te gebruiken.
- Via de knop Onderhouden kun je per werkgever afwijken. Hierdoor ziet een medewerker de afwijkende omschrijving voor het menu-item en het afwijkende icon. Hierbij gelden de volgende regels:
- Een Pocket-gebruiker die niet in dienst is bij een werkgever, ziet altijd het 'algemene' menu.
- Een Pocket-gebruiker die in dienst is bij een werkgever waarvoor je geen afwijkend menu hebt ingericht, ziet altijd het 'algemene' menu.
Aangezien Pocket op basis van deze regels soms terugvalt op het 'algemene' menu, is het aan te raden dit altijd in te richten. Hieronder zie je een voorbeeld van het hoofdmenu in Pocket.
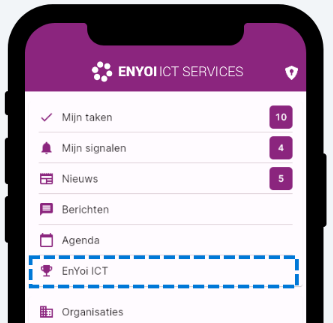
- Ga naar het tabblad: Vrije inrichting.
- Dubbelklik op: Mijn Pocket-menu.
- Je maakt hier de menustructuur aan die valt onder het menu-item in het hoofdmenu van Pocket. De menustructuur is maximaal drie lagen diep. Je kunt de eerste en tweede laag gebruiken voor submenu-items of voor het openen van een document, documentsjabloon of URL (zie hieronder). De derde laag kun je alleen gebruiken voor documenten, documentsjablonen of URLs.
- Klik op Nieuw om de eerste laag toe te voegen.
- Als je een laag van het type menu hebt toegevoegd, dan kun je deze laag openklikken en een onderliggende laag toevoegen (via het tabblad Submenu).
- Gebruik de actie Toon menu om de structuur te controleren.
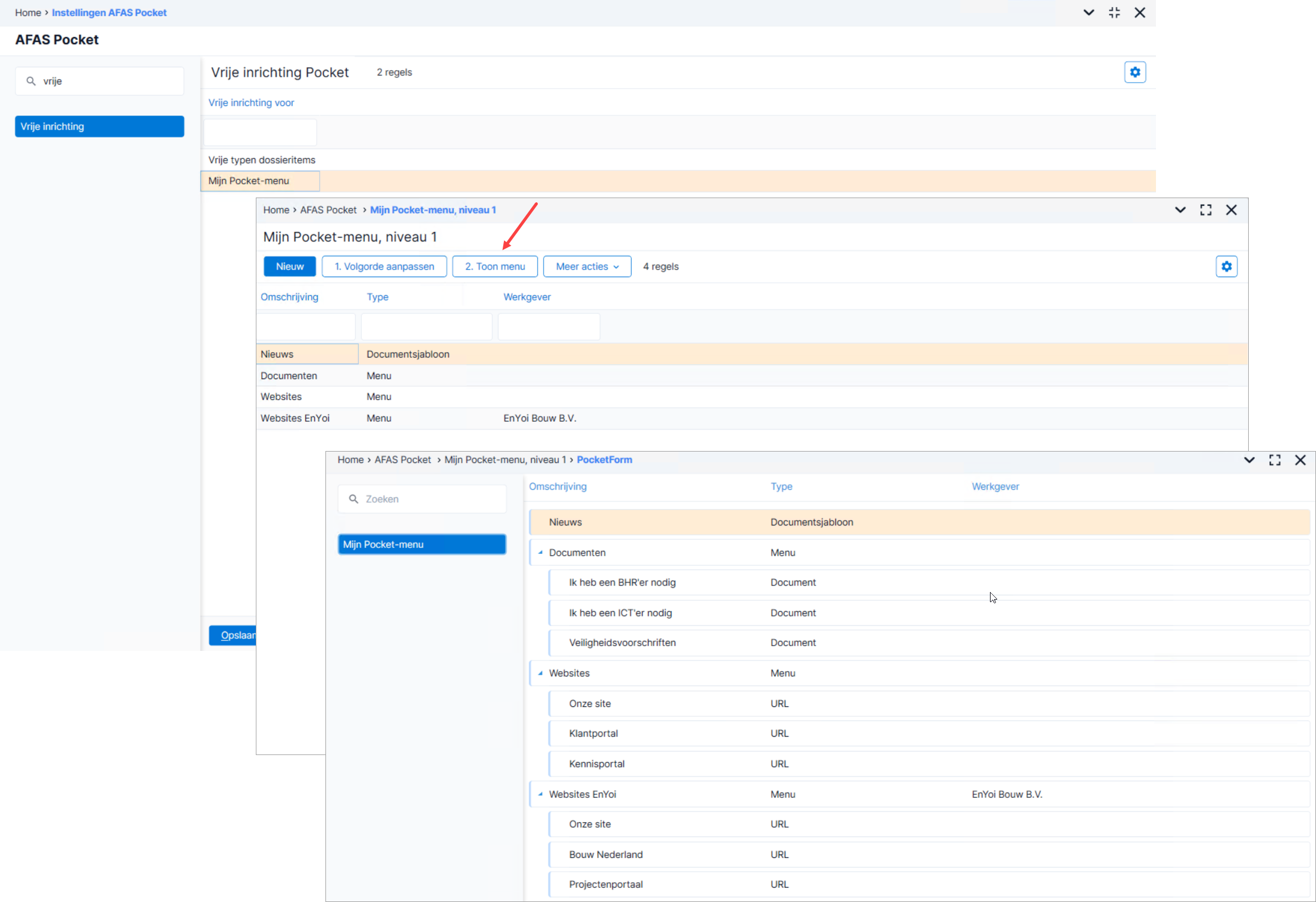
- Gebruik de volgende menu-items om toegang te geven tot documenten of URL's:
- Document
Een specifiek document dat op InSite of op InSite en OutSite gepubliceerd wordt.
De Pocket-gebruiker moet rechten hebben op het document. Je kunt in Pocket geen acties uitvoeren ten aanzien van documenten via deze ingang, je kunt de documenten alleen raadplegen.
- Documentsjabloon
Alle documenten van een specifiek documentsjabloon die op InSite of op InSite en OutSite gepubliceerd worden.
De Pocket-gebruiker moet rechten hebben op het document. In Pocket zie je alle documenten waar je rechten op hebt, ook gelezen documenten. Je kunt in Pocket geen acties uitvoeren ten aanzien van documenten via deze ingang, je kunt de documenten alleen raadplegen.
- URL
Link naar een externe website. Neem de volledige URL op, bijvoorbeeld https://www.afas.nl.
- Document
- Klik op de actie Toon menu om een voorbeeldmenu te zien.
- Klik op de actie Volgorde wijzigen om menu-items te verplaatsen.
Functionaliteit activeren:
Gebruikers zien het menu-item pas als ze geautoriseerd zijn en als Ververs configuratie is uitgevoerd.
- Ga naar: Algemeen / Beheer / Autorisatie tool.
- Selecteer de gebruikersgroep.
- Ga naar het tabblad Pocket en autoriseer het onderdeel Mijn Pocket.
Zoekweergaven instellen
Een gebruiker kan in AFAS Pocket gegevens opzoeken in een zoekweergave. Bij een aantal zoekweergaven kun je de indeling van de weergave zelf bepalen.
Let op:
Dit geldt alleen voor zoekweergaven op basis van een profiel, bijvoorbeeld bij declaraties op basis van declaratieprofielen.
Je maakt de weergave voor Pocket eerst in de functie waarin je de weergave normaal gesproken onderhoud. Vervolgens koppel je de weergave in de instellingen van AFAS Pocket.
Weergaven onderhouden:
- Ga naar: Algemeen / AFAS Pocket / Instellingen.
- Alle zoekweergaven staan op het tabblad Zoekweergaven. Alleen 'Mijn dossier' vind je op het tabblad Mijn dossier.
- Klik op Toon en voeg eventueel een nieuwe weergave toe. Houdt er rekening mee dat Pocket de velden onder elkaar zet, gebruik dus niet teveel velden.
Je kunt de zoekweergave op projecten in Pocket alleen gebruiken als je geen gebruik maakt van geldigheidscombinaties. Deze zoekweergave gebruik je bij vastleggen van een dossieritem of een declaratie waarbij het veld Project is opgenomen.
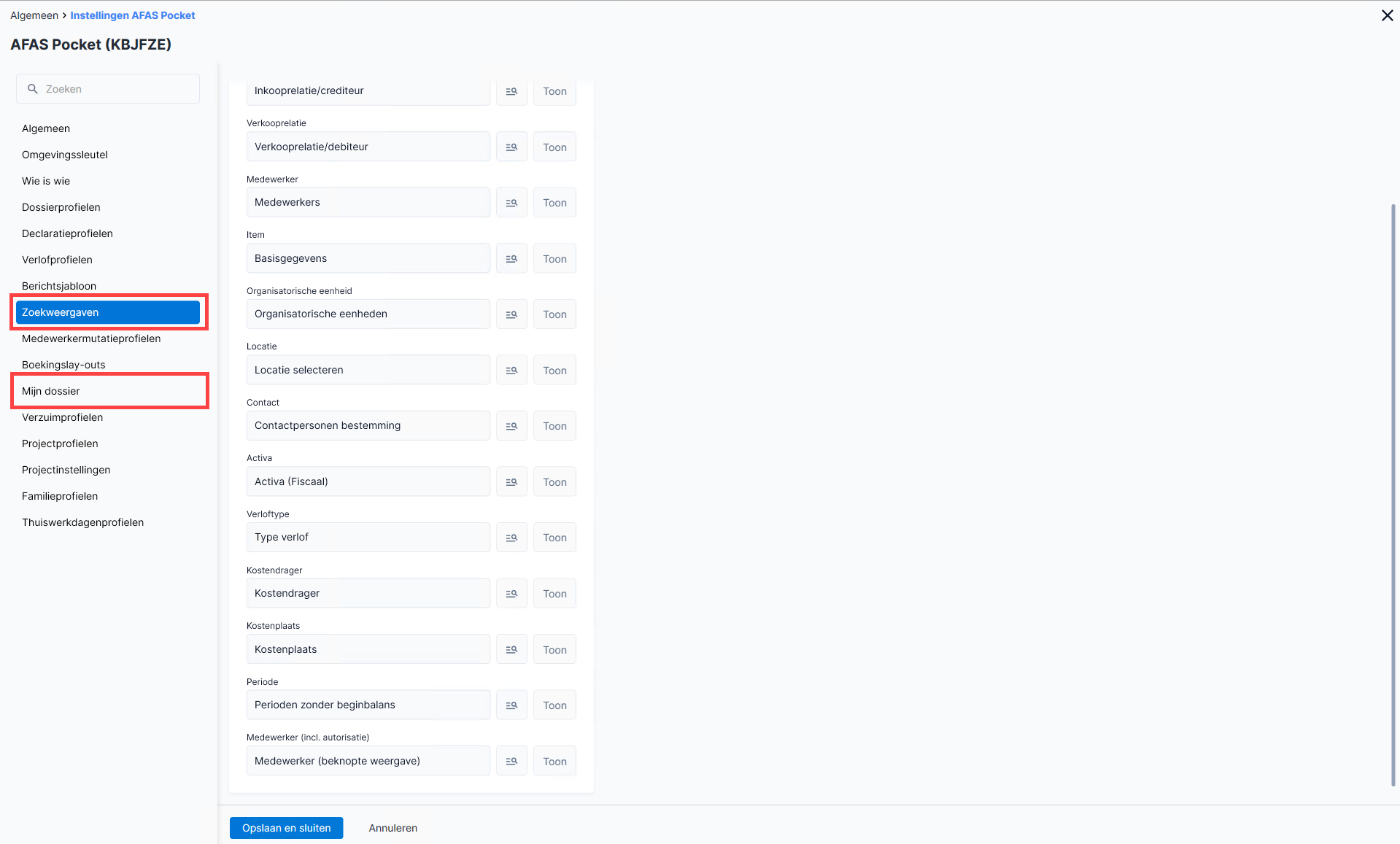
Agenda
Gebruikers kunnen afspraken in de agenda in InSite raadplegen via Pocket.
Profit Agenda autoriseren:
- Ga naar: Algemeen / Beheer / Autorisatie tool.
- Selecteer de gebruikersgroep waarvan de leden toegang mogen hebben tot de agenda.
- Ga naar het tabblad Pocket en autoriseer het onderdeel Agenda.
Profit Agenda gebruiken:
Let op de instellingen in de agenda voor het tonen van InSite-afspraken en andere afspraken. Ook instellingen op je smartphone kunnen van invloed zijn op het tonen van privé afspraken.
Tik in de agenda op de drie puntjes rechtsboven om de instellingen aan te passen.
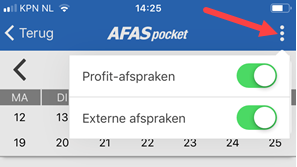
Bericht/chat versturen
Je kunt handmatig een bericht opstellen en verzenden aan Pocket-gebruikers. Handig voor belangrijke incidentele mededelingen. Dit kan op twee manieren:
- De beheerder verzendt een bericht via Profit.
- Een medewerker verzendt een bericht naar een andere medewerker of naar alle medewerkers van een organisatorische eenheid.
Het is ook mogelijk om bepaalde notificaties/push-berichten automatisch te verzenden.
Voorbereiding:
Voor beide manieren moet eerst het Berichtencentrum autoriseren.
- Ga naar: Algemeen / Beheer / Autorisatie tool.
- Selecteer de groep die je wilt autoriseren voor deze functionaliteit.
- Ga naar het tabblad: Pocket.
- Autoriseer het onderdeel Berichtencentrum. Hierdoor krijgen Pocket-gebruikers toegang tot het tabblad Berichtencentrum.
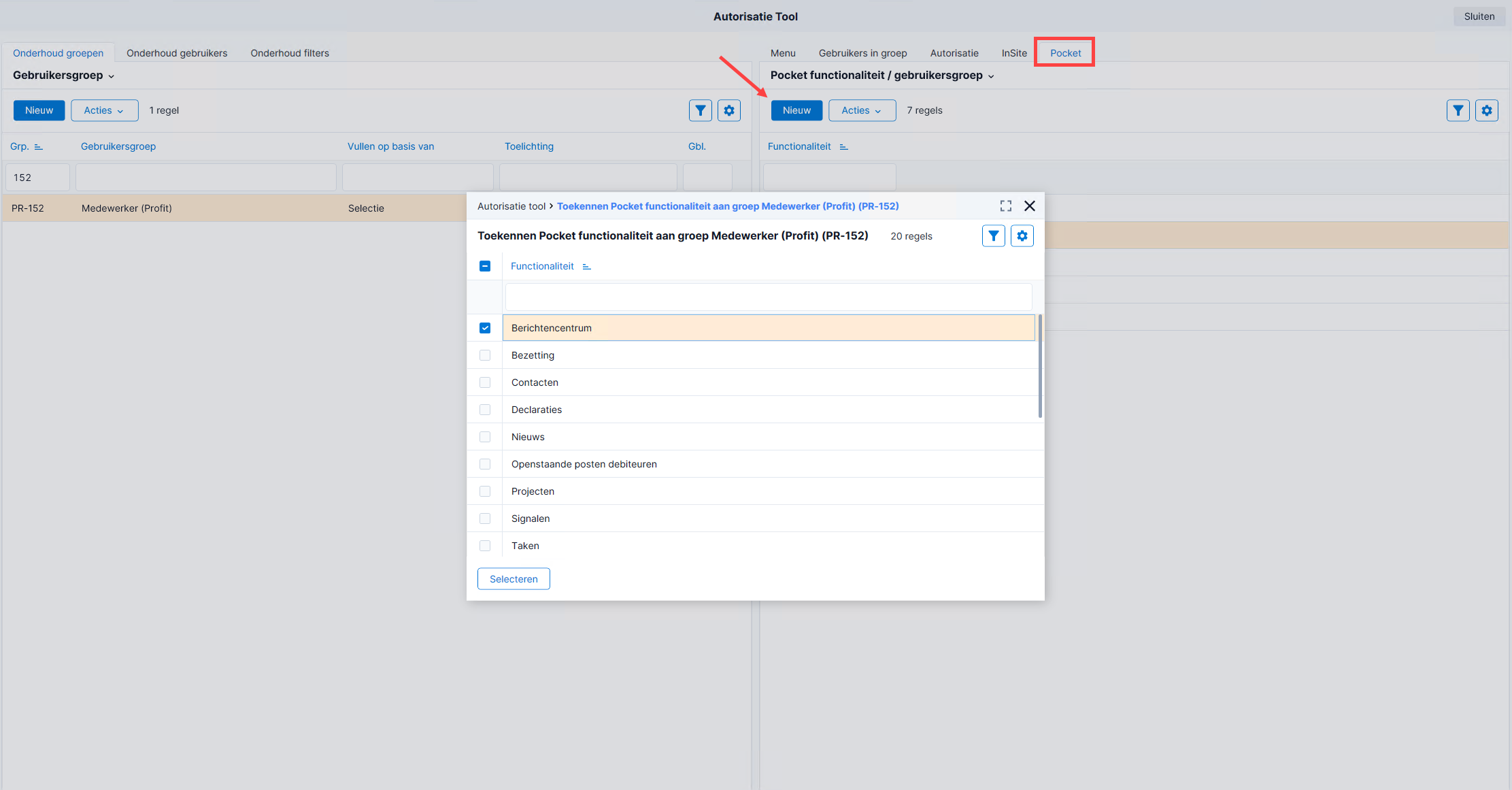
Manier 1: bericht verzenden vanuit Profit (beheerder):
- Ga naar: Algemeen / AFAS Pocket / Gebruikers.
- Ga naar het tabblad Chat.
- Je kunt het bericht personaliseren met tags.
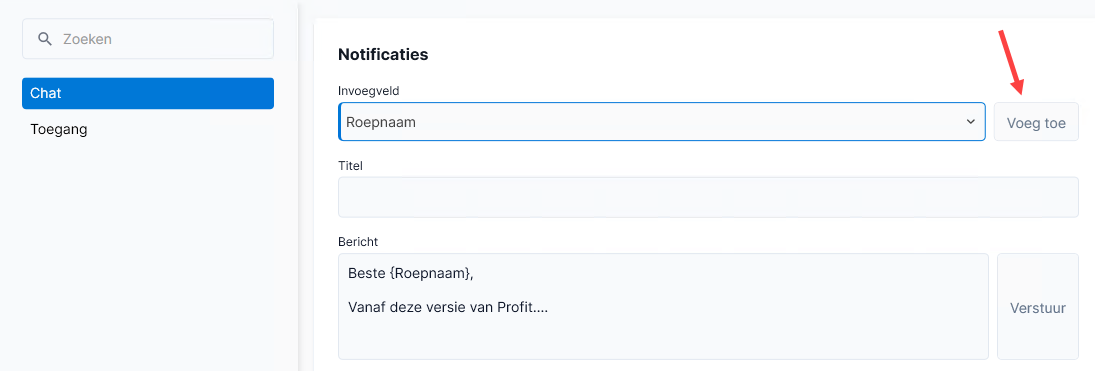
- Vink vervolgens de gewenste gebruikers aan en verstuur de notificatie.
Manier 2: bericht verzenden via AFAS Pocket (gebruikers):
Je kunt alleen een bericht insturen naar de organisatorische eenheid waar je nu in zit. Je ziet dus maar één team, dit geldt ook als er een formatieverdeling van toepassing is. Bij een formatieverdeling wordt de laatste regel gebruikt met een formatiepercentage hoger dan 0%.
- Open Pocket en open Berichten.
- Maak een nieuw bericht aan.
- Vink Verstuur aan team aan om een bericht te sturen aan de medewerkers van een organisatorische eenheid.
Push-notificaties ob.v. workflow, signaal, loonstrook of jaaropgave
Profit kan automatisch notificaties (push-berichten) naar Pocket-gebruikers sturen op basis van signalen en workflows. Ook kan een Pocket-gebruiker een notificatie ontvangen als er een nieuwe loonstrook of jaaropgave klaar staat.
De Pocket-gebruiker kan de notificatie gebruiken om de workflow, het signaal, de loonstrook of de jaaropgave direct te openen. Direct een signaal of workflow afhandelen kan niet, de gebruiker zal het signaal of de workflow eerst moeten openen en kan dan de acties uitvoeren.
Een Pocket-gebruiker ontvangt alleen notificaties van onderdelen waarvoor hij of zij geautoriseerd is. Als een Pocket-gebruiker bijvoorbeeld geen loonstroken mag raadplegen, zullen de corresponderende push-berichten ook niet verschijnen.
Let op:
In de onderstaande beschrijving zie je de standaardinrichting voor het verzenden van push-berichten. Hierbij verzend je standaardberichten via workflows of signalen.
Zorg dat je dit eerst onder de knie hebt. Daarna kun je eventueel aanvullende inrichting maken, waardoor een collega snel een bericht kan vastleggen dat vervolgens via een signaal verzonden wordt. Hoe pak je dat aan? Je leest er alles over in deze blog.
Beschrijving
In de inrichting wordt gebruik gemaakt van berichtsjablonen. Je bepaalt per berichtsjabloon of Profit een notificatie stuurt aan de gebruiker:
- Bij een workflow die een bericht verstuurt, koppel je een berichtsjabloon. In dit berichtsjabloon bepaal je of er een e-mailbericht of een notificatie aan Pocket-gebruikers verstuurd wordt. Ook bepaal je de tekst van het email-bericht / de notificatie.
- Bij een signaal dat een bericht verstuurt, koppel je een berichtsjabloon. In dit berichtsjabloon bepaal je of er een e-mailbericht of een notificatie aan Pocket-gebruikers verstuurd wordt. Ook bepaal je de tekst van het email-bericht / de notificatie.
- Bij een loonstrook of jaaropgave bepaal je per medewerker of deze een bericht ontvangt. In dit berichtsjabloon (gekoppeld bij de werkgever) bepaal je of er een e-mailbericht of een notificatie aan Pocket-gebruikers verstuurd wordt. Ook bepaal je de tekst van het email-bericht / de notificatie.
Notificaties worden verstuurd aan alle gebruikers die AFAS Pocket hebben geïnstalleerd. De Pocket-gebruiker bepaalt zelf in Pocket welke notificaties hij daadwerkelijk wil zien. Als een gebruiker geen rechten heeft op een bepaald onderdeel in Pocket (bijvoorbeeld signalen) dan worden de betreffende notificaties nooit in Pocket getoond.
Voorbereidingen per gebruiker:
- Taal
Als je voor een bepaalde taal geen notificatie in het berichtsjabloon is ingesteld, terwijl deze taal wel bij een organisatie/persoon ingesteld is, dan zal de organisatie/persoon berichten ontvangen in de basistaal van de omgeving. Is er geen bericht in de basistaal, dan valt Profit terug op de eerste taal die bij het berichtsjabloon gevonden wordt.
Let op:
Een gebruiker kan in Pocket een taal instellen voor het tonen van Pocket. Deze taal wordt niet gebruikt voor notificaties, hiervoor geldt alleen de bovenstaande beschrijving.
- E-mail werk vastleggen
Bij elke Pocket-gebruiker moet E-mail werk zijn vastgelegd. Dit geldt ook als de notificatie alléén via Pocket verzonden wordt.
Workflows inrichten:
- In de inrichting van een workflow bepaal je of een bericht verzonden moet worden bij een actie of taak. Je koppelt het gewenste berichtsjabloon.
Let op:
Het type dossieritem van de workflow moet geactiveerd zijn als type pagina voor InSite. Dit geldt ook als je InSite niet gebruikt. Zo niet, dan worden er geen er (push)berichten verzonden.
- Ga naar: Algemeen / Beheer / Bericht / Berichtsjabloon.
- Open de eigenschappen van het berichtsjabloon.
- Bepaal bij Soort communicatie via welk kanaal je het bericht wilt versturen.
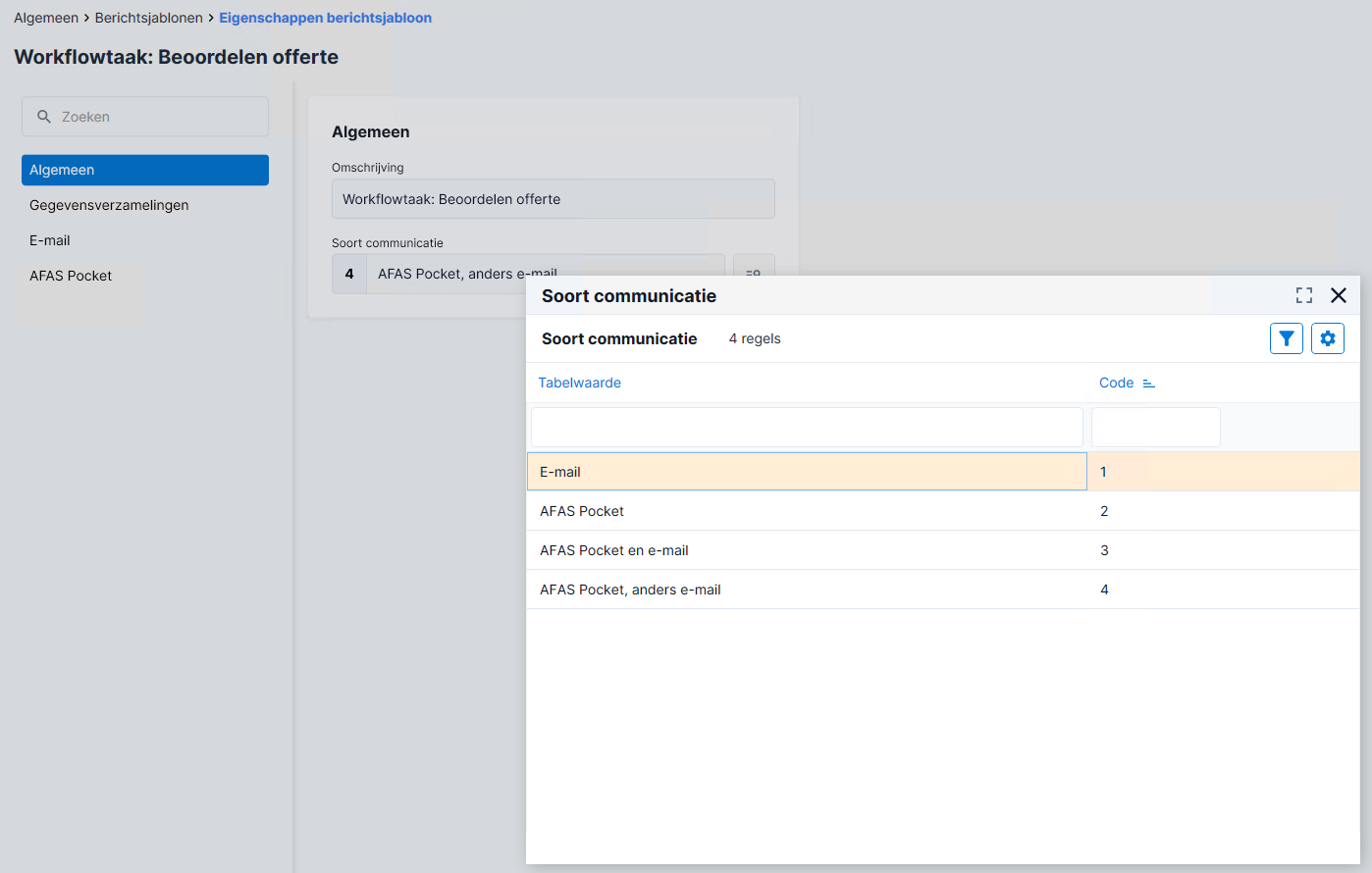
Bij de instelling AFAS Pocket, anders e-mail worden berichten via Pocket verstuurd, met uitzondering van gebruikers die geen Pocket-token hebben in de omgeving. Bij die gebruikers wordt een e-mail verstuurd.
- Ga naar het tabblad: Pocket.
- Stel de tekst op van de notificatie die in Pocket getoond moet worden. Gebruik bij voorkeur een korte tekst, een lange tekst kan worden afgebroken. Hiervoor is geen algemene regel te geven, elk model telefoon gaat hier anders mee om.
Signalen inrichten:
- In de inrichting van een signaal bepaal je of een bericht verzonden moet worden als het signaal gegenereerd wordt. Je koppelt het gewenste berichtsjabloon.
- Open de eigenschappen van het berichtsjabloon, hier bepaal je of het bericht per e-mail en/of als Pocket-notificatie verstuurd wordt. Zie verder de beschrijving hierboven bij workflows.
Let op:
Signalen worden altijd op een vast tijdstip gegenereerd op basis van een geplande taak. Meestal is dit een tijdstip in de nacht, na middernacht. Hierdoor kan het gebeuren dat Pocket-gebruikers 's nachts een notificatie ontvangen.
Om dit te voorkomen kun je de signalen die een notificatie geven, op een ander tijdstip genereren. Je doet dit door een definitiecategorie aan het signaal te koppelen en deze signalen vervolgens apart te genereren.
Loonstroken en jaaropgaven inrichten:
- Bepaal bij de werkgever dat loonstroken en/of jaaropgaven verstuurd worden op basis van de instellingen die per medewerker zijn vastgelegd.
In de instellingen per werkgever zie je welke berichtsjablonen gekoppeld zijn voor loonstroken en/of jaaropgaven.
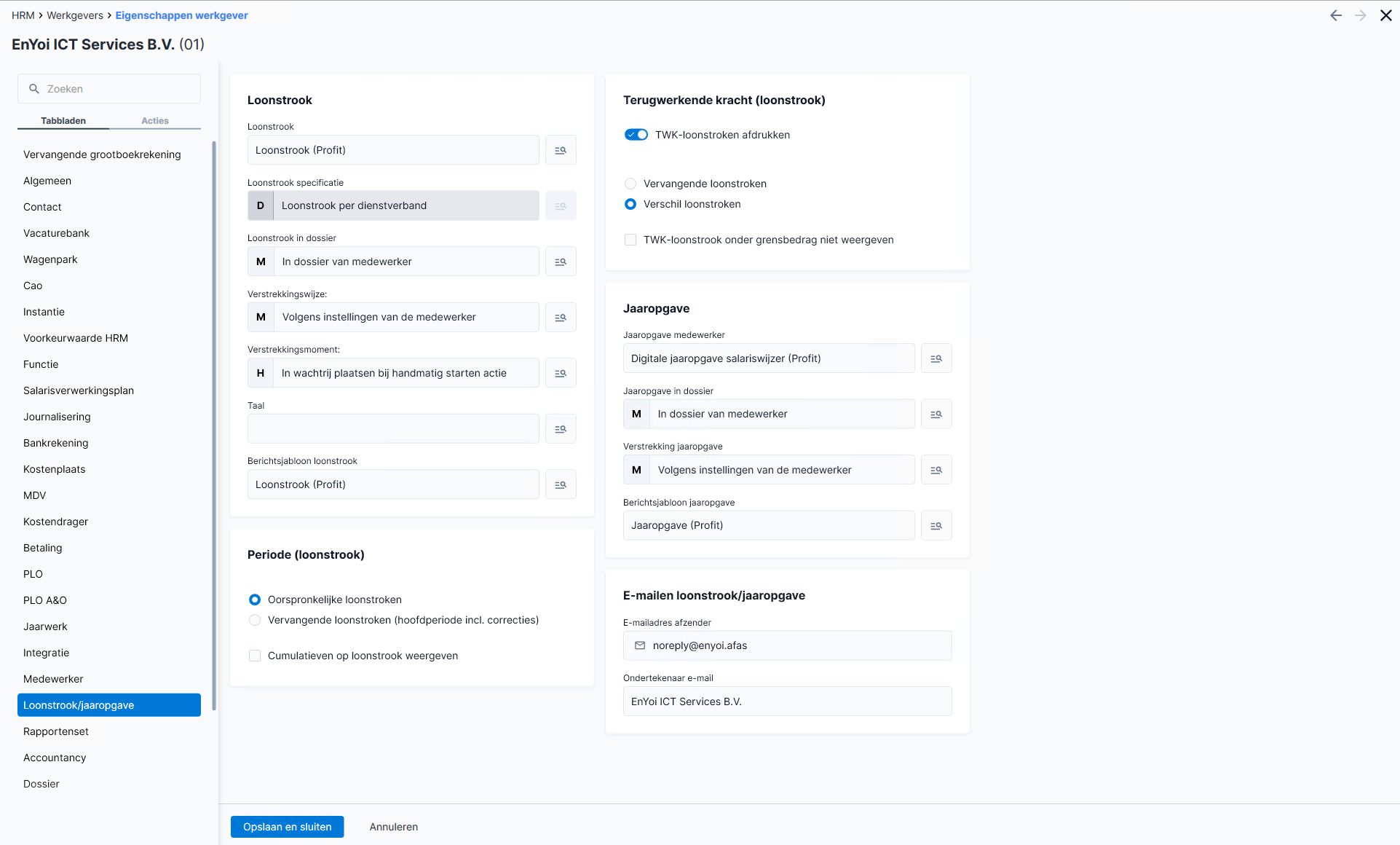
- Bepaal per medewerker dat loonstroken en/of jaaropgaven worden verzonden als bericht.
- Open de eigenschappen van het berichtsjabloon, hier bepaal je of het bericht per e-mail en/of als Pocket-notificatie verstuurd wordt. Zie verder de beschrijving hierboven bij workflows.
Stel in welke notificaties (berichten) je wilt ontvangen
Als gebruiker bepaal je zelf in Pocket welke notificaties je wilt ontvangen. Dit gaat alleen om push-berichten, bijvoorbeeld omdat er een nieuwe loonstrook klaarstaat.
- Open Pocket op je smartphone.
- Ga naar Instellingen / Mijn notificatie-instellingen.
- Schakel de notificaties in die je wilt ontvangen. Bij de installatie van Pocket zijn alle notificaties ingeschakeld.
|
Direct naar
|

