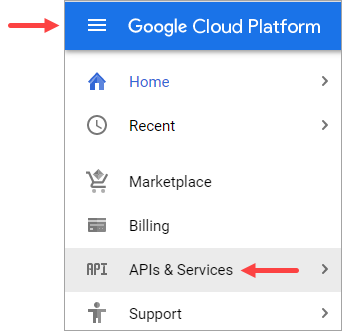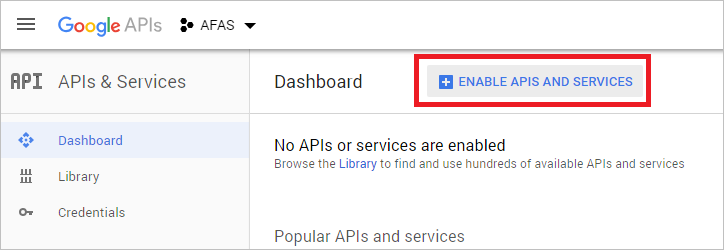AFAS Pocket inrichten (snelle stappen om te starten)
Je richt AFAS Pocket per omgeving in en je bepaalt welke gebruikers AFAS Pocket mogen gebruiken. Ook bepaal je welke onderdelen van AFAS Pocket je gaat gebruiken.
Gebruik dit onderwerp om snel 'up and running' te zijn met Pocket. Richt daarna de overige onderdelen in om het maximale profijt van Pocket te hebben.
Let op:
Wijzigingen in de instellingen of profielen (in Algemeen / AFAS Pocket / Instellingen) worden niet direct zichtbaar in actieve AFAS Pocket-sessies. Een Pocket-gebruiker kan direct beschikken over de nieuwe instellingen in AFAS Pocket via Instellingen / Ververs configuratie. Als beheerder kun je dit 'pushen' via Algemeen / AFAS Pocket / Gebruikers, tabblad Toegang, actie Ververs configuratie.
Als een gebruiker een AFAS Pocket-sessie start nadat een wijziging in Profit is doorgevoerd, is deze wel direct zichtbaar in AFAS Pocket.
|
Inhoud |
Video
Het filter op verlofsoorten in de video is beschikbaar vanaf Profit 2.
Beheerder autoriseren
Je autoriseert de beheerder voor het onderhouden van de app connector.
Beheerder autoriseren:
De standaard gebruikersgroep Functioneel applicatiebeheer heeft toegang tot alle functies en tabbladen voor het beheer van AFAS Pocket. Gebruik je een andere groep, volg dan de stappen hieronder.
- Ga naar: Algemeen / Beheer / Autorisatie tool.
- Ga naar het tabblad: Onderhoud groepen.
- Selecteer de gebruikersgroep met de applicatie- of procesbeheerders van de Pocket app.
- Ga naar het tabblad: Menu.
- Vink de te autoriseren menukeuzen aan:
- Algemeen / AFAS Pocket / Instellingen
- Algemeen / AFAS Pocket / Gebruikers
- Ga naar het tabblad: Autorisatie.
- Autoriseer de tabbladen:
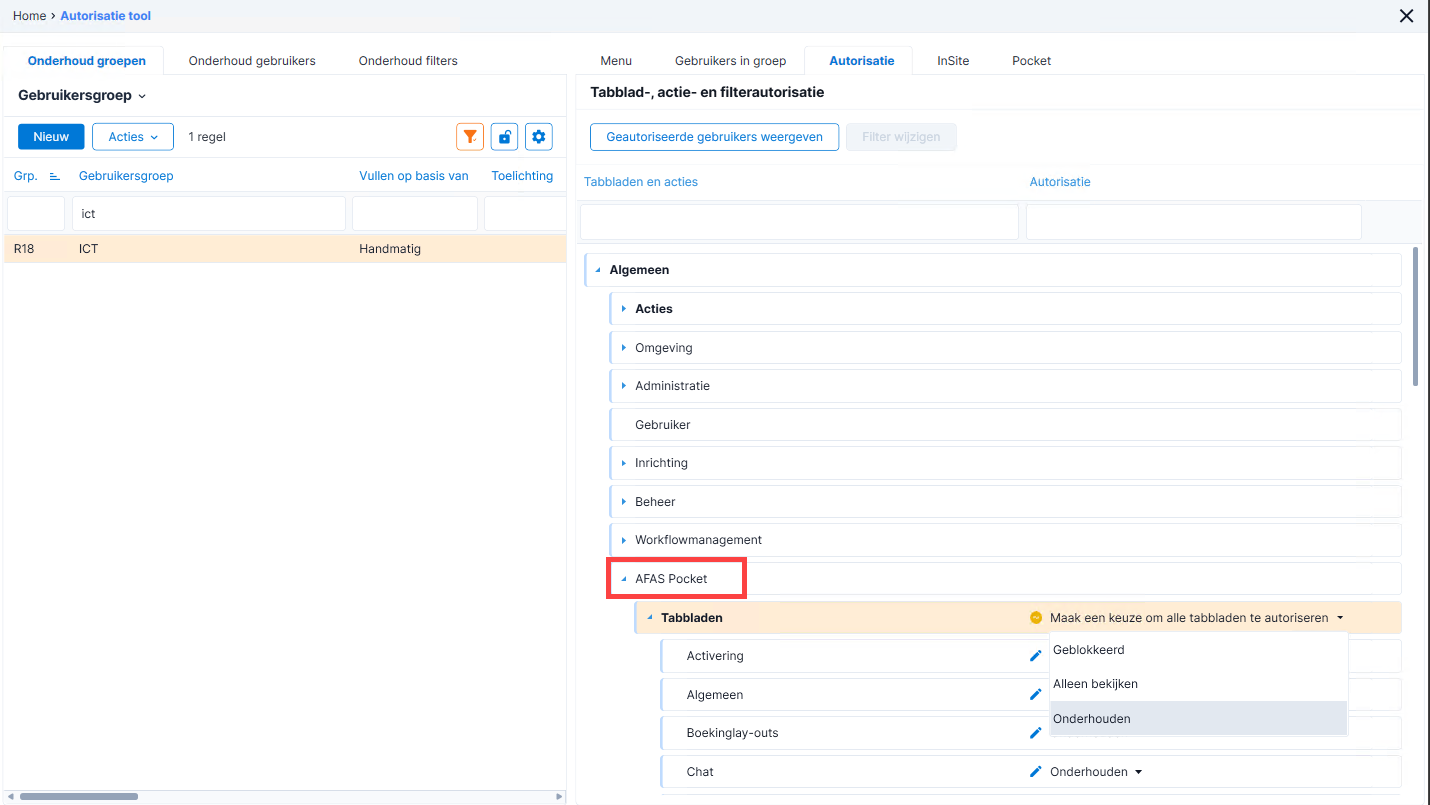
- Sluit de Autorisatie tool. Je hoeft de omgeving niet opnieuw te openen.
Gebruikers autoriseren
Bepaal welke gebruikersgroep je voor Pocket gebruikt. Alleen leden van deze gebruikersgroep hebben toegang tot Pocket.
Filterautorisatie (bijvoorbeeld op personen of organisaties) is altijd van toepassing.
Let op:
Er is onderscheid tussen gebruikers die aan een medewerker met een lopend dienstverband gekoppeld zijn en gebruikers die niet gekoppeld zijn. Als een gebruiker gekoppeld is aan een medewerker, kan hij ook ESS-functionaliteit gebruiken, zoals loonstroken raadplegen en verlof aanvragen.
Voor gebruikers die niet gekoppeld zijn aan een medewerker, worden alleen de volgende onderdelen getoond, mits deze geactiveerd zijn: Mijn taken (workflows), Signalen, Nieuws, Berichten, Contacten, Mijn Profiel, Instellingen.
Systeemgebruikers hebben geen toegang tot AFAS Pocket.
Gebruikers autoriseren:
- Ga naar: Algemeen / Beheer / Autorisatie tool.
- Ga naar het tabblad: Onderhoud groepen.
- Controleer de gebruikersgroep.
- Je ziet op het tabblad Gebruikers in groep welke gebruikers lid zijn van de gebruikersgroep. In het onderstaande voorbeeld wordt de meegeleverde groep Medewerkers (Profit) gebruikt, deze bevat alle medewerkers met een lopend dienstverband. Je kunt dit niet wijzigen. Als ook andere gebruikers toegang moeten hebben tot Pocket, voeg je zelf een gebruikersgroep toe en plaats je de juiste gebruikers in deze groep.
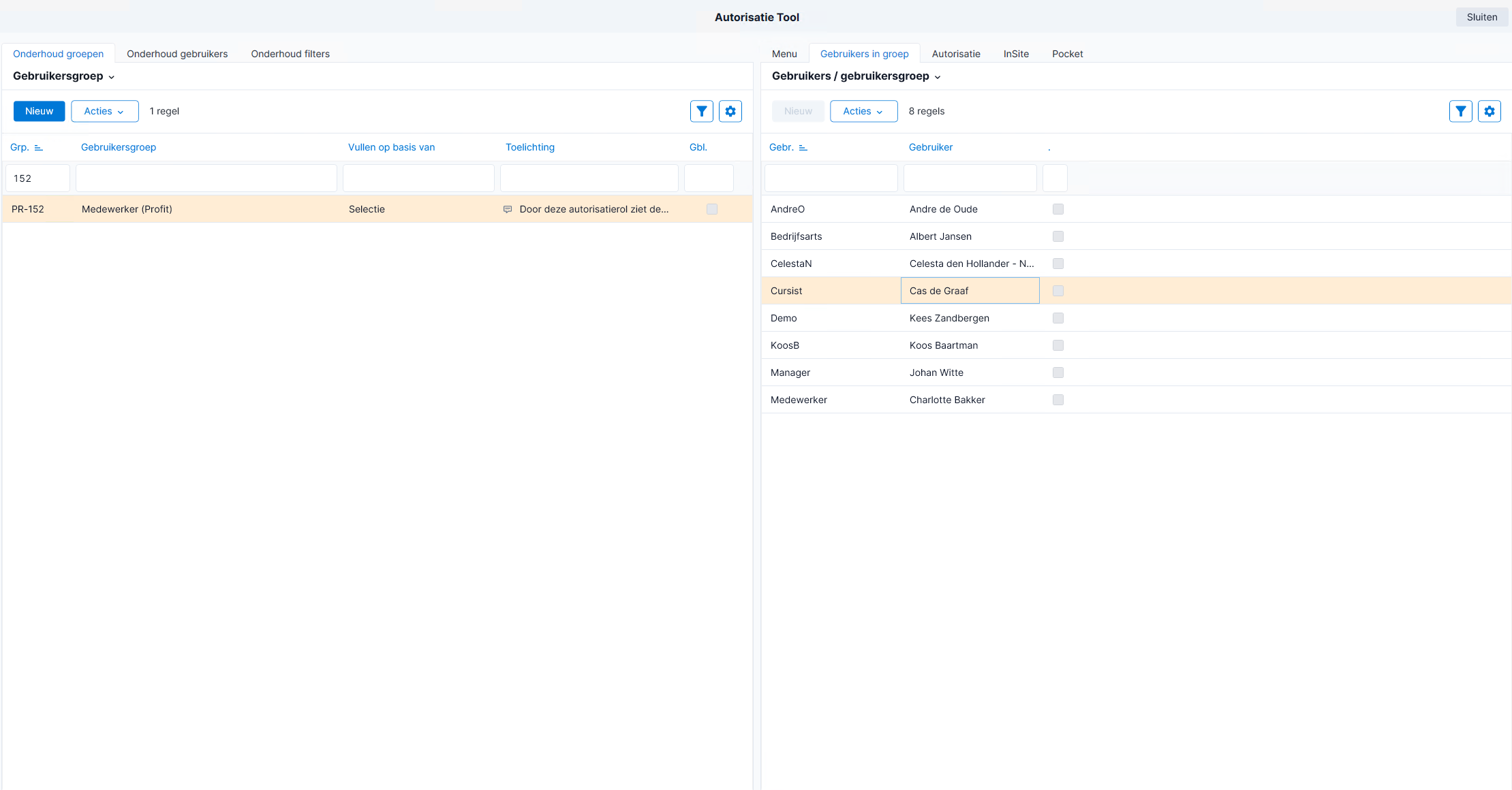
- Controleer per gebruiker of de eigenschappen correct zijn vastgelegd:
- Ga naar het tabblad: Onderhoud gebruikers.
- Open de eigenschappen van de gebruiker.
- Het e-mailadres van de gebruiker moet gevuld zijn.
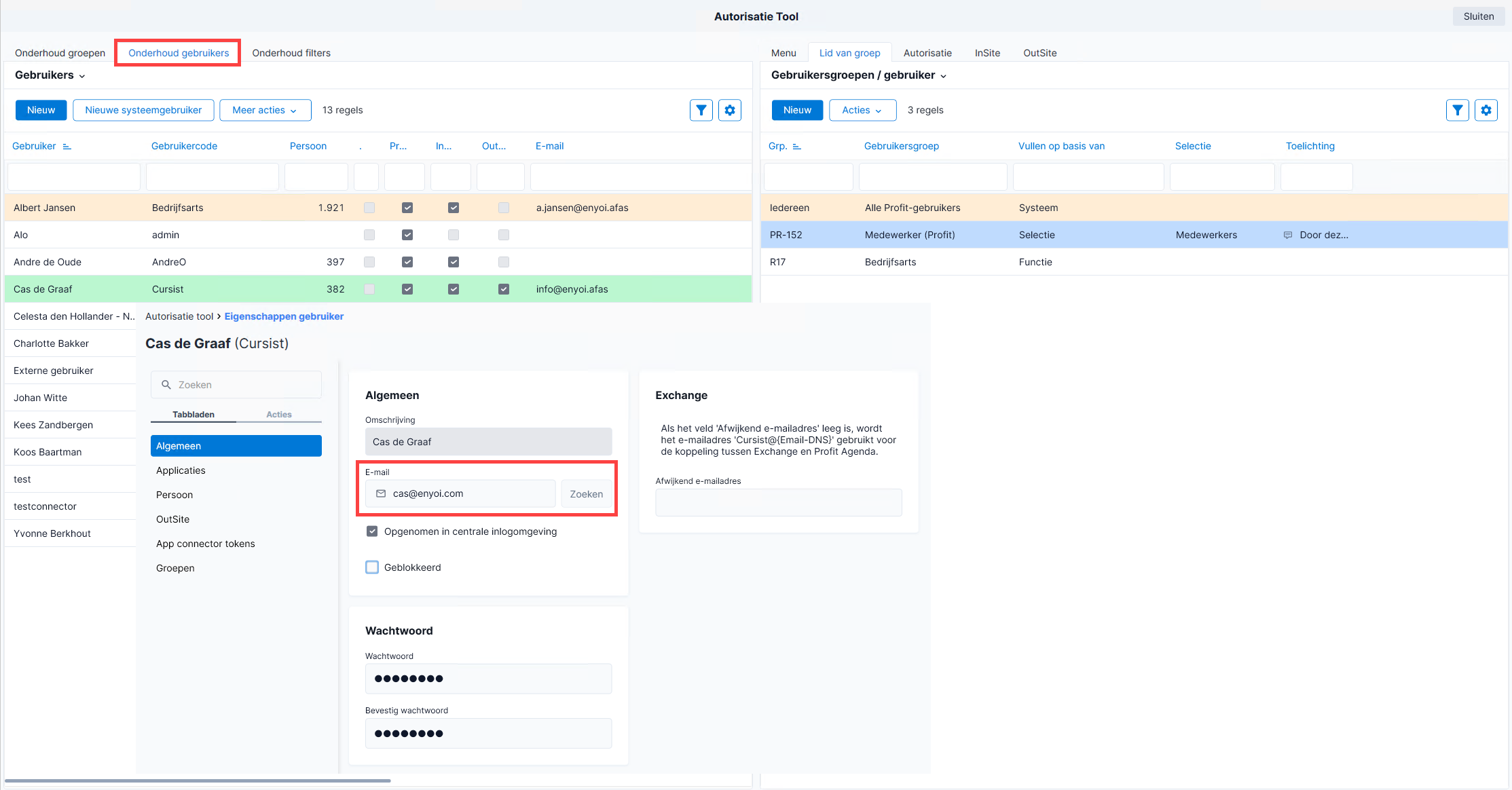
- Ga naar het tabblad: Applicaties.
- Vink Profit Windows of InSite aan. Hierdoor wordt het veld Pocket ook aangevinkt (je kunt het veld Pocket niet apart aanvinken).
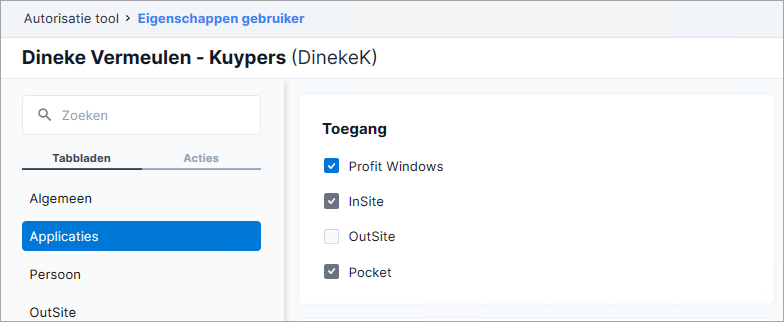
De algemene regel dat het veld InSite moet zijn aangevinkt geldt niet voor Flex of Payroll Cloud medewerker, dan wordt het veld Pocket aangevinkt. De gekoppelde medewerker moet wel een plaatsing hebben of in dienst zijn bij een Payroll Cloud werkgever.
- Bepaal de autorisatie per gebruikersgroep (dit kan niet per gebruiker, alleen per gebruikersgroep):
- Ga naar het tabblad Gebruikersgroep.
- Selecteer een gebruikersgroep.
- Ga naar het tabblad Pocket en autoriseer de gewenste onderdelen.
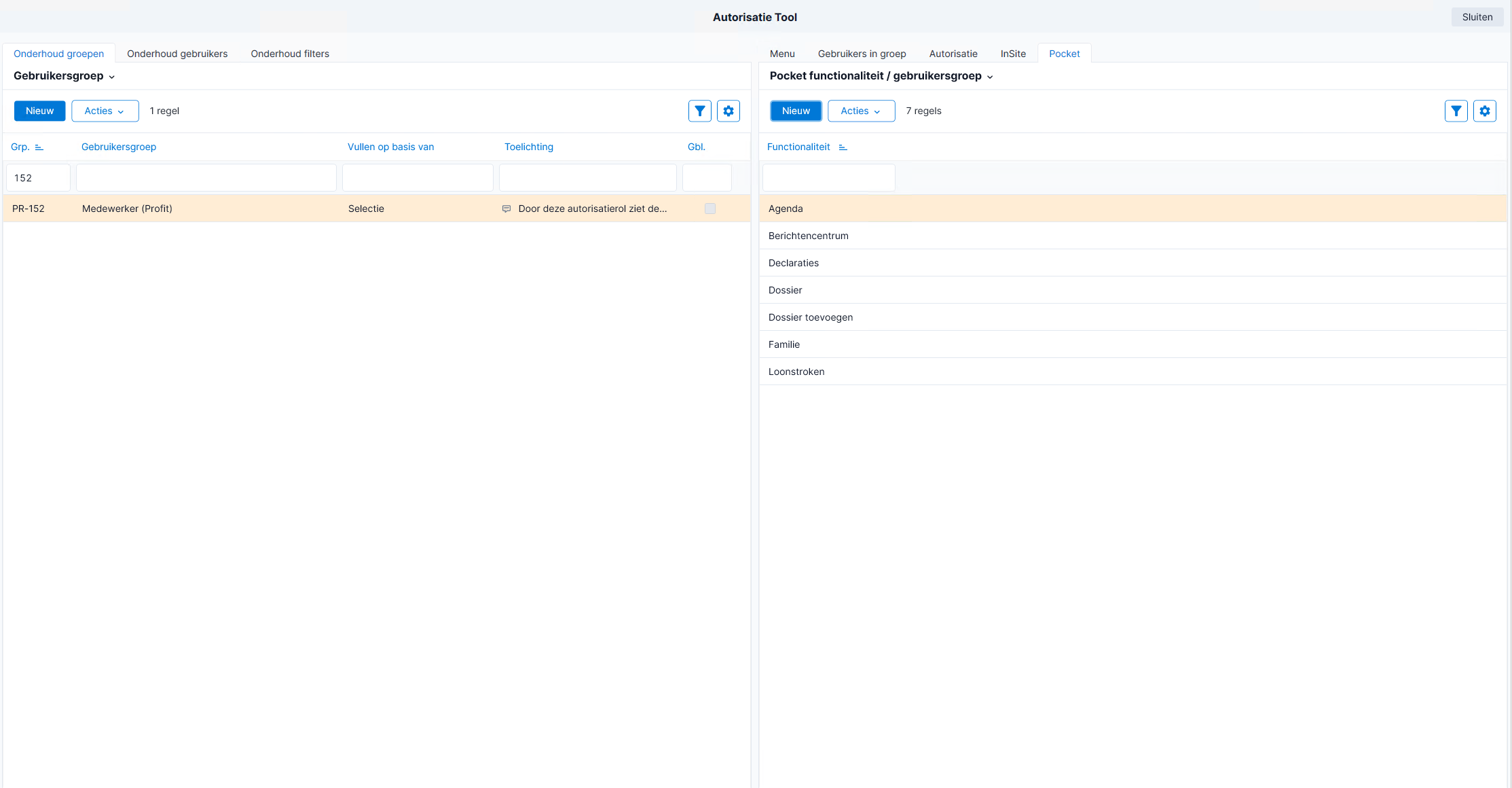
- Sluit de Autorisatie tool. Je hoeft de omgeving niet opnieuw te openen.
Filterautorisatie
- De filterautorisatie op organisaties/personen en dossieritems werkt door in AFAS Pocket.
- De filterautorisatie op medewerkers werkt door in de Ziekte manager in AFAS Pocket.
- AFAS Pocket houdt bij het boeken van uren rekening met geldigheidscombinaties.
- Bij de instellingen van Wie is wie bepaal je welke medewerkers zichtbaar zijn in AFAS Pocket en welke velden getoond worden. Zie verder Wie is wie inrichten in Pocket.
Zie ook:
- Autorisatie met gegevensfilters
- Gebruikersgroep toevoegen
- Autorisatie controleren via het dashboard Autorisatie
Pocket App deblokkeren en inrichten
Je moet de app activeren in elke omgeving die via AFAS Pocket benaderd mag worden.
Het kan voorkomen dat instellingen die in Profit gewijzigd worden, niet direct doorwerken in AFAS Pocket. Dit kan bijvoorbeeld gebeuren als je de instellingen van een verlofsoort aanpast. Om direct te beschikken over de nieuwe instellingen in AFAS Pocket kies je Instellingen / Ververs configuratie. Dit kan handig zijn bij het testen van AFAS Pocket.
Pocket app inrichten:
- Ga naar: Algemeen / AFAS Pocket / Instellingen.
- Selecteer de gebruikersgroep waarvan de gebruikers AFAS Pocket mogen gebruiken.
- Leg de instellingen vast voor verlof.
- Leg andere belangrijke instellingen vast:
- Selecteer de kostensoort waarop reiskosten geboekt worden. Dit is alleen nodig als je geen declaratieprofielen hebt gekoppeld. Wij raden je aan wel declaratieprofielen te koppelen. Daarna is het veld Kostensoort reiskosten niet meer beschikbaar.
- Als je Google-locatiegegevens in AFAS Pocket wilt gebruiken, maak je een
 Google Maps API Key aan.
Google Maps API Key aan. Bekijk de
 regels voor het aantal aanroepen via de Google Maps API Key.
regels voor het aantal aanroepen via de Google Maps API Key. - De reisafstand wordt bepaald op basis van de snelste route, als je deze methode hebt ingesteld in de app connector. Deze methode geldt voor alle gebruikers. De snelste route hoeft niet de kortste route te zijn! Hierdoor kan het voorkomen dat er meer kilometers worden gedeclareerd dan dat er daadwerkelijk zijn gereden. Als het veld Snelste route is aangevinkt, dan wordt op basis van Google Maps zonder verkeersdrukte de snelste route berekend. Voor meer informatie over de afstandsbepaling, zie Is de Google Maps/ Route afstandsberekening gebaseerd op de kortste of snelste route?
- Het veld Interne en externe omschrijving tonen is alleen relevant als je geen boekingslay-out hebt gekoppeld voor het boeken van uren. Vink dit veld aan als je de interne en externe omschrijvingen dan wilt gebruiken.
Het is aan te bevelen om een boekingslay-out te koppelen die je ook voor InSite gebruikt. Dan wordt het veld Interne en externe omschrijving tonen niet gebruikt.
Pocket app activeren:
Voer deze stappen alleen uit als je de AFAS Pocket wilt vrijgeven voor de gebruikers.
- Ga naar het tabblad: Algemeen.
- Vink Geblokkeerd uit.
- Ga naar het tabblad Omgevingssleutel.
- Klik op: Genereer (achter Omgevingssleutel). Je verstrekt deze sleutel aan gebruikers die AFAS Pocket gaan gebruiken.
Je kunt het je gebruikers makkelijk maken door een activatiemail met een QR-code aan te bieden.
Let op:
Als je al een externe sleutel hebt en je genereert een nieuwe externe sleutel, dan vervalt de oude externe sleutel. Hierna kunnen je gebruikers AFAS Pocket niet meer gebruiken. Je moet eerst de nieuwe externe sleutel aan de gebruikers verstrekken en elke gebruiker moet zich opnieuw registreren.
Let op:
Als je in een kopie-omgeving de omgevingssleutel van de app connector wist, zal de omgevingssleutel van de productie-omgeving blijven bestaan. Hierdoor kunnen gebruikers gewoon verder werden met AFAS Pocket, want AFAS Pocket blijft gekoppeld aan de productie-omgeving.In de kopie-omgeving kun je voor AFAS Pocket een andere omgevingssleutel genereren.
InSite-hoofdsite vastleggen:
Gebruikers van de Pocket App kunnen nog te lezen documenten inzien, eventueel reacties toevoegen en documenten accorderen. Voor dit onderdeel moet je moet de InSite-hoofdsite vastleggen. Doe dit zo snel mogelijk, anders krijgen gebruikers van de Pocket App de volgende melding: Geen reeds gepubliceerde InSite gekoppeld aan de Pocket App.
- Ga naar: Algemeen / Omgeving / Beheer / Eigenschappen.
- Ga naar het tabblad: Algemeen.
- Selecteer de site bij InSite hoofdsite.
Activatiemail instellen
Als een gebruiker AFAS Pocket heeft geïnstalleerd, moet hij zich eenmalig aanmelden. Bij het aanmeldproces ontvangt hij een activatiemail. Je kunt de inhoud van de activatiemail zelf bepalen via een berichtsjabloon.Voor het versturen van e-mailberichten moet de e-mailserver in de Profit-omgeving ingesteld zijn en goed werken.
Berichtsjabloon inrichten:
- Ga naar: Algemeen / Beheer / Bericht / Berichtsjabloon.
- Maak een kopie van Bericht AFAS Pocket activatie (Profit) en richt deze in. Zie verder Berichtsjabloon inrichten.
- Ga naar: Algemeen / AFAS Pocket / Instellingen.
- Ga naar het tabblad Berichtsjablonen.
- Koppel de berichtsjabloon.
Zie ook:
Gebruikers uitnodigen voor AFAS Pocket
Je kunt een gebruiker via een e-mailbericht uitnodigen om AFAS Pocket te gaan gebruiken. Bepaal eerst de inhoud van het bericht door een berichtjabloon in te richten. Daarna kun je de uitnodigingen versturen.
Voor het versturen van e-mailberichten moet de e-mailserver in de Profit-omgeving ingesteld zijn en goed werken. Mochten de berichten niet ontvangen worden, zie dan de veelgestelde vraag Waarom ontvang ik de activatiemail van AFAS Pocket niet?
Berichtsjabloon inrichten:
- Ga naar: Algemeen / Beheer / Bericht / Berichtsjabloon.
- Maak een kopie van Bericht AFAS Pocket uitnodiging (Profit) en richt deze in.
Je kunt een gebruiker een QR-code aanbieden. De gebruiker kan via AFAS Pocket de QR-code inlezen en hoeft de externe sleutel niet handmatig in te vullen. Als de gebruiker de uitnodiging via zijn smartphone ontvangt, kan hij direct op de QR-code tikken en AFAS Pocket wordt geopend.
De QR-code is standaard opgenomen in de berichtsjabloon en is persoonsgebonden. Elke medewerker ontvangt dus een eigen QR-code in de uitnodigingsmail. Ziet de medewerker de QR-code niet in het e-mailbericht? Controleer dan of het e-mailprogramma van de medewerker niet is ingesteld om QR-codes tegen te houden.
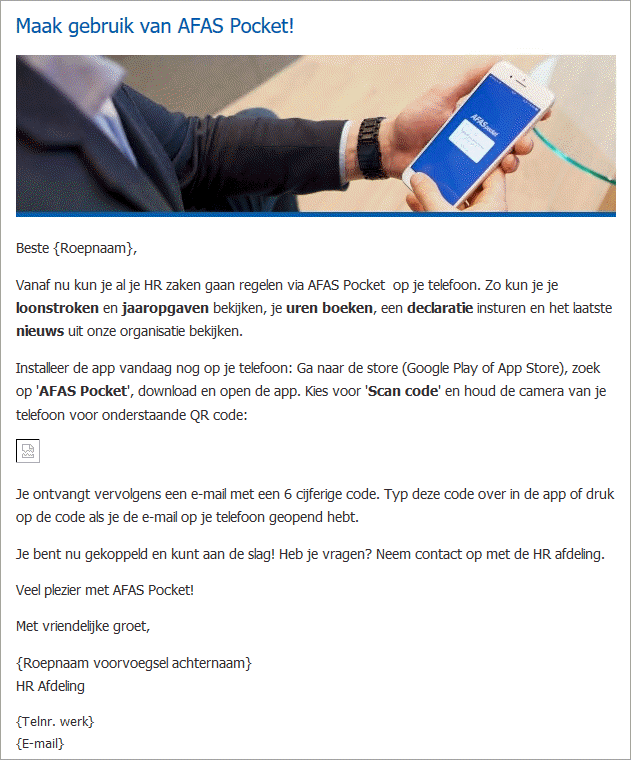
- Ga naar: Algemeen / AFAS Pocket / Instellingen.
- Ga naar het tabblad Berichtsjablonen.
- Koppel de berichtsjabloon:
- Bij het versturen van berichten (zie hieronder) kun je nog een ander berichtsjabloon kiezen.
- Bij het uitnodigen van nieuwe medewerkers gebruik je altijd het hier gekoppelde berichtsjabloon.
Zie ook:
Uitnodigingen versturen:
Aandachtspunten:
- Je kunt ook gebruikers uitnodigen die al een token hebben. Hierdoor kun je dus een uitnodiging sturen naar een gebruiker die Pocket al gebruikt op een device, zoals een werktelefoon. Als de gebruiker aangeeft ook te willen koppelen op de privé-telefoon, dan kun je ook hiervoor een uitnodiging versturen.
- Je kunt alleen gebruikers uitnodigen waarbij het veld Pocket in de gebruikerseigenschappen is aangevinkt. Door deze controle voorkomen we dat gebruikers onterecht worden uitgenodigd.
Stappen:
- Ga naar: Algemeen / AFAS Pocket / Gebruikers.
- Ga naar het tabblad: Toegang.
Je ziet alle gebruikers van de gebruikersgroep die gekoppeld is aan AFAS Pocket (in Algemeen / AFAS Pocket / Instellingen, tabblad Algemeen).
- Filter eventueel in de kolom Status en E-mail.
- Vink de gebruikers aan die je wilt uitnodigen.
- Deze gebruikers moeten een
 e-mailadres hebben.
e-mailadres hebben. - Vanaf Profit 3 kun je ook controleren of het veld AFAS Pocket in de eigenschappen van de gebruiker aangevinkt is. Dit veld zie je ook in de onderstaande weergave.
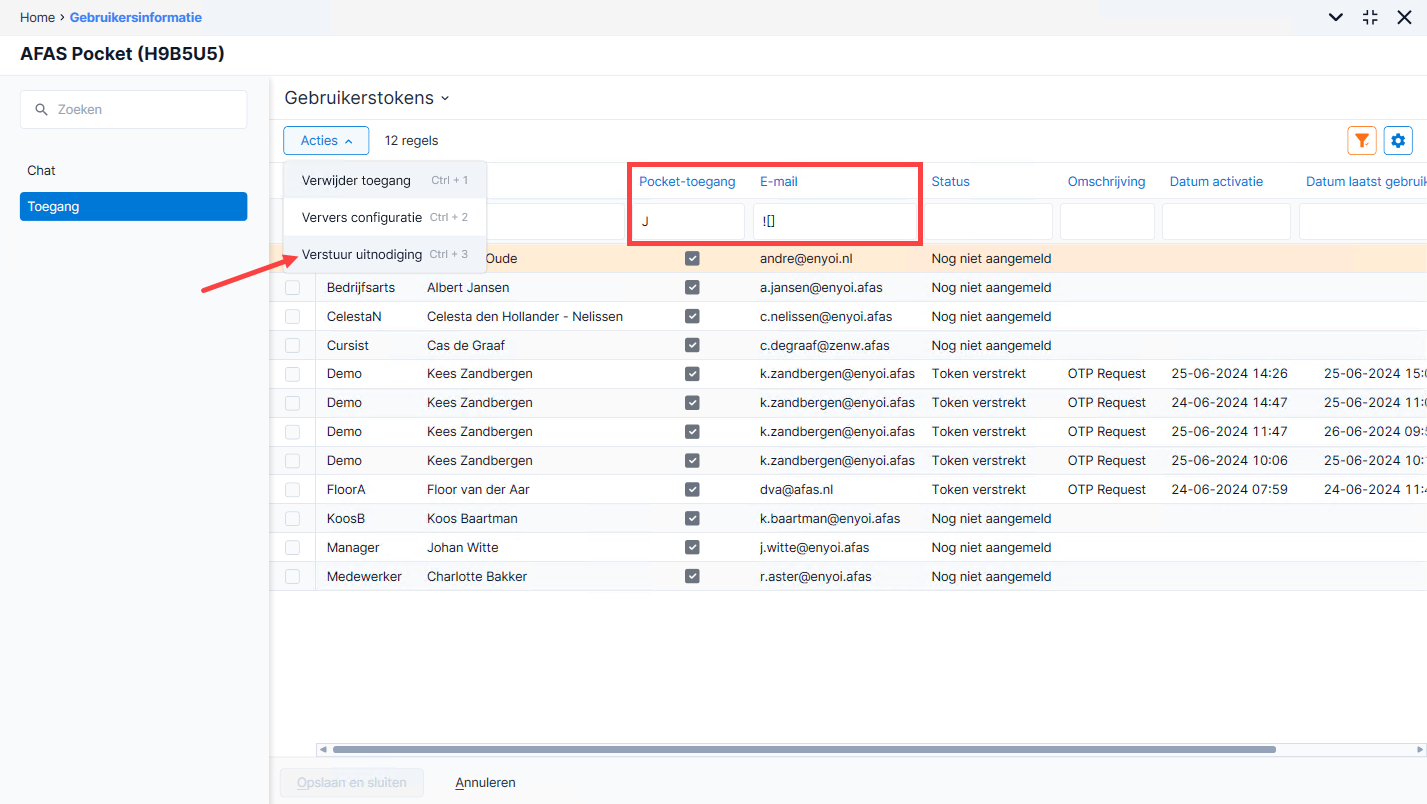
- Deze gebruikers moeten een
- Klik op: Acties / Verstuur uitnodiging.
Uitnodigen bij indienst melden
In het indienstprofiel is onder de context Medewerker het veld Uitnodigen voor AFAS Pocket beschikbaar gemaakt. Als dit veld is aangevinkt, dan ontvangt de medewerker op de eerste werkdag automatisch een uitnodiging om gebruik te maken van AFAS Pocket. De e-mail die Profit verzendt is op basis van het berichtsjabloon Bericht AFAS Pocket uitnodiging (Profit) en wordt gegenereerd na de geplande taak vernieuwen actuele gegevens.
Voorwaarden voor het verzenden van de uitnodiging zijn:
- Pocket is ingericht in de omgeving.
- De medewerker is ook een gebruiker.
- De gebruiker heeft een e-mailadres
- De gebruiker is opgenomen in de gebruikersgroep met Pocket-gebruikers. Het is aan te raden deze groep te vullen op basis van een selectie.
Voor het versturen van e-mailberichten moet de e-mailserver in de Profit-omgeving ingesteld zijn en goed werken.
Gebruikerstaal
De gebruiker bepaalt in de instellingen van AFAS Pocket in welke taal hij de app gebruikt. Dit geldt alleen voor door AFAS ondersteunde talen.
Bij het aanmaken van een verlofboeking kan de gebruiker de Reden verlof in zijn eigen taal selecteren.
Acties beheerder:
De beheerder moet in Profit de juiste vertalingen toevoegen aan de vrije tabel Reden verlof.
De tabel Type verlof kan niet worden vertaald, deze staat altijd in de basistaal. AFAS kan deze tabel niet in een vrije tabel omzetten. Als je meerdere talen gebruikt, moet je zelf bepalen wat de beste keuze is m.b.t. deze tabel.
Toegang AFAS Pocket beheren
Authenticatie bij gebruik van AFAS Pocket vindt plaats op basis van tokens (niet op basis van gebruikersnaam/wachtwoord). De token geldt voor de combinatie van omgeving/gebruiker/device. De meeste gebruikers hebben één token. Als een gebruiker de app op twee apparaten gebruikt, bijvoorbeeld op een iPhone en een iPad, dan heeft deze gebruiker twee tokens.
Een beheerder kan de toegang van een gebruiker intrekken, hierdoor wordt de corresponderende token in de Profit-omgeving verwijderd. Dit kan nodig zijn bij een gebruiker die zijn telefoon of tablet kwijtgeraakt is. Door de token te verwijderen, kan AFAS Pocket niet meer vanaf het kwijtgeraakte apparaat gebruikt worden. Als de gebruiker een nieuwe telefoon of tablet krijgt, kan hij AFAS Pocket opnieuw downloaden en installeren. Bij het vastleggen van de instellingen ontstaat automatisch een nieuwe token.
Configuratie verversen:
Het kan voorkomen dat instellingen die in Profit gewijzigd worden, niet direct doorwerken in Pocket App. Dit kan bijvoorbeeld gebeuren als je de instellingen van een verlofsoort aanpast. Een gebruiker kan Pocket bijwerken met de nieuwe instellingen met Instellingen / Ververs configuratie.
Je kunt de configuratie ook verversen voor gebruikers via Profit.
- Ga naar: Algemeen / AFAS Pocket / Gebruikers.
- Ga naar het tabblad Toegang.
- Vink de gebruikers aan.
- Klik op: Acties / Ververs configuratie.
Toegang intrekken:
- Open de omgeving die in combinatie met AFAS Pocket gebruikt wordt.
- Ga naar: Algemeen / AFAS Pocket / Gebruikers.
- Ga naar het tabblad: Toegang.
- Selecteer de gebruiker waarvan je de toegang wilt intrekken
- Klik op: Acties / Verwijder toegang.
|
Direct naar
|