Configure a bank account for (SEPA) payment orders
In the properties of your own bank account you specify the file location for the payment file, the journal and the contra account for entering the payments in transit. You also link the appropriate report for the order letter and payment specification. You configure this per bank account number.
To configure a bank account and file location for (SEPA) payment orders:
- Go to: General / Configuration / Payment settings / Bank account.
- Open the properties of the bank account number..
- Go to the tab: Bank account.
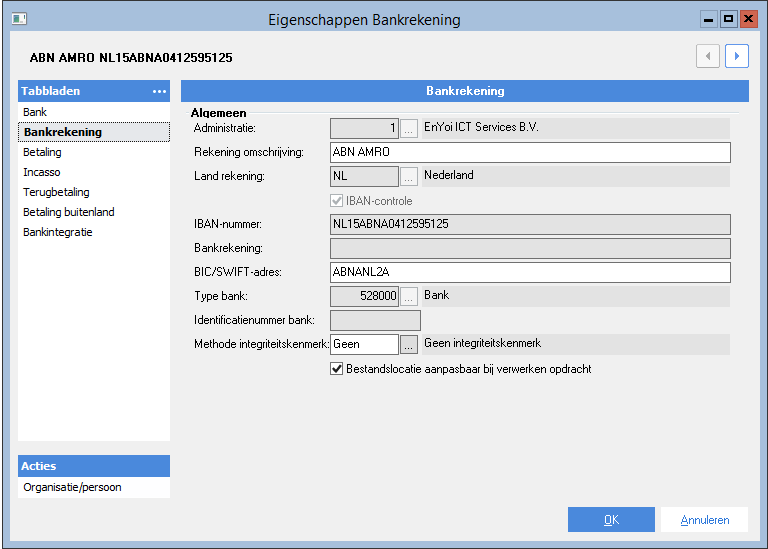
- Check if the IBAN number has been entered. If not, you have to change this bank account number to IBAN.
- Select the hash check in Integrity feature method if you want to use this check digit for a visual SHA check of collection and payment files. Select No integrity feature if you do not want to use a hash check.
If you do want to use the check, the bank determines which check you should select. You can ask your bank which check you need to apply. Several SHA256 and SHA1 checks can be performed, including:
- SHA256-File: This method also adds the SHA256 to the XML of the SEPA file. It has been developed specifically for the ABN AMRO bank.
SHA256: this method only generates the SHA256 and places it in the payment table. This method is intended for the other banks and can be used to perform a visual check.Also add this field to your own reports and views so that it is available for the check.
- Select the File location can be adjusted when processing order check box if you want to allow users to manually change the file location in the order while processing the collection or payment order. If you deselect this check box, users do not have that option. You set the default file location for the payment order on the Payment tab in the properties of the bank account. You set the default file location for the collection order on the Collection tab.
- Go to the tab: Payment.
Note:
If you do not see this tab, change the authorisation for this tab.
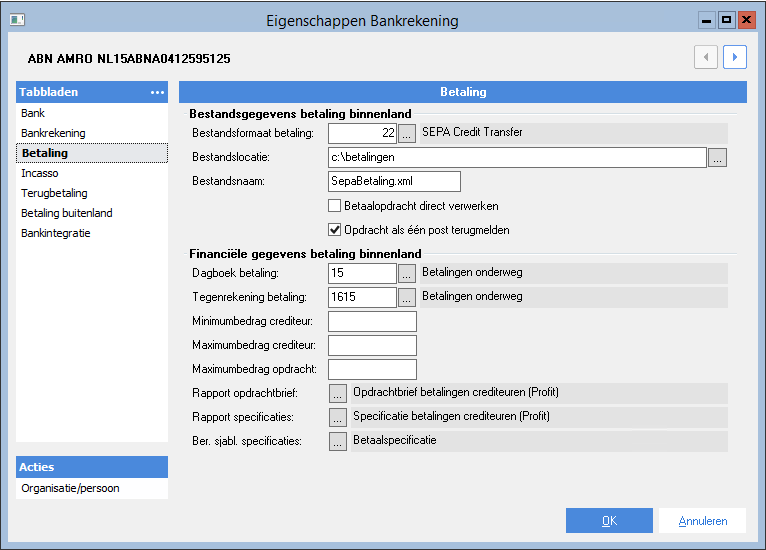
- Enter the file details including the file location for the payment file. Select the payment format SEPA Credit Transfer (22) in SEPA file format.
It is sensible to give the file name a correct extension. For 'SEPA' we recommend ‘.XML'. For example, SEPA_Terugbetaling.xml.
- Enter the File location for the payment file.
- Select the Directly process payment order check box if, immediately after adding the payment order, you want to launch the wizard for processing (generating) the payment file.
- Select the Return order as one entry check box if the bank statement file with payment transactions contains one total. Deselect the check box if the bank statement file contains all the individual payments of a SEPA payment order.
- Select the journal and the suspense account for the entry of payments in progress.
- Enter a minimum and maximum amount per creditor and record a maximum amount per order if necessary.
- Select the report for the order letter for refunding debtors in Order letter report.
- Select the specification report for refunding debtors in Report specifications.
- Click on: OK.
See also:
