Process a period
You start the salary processing in the Salary processing cockpit.
You can also use the Profit Task scheduler or the Command Line Utility to automatically start the salary processing overnight.
|
Contents |
Regular processing
In a regular processing you process the first period that has not been processed yet for one or more employers.
In this case, Profit can report that an RAE period of a previous year still has to be processed.
To process a period:
- Go to: HR / Payroll / Salary processing cockpit.
- Open the view: Salary processing plan (actual).
- Select the period line.
If you want to process multiple employers at the same time, select multiple employers.
- Click on the action: Process.
If Profit notifies you that a provisional correction (RAE period) is present in a previous financial year, you have two options. You can continue processing the current period, but in that case Profit deletes the provisional processing from the preceding year. You can also abort the processing and first approve the correction period from the preceding year. Carefully read the message and make your choice.
If the salary processing has not yet taken place, the Only process the employees not yet processed field is not available. That is because Profit includes all employees in the first processing. If a provisional processing has already taken place, the check box is selected. If you then click on Yes, only the employees not yet processed are processed.

If after the provisional processing settings have been changed in the payroll configuration that do not directly affect the wage, such as the journalising, you should also deselect this check box.
- Click on: Yes.
A task for processing the salaries has been placed in the queue.
- Click on the action: Queue.
You see a salary processing that has the Running status.
If you are using salary processing in groups, Profit creates multiple tasks at the same time.
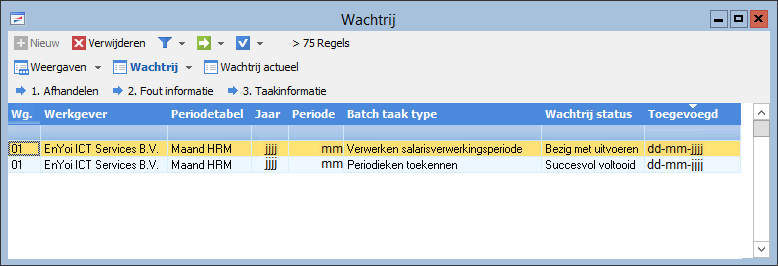
- When the task has been completed, a pop-up appears at the bottom of your screen.
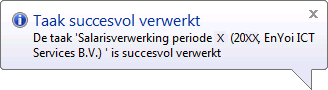
If Profit reports that processing has been completed with warnings, you see the warnings in the report for the processed period.
After the task has been completed, close the view.
- Close the view.
The period that has been processed, gets the Processed provisionally status in the Salary processing cockpit.
- After the processing, you can view the report of the salary calculation so you can check if the salary of all employees has been calculated.
Note:
If you select an employer that has already been processed and you perform the Process action, only the employees for which entries have been posted are processed.
Process employees in an unprocessed period
You can also display employees of an unprocessed period line and process employees individually. It is not required to first process a period in its entirety. Of course, this is only possible for the period immediately following the last approved period.
To process employees in an unprocessed period:
- Go to: HR / Payroll / Salary processing cockpit.
- Open the period line.
- Select the employee(s).
- Click on the action: Process.
If you process one employee, you do not use the queue. In this case you see a progress window for the processing:
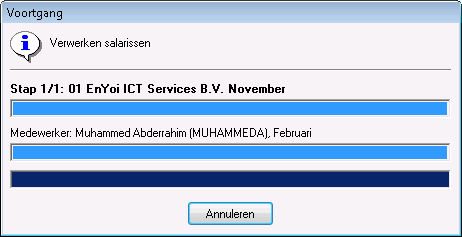
Verwerking via de Commandline Utility
U kunt de salarisverwerking ook starten via de Commandline Utility. Deze mogelijkheid kunt u bijvoorbeeld gebruiken om de salarisverwerking nachtelijks automatisch op te starten.
Go to
Also see
|
Directly to |

 More information: views in the salary processing cockpit
More information: views in the salary processing cockpit