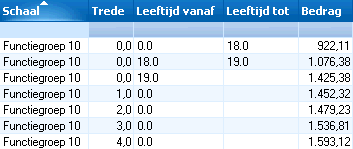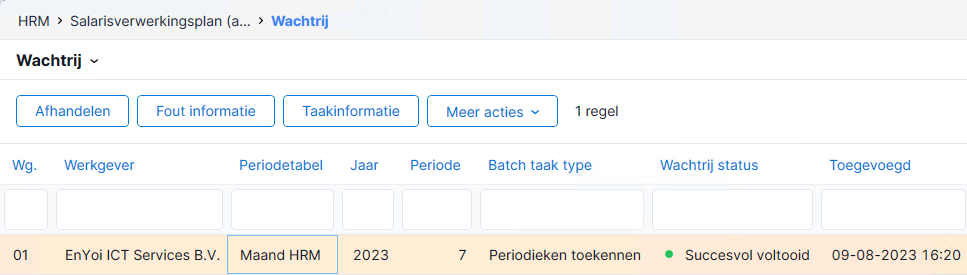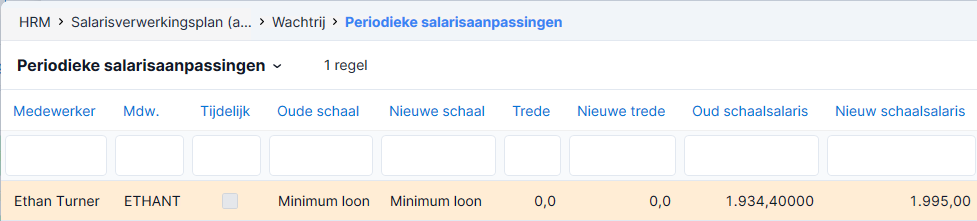Medewerker in dienst melden (België)
Let op:
Deze procedure geldt als je de functionaliteit België (functionaliteit) hebt geactiveerd.
Als de medewerker in dienst treedt, dan leg je de contractuele afspraken tussen de medewerker en de werkgever vast. Als je een tijdelijk dienstverband vastlegt, legt Profit bij al deze gegevens ook een einddatum vast. Als een medewerker in dienst is getreden, beheer je zijn gegevens in Profit HRM en lever je de medewerker aan bij het sociaal secretariaat via Profit Payroll.
Let op:
Gebruik je autorisatie op basis van functie? Bij deze methode kan een gebruiker (gekoppeld aan een medewerker) automatisch lid worden van bepaalde gebruikersgroepen en hierdoor ook de bijbehorende autorisatie krijgen. Houd hier rekening mee bij het in dienst melden, bij functiewijzigingen en bij de formatieverdeling.
Je kunt alleen medewerkers in dienst melden die vandaag geen geldig dienstverband hebben:
- Medewerkers die nog geen dienstverband hebben gehad.
- Medewerkers met een dienstverband in het verleden (het dienstverband eindigt gisteren of eerder).
Het in dienst melden kun je ook automatisch starten bij het toevoegen van een nieuwe medewerker.
Medewerker in dienst melden:
- Ga naar: HRM / Medewerker / In dienst.
Profit toont een weergave met medewerkers zonder geldig contract. Dit zijn nieuwe medewerkers en medewerkers waarbij in het meest recente contract Datum uit dienst is gevuld.
Let op:
Als Profit de In dienst wizard opstart na het toevoegen van een nieuwe medewerker, wordt deze stap overgeslagen.
- Selecteer de medewerker.
- Klik op: Volgende.
- Vul de contractgegevens in:
- Vul Begindatum contract in.
- Vul de overige velden. De keuze voor de juiste cao/arbeidsvoorwaarde en werkgever is hierbij erg belangrijk.
Als de medewerker een tijdelijk contract heeft, berekent Profit de einddatum contract automatisch.
- Vul de gegevens voor de periodieke verhoging van de loonschaal in, als de loonschaal hierop is ingericht.
Meer informatie:
 periode voor periodieke verhoging invullen.
periode voor periodieke verhoging invullen.- Vul de periode van de eerstvolgende periodieke verhoging in bij Periodenummer periodiek. In het onderwijs is dit standaard periode 8.
Profit bepaalt automatisch het periodenummer en toont dit in Periode volgende verhoging (formaat jjjjpp).
- Vul na hoeveel perioden de medewerker een nieuwe periodiek krijgt in bij Herhalen na (perioden). In het onderwijs is dit standaard 12.
- Vul de periode van de eerstvolgende periodieke verhoging in bij Periodenummer periodiek. In het onderwijs is dit standaard periode 8.
- Klik op: Volgende.
- Selecteer de organisatorische eenheid en de functie van de medewerker.
Je kunt hierbij alleen kiezen uit functies die bij de werkgever bekend zijn. Als de functie niet bij de werkgever bekend is, dan kun je deze direct toevoegen.
Als je een formatieplaats selecteert, neemt Profit direct de bijbehorende organisatorische eenheid en functie over. Profit neemt ook de kostenplaats en -drager over, als je kostenplaatsen en -dragers gebruikt.
- Vink Bovenschoolse functie aan, als het een bovenschoolse functie betreft. Dit is alleen van toepassing als je de functionaliteit Onderwijs hebt geactiveerd.
Als het veld standaard is aangevinkt, dan is dit op werkgeverniveau ingericht.
- Selecteer de Kostenplaats en de Kostendrager.
- Klik op: Volgende.
- Leg het rooster vast, je hebt de volgende mogelijkheden:
- Selecteer het standaardrooster (uit de cao/arbeidsvoorwaarde).
- Specificeer per dag de werktijden en de pauzetijd.
- Als dit niet mogelijk is, verwijder je het standaardrooster en vink je Wisselend arbeidspatroon en Wisselend arbeidspatroon met werkrooster uit.
- Als een medewerker geen vaste werktijden heeft, vink je Wisselend arbeidspatroon aan. Vul het aantal uren en dagen per week in. Vink als het mogelijk is ook de werkdagen aan. Bij een nulurencontract voer je 0 uren en 0 dagen in.
- Bij een werkrooster vink je Wisselend arbeidspatroon en Wisselend arbeidspatroon met werkrooster aan. Vul het aantal uren per week in ieder geval in. Klik op: Volgende. Selecteer de roostercyclus en de beginweek.
- Klik op: Volgende.
- Selecteer het Soort salaris, dit bepaalt welke velden je in deze stap moet invullen.
- Selecteer de periodetabel.
De periodetabel bepaalt de perioden voor de verloning, bijvoorbeeld per maand, per vier weken of per week.
Je kunt in de eigenschappen van de werkgever een voorkeurwaarde voor de periodetabel vastleggen.
- Vul het salaris in, als je hebt gekozen voor Uurloon of Vast salaris.
- Als je hebt gekozen voor een schaalsalaris, dan voer je de volgende stappen uit:
- Selecteer de functieschaal, als je gebruik maakt van functieschalen.
- Selecteer Soort loonschaal en Loonschaal.
Je kunt alleen gegevens selecteren die corresponderen met de geselecteerde Periodetabel. Bovendien moet het Cao-type van de loonschaal overeenkomen met het cao-type van de cao van de medewerker.
- Selecteer de trede van de loonschaal.
De trede is afhankelijk van de leeftijd die de betreffende medewerker heeft op de begindatum van deze salarisregel (dus niet de leeftijd op de huidige datum). Als de medewerker door zijn leeftijd nog in een leeftijdstrede valt, wordt alleen deze trede weergegeven. Als een medewerker buiten de leeftijdstreden valt, verschijnen de functiejarentredes.
Als je de trede niet kunt selecteren, controleer je of de tredes zijn toegevoegd aan de loonschaal en de geldigheidsduur van de loonschaal.
- Vul een eventuele toeslag in. Vink Toeslag % aan, als je een percentage wilt vastleggen. Zo niet, dan leg je een bedrag vast.
Bij full- en parttimers kies je voor Schaalsalaris of Vast salaris. Bij de overige dienstbetrekking kies je voor Schaal uurloon of Uurloon.
- Klik op: Volgende.
- Vul het nummer in waaronder de medewerker bekend is bij het sociaal secretariaat.
- Selecteer de contractcategorie.
- Selecteer de duur van het contract bij Contract bepaalde duur.
- Selecteer het dienstverband bij Fulltime/parttime.
- Vul de einddatum van de opzegvergoeding.
- Bepaal of de medewerker onderworpen is aan arbeidsgeneeskunde.
- Vink Groepsverzekering aan, als dit van toepassing is voor de medewerker.
Als je dit aanvinkt, vul je ook de andere velden voor groepsverzekering.
- Selecteer de werklocatie bij Vestigingsnummer. Je selecteer een actieve werklocatie.
- Klik op: Volgende.
- Bepaal of RSZ van toepassing is.
- Bepaal of Onderworpen bijz. soc. zekerheid van toepassing is.
- Klik op: Volgende.
- Selecteer de code bij Code % van opties.
- Vul het percentage dat van toepassing is bij % van opties op aandelen.
- Klik op: Volgende.
Profit toont de vast te leggen instanties.
De instanties die niet beschikbaar zijn bij de werkgever kun je niet selecteren. De instanties voeg je eerst toe bij de werkgever. Instanties die op alle medewerkers van toepassing zijn neemt Profit automatisch op. Deze selectie kun je niet ongedaan maken.
Als een instantie bij de werkgever een einddatum heeft, kun je deze instantie na de einddatum niet meer selecteren bij de medewerker. Als je toch de instantie wilt toevoegen, stel je gewenste code handmatig in.
- Klik enkele malen op: Volgende. Je doorloopt nu de vensters met extra gegevens voor de instanties.
- Vul de Bankgegevens in. Je gebruikt hiervoor een aparte wizard, omdat Profit bankrekeningnummers bewaart in een centrale tabel met bankrekeningnummers.
- Vink Kasbetaling uit.
- Klik op: Nieuw.
- Vul de landcode en het bankrekeningnummer in.
- Selecteer het Type bank.
- Klik op: Volgende.
- Klik op: Voltooien.
- Klik op: Voltooien.
Zie ook