Berichtsjabloon uitbreiden met subsjabloon
Met een berichtsjabloon kun je één bericht maken. Met een subsjabloon kun je in dit bericht een lijst opnemen, bijvoorbeeld een lijst met openstaande posten, verlofboeken, openstaande workflows, openstaande vacatures, etc. Het subsjabloon is altijd gebaseerd op een specifieke gegevensverzameling.
Je kunt meerdere subsjablonen opnemen in een berichtsjabloon.
Voorbeeld:
Vanuit de workflow Debiteurenbewaking stuur je een e-mailbericht aan een debiteur. Dit e-mailbericht vermeld dat er nog openstaande posten zijn.
Met een subsjabloon kun je een lijst van de openstaande posten (maximaal 75 regels) in het e-mailbericht opnemen.
Let op:
Als een subsjabloon geen regels heeft, dan zal het bericht wel verstuurd worden, maar zonder de inhoud van het subsjabloon.
Stel dat je in het bovenstaande voorbeeld een bericht stuurt aan een debiteur. Als de debiteur geen openstaande posten heeft, zal het bericht toch verstuurd worden. Het subsjabloon met de openstaande posten zal echter helemaal niet getoond worden.
|
Inhoud |
Stap 1: Gegevensverzameling voor subsjabloon toevoegen
Je kunt één gegevensverzameling gebruiken voor een subsjabloon. Wil je meerdere subsjablonen gebruiken, dan voeg je per subsjabloon de gewenste gegevensverzameling toe.
Een subsjabloon kan/zal een lijst opleveren die in het e-mailbericht terechtkomt. Deze lijst kan maximaal 75 regels bevatten. Pas eventueel een filter toe om het aantal regels te beperken. Bij een lijst met openstaande posten kun je bijvoorbeeld filteren op Ouderdom > 30 dagen.
Let op:
Als je e-mailberichten hebt gegenereerd via het berichtsjabloon, dan kun je de gegevensverzamelingen van subsjablonen niet meer verwijderen.
- Ga naar: Algemeen / Beheer / Bericht / Berichtsjabloon.
- Open het berichtsjabloon, tabblad Gegevensverzameling.
- Klik op: Nieuw.
- Selecteer Gegevensverzameling voor subsjabloon.
- Klik op Voltooien.
- Selecteer de gegevensverzameling die je voor het subsjabloon wilt gebruiken. Voltooi de wizard.
Voeg de velden en een eventueel filter aan de gegevensverzameling toe.
In de volgende stap koppel je de gegevensverzameling van het 'hoofdsjabloon' aan die van het 'subsjabloon'. Beide gegevensverzamelingen moeten een veld bevatten waarmee je kunt koppelen, zoals de code van de medewerker, debiteur, etc.
- Je kunt de naam van de gegevensverzameling wijzigen. De naam van de gegevensverzameling is ook de naam van het subsjabloon in de editor. Gebruik alleen letters en cijfers (en geen tekens zoals = ) in de bestandsnaam.
- Klik op Voltooien.
- Dubbelklik op de gegevensverzameling: Je hebt de volgende mogelijkheden:
- Subsjabloon koppelen aan hoofdsjabloon (zie hieronder). Dit is een VERPLICHTE stap.
- Sortering toevoegen
- Gegevensverzameling aanpassen
Gegevensverzameling aanpassen:
- Dubbelklik op de gegevensverzameling.
- Klik op: Acties / Gegevensverzameling.
Sortering toevoegen:
- Dubbelklik op de gegevensverzameling.
- Ga naar het tabblad: Sortering.
Voeg de velden toe waarop je wilt sorteren. Bij meerdere sorteervelden wordt eerst gesorteerd op het eerste veld, dan het tweede veld, etc.
Als het subbericht bij verzending van het bericht meer dan 75 regels bevat, dan worden alleen de eerste 75 regels opgenomen in het bericht. Hierbij is de sortering belangrijk. In het onderstaande voorbeeld zijn regels eerst gesorteerd op ouderdom (=aantal dagen), waarbij de oudste openstaande posten bovenaan staan. De lijst begint dus met de oudste openstaande posten. Zijn er meer dan 75 regels, dan wordt de 76e regel en verder niet getoond.
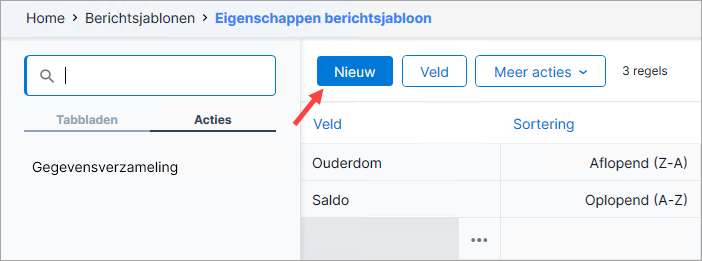
Stap 2: Subsjabloon koppelen
Het subsjabloon is gebaseerd op een gegevensverzameling die een ongefilterde tabel oplevert (bijvoorbeeld alle openstaande posten van alle debiteuren). In een bericht aan een specifieke debiteur wil je natuurlijk alleen de openstaande posten van die debiteur opnemen. Om dit te bereiken maak je een koppeling tussen de hoofdgevensverzameling en het subsjabloon.
Let op:
Als deze koppeling niet correct is ingericht, kan een geadresseerde een bericht ontvangen met informatie die niet voor die geadresseerde bestemd is. Test de koppeling door enkele testberichten te versturen, bijvoorbeeld aan jezelf. Neem pas daarna het berichtsjabloon in gebruik.
- Dubbelklik op de gegevensverzameling.
- Ga naar het tabblad: Koppeling.
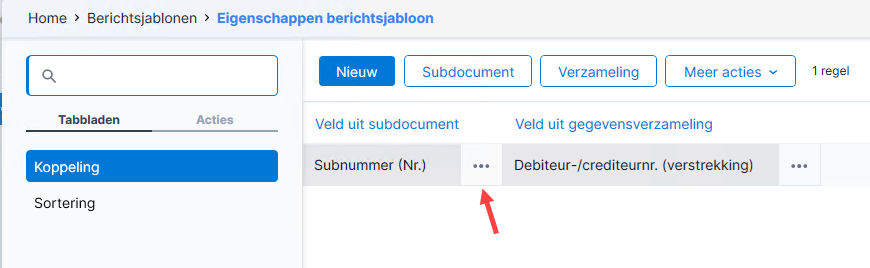
- Koppel de velden. Kijk eventueel eerst in de afzonderlijke gegevensverzamelingen of dit inderdaad de juiste velden zijn.
Stap 3: Lay-out bewerken
Het subsjabloon bevat bijvoorbeeld een lijst, houd er dus rekening mee dat de inhoud van het subsjabloon telkens herhaald wordt.
- Ga naar het tabblad E-mail.
- Open een taal
- Klik op: Acties / Inhoud e-mail.
- Klik op de knop Subsjabloon.

- Dubbelklik op het gewenste subsjabloon.
- Er verschijnt een nieuw venster voor het vullen van het subsjabloon, dit werkt hetzelfde als het hoofdsjabloon. Voeg de gewenste velden en teksten in. Houd er rekening mee dat deze velden en teksten telkens herhaald worden.
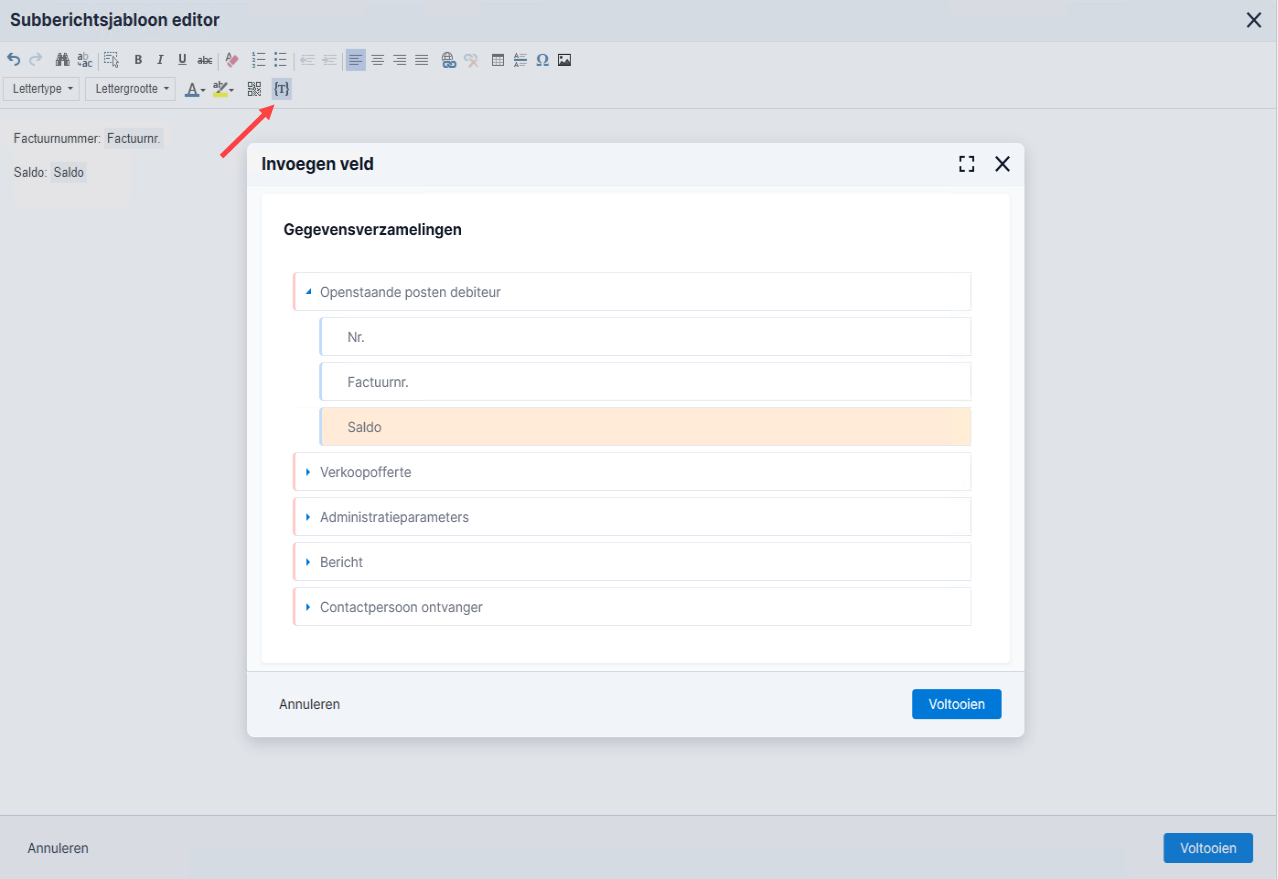
- Klik op Voltooien om het subsjabloon op te slaan en terug te keren naar het hoofdsjabloon.
- Klik op de plaats waar het subsjabloon (de lijst) moet komen en klik op de knop Invoegen tag.
- Selecteer het subsjabloon en klik op Voltooien.
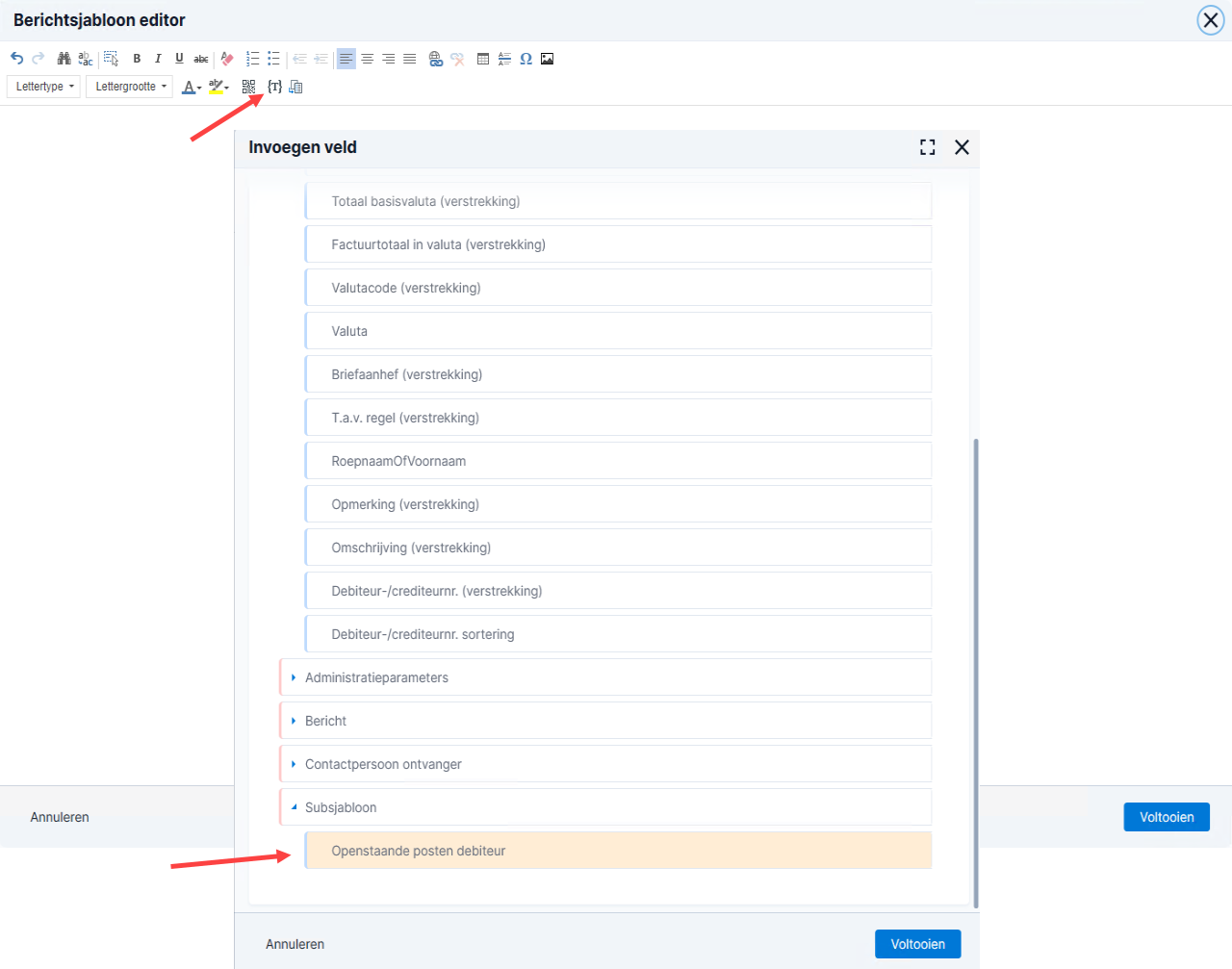
Afbeeldingen in een subsjabloon:
Gebruik geen grote afbeeldingen in subsjablonen. Veel e-mailprogramma's gebruiken namelijk een maximale bestandsgrootte, waardoor grote e-mailberichten niet zullen aankomen. Je kunt een afbeelding te gebruiken die op internet staat en deze als URL toevoegen aan het sjabloon.
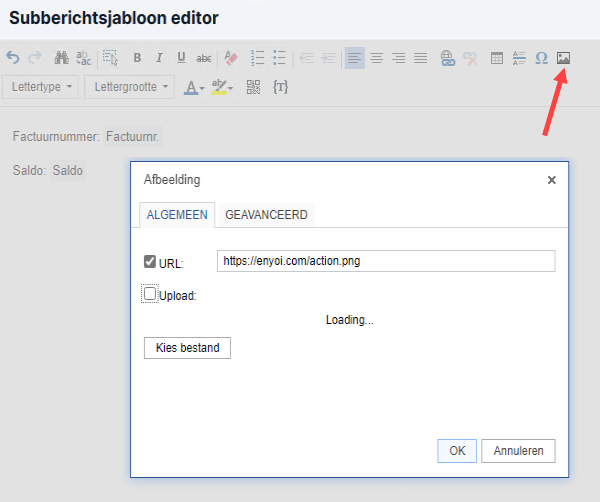
Stap 4: Testen
Test het berichtsjabloon, bijvoorbeeld door berichten aan jezelf te versturen. Kijk of de lijst van het subbericht correct is. Zo niet, controleer dan de koppeling tussen het berichtsjabloon en het subsjabloon.
