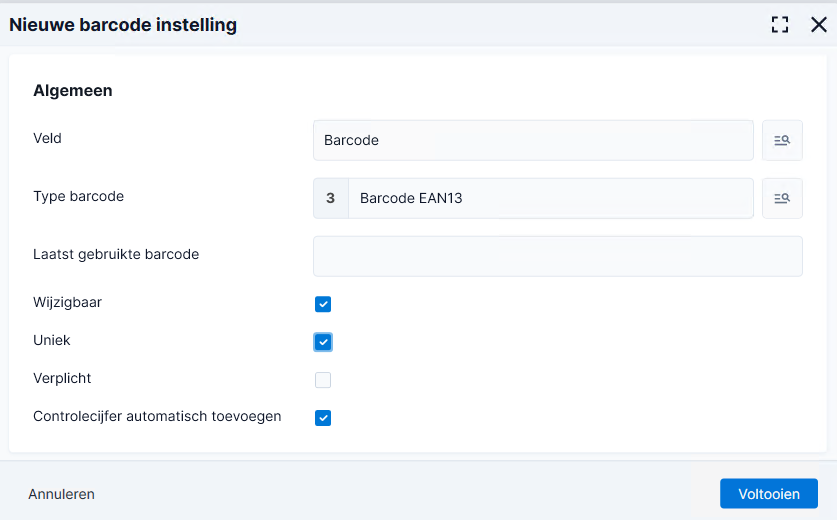Barcodescanner inrichten
Met barcodescanners kun je een aantal processen in Profit versnellen. Dit moet je eerst inrichten.
Let op:
Deze functionaliteit werkt met scanners van AFAS partners. Raadpleeg hiervoor ons partnernetwerk op partner.afas.nl.
Als je de barcodescanner functionaliteit wilt gebruiken moet je in ieder geval beschikken over een licentie met Profit Ordermanagement en de Profit Connector.
Met de barcodescanner sla je omslachtig en arbeidsintensief handwerk (afdrukken, noteren, overnemen in Profit), dat komt kijken bij de verwerking van artikelen in het inkoop- en verkoopproces, over.
Als de artikelen voorzien zijn van barcodestickers, kun je met behulp van een barcodescanner de volgende processen versnellen:
- ontvangsten verwerken
- pakbonnen afhandelen,
- voorraad op-, af- en overboeken
- voorraad inventariseren
Contract barcodescanner leverancier afsluiten
Raadpleeg de pagina met partners partner.afas.nl voor meer informatie.
Integratie barcodescanner activeren
Deze functionaliteit is niet standaard beschikbaar, je moet hiervoor een activering inschakelen. Schakel de activering bij voorkeur in aan het einde van de werkdag of in het weekend. Tijdens het activeringsproces kan namelijk een conversie plaatsvinden en tijdens deze conversie kunnen de medewerkers niet in Profit werken. Het is aan te raden een nieuwe activering eerst te testen in een testomgeving, voordat je deze doorvoert in de productie-omgeving.
Naam van de in te schakelen activering:
- Barcodescanning via Actemium.
 Stappen om een activering in te schakelen
Stappen om een activering in te schakelen
Deze functionaliteit maakt gebruik van de UpdateConnectoren. Deze moeten dus onderdeel uitmaken van de licentie. Ook Profit Ordermanagement moet in de licentie voorkomen. Voor de pakbon via barcodescanner heb je de activering Verkoop nodig en voor de inventarisatie de activering Voorraad. Voor de ontvangst via de barcodescanner heb je de activering Inkoop nodig.
De volgende condities spelen een rol bij de werking van de software op de scanner in het geval dat je de scanners voor de pakbonnen gebruikt:
Conditie |
Gevolg |
Voorraad |
Als je de functionaliteit Voorraad niet activeert dan:
|
Magazijnen |
Als je de functionaliteit Magazijnen niet activeert dan:
|
Magazijnlocaties |
Als je de functionaliteit Magazijnlocaties niet activeert dan:
|
Barcodescanner autorisatie algemeen
De persoon die de barcodescanner gebruikt moet ook als Medewerker in Profit voorkomen.
Let op:
Gebruikers die zich via de barcodescanner aanmelden, moeten naast dat ze Profit-gebruiker zijn, ook rechten hebben om de 'Connector' aan te roepen.
- Er is geen menu-autorisatie mogelijk op gebruik van de barcodescanner. Dit houdt in dat iedere connector gebruiker op de scanner alle functies mag uitvoeren.
- Als de gebruiker van de barcodescanner geen Profit-gebruiker is kunnen er door deze gebruiker geen specifieke pakbonnen worden klaargezet.
Na het activeren van de functionaliteit autoriseer je de acties en menukeuzes die bij de functionaliteit horen voor de gebruiker(s).
Voor de specifieke barcodescannerfuncties, moet je nog specifieke menukeuzes en acties autoriseren: voor de ontvangst, inventarisatie en pakbonnen.
Ontvangst via barcodescanner autoriseren
Na het activeren van de barcode integratie en het instellen van de gebruikers in het algemeen voor de barcode functionaliteit, moet je de gebruikers nog autoriseren voor de ontvangst-functies.
- Ga naar: Algemeen / Beheer / Autorisatie tool.
- Selecteer links de gebruiker of de gebruikersgroep.
- Ga rechts naar het tabblad Menu.
- Ga naar: Ordermanagement / Inkoopproces.
- Autoriseer de menukeuze Binnengekomen goederen zoals je gewend bent bij menukeuzes.
- Ga naar het tabblad: Autorisatie.
- Ga naar: Ordermanagement / Inkoopproces / Ontvangst / Binnengekomen goederen /Acties.
- Autoriseer deze acties zoals je gewend bent:
- Aanmaken ontvangst(en),
- Eigenschappen en
- Verwijderen.
- Klik op: Opslaan en sluiten.
Zie ook:
Inventarisatie via barcodescanner inrichten
Een inventarisatie via de barcodescanner start altijd in Profit, door een gegenereerde inventarisatie toe te wijzen aan een magazijnmedewerker die gaat inventariseren. Na het inventariseren wordt de betreffende inventarisatie in Profit geüpdatet waarbij de regel op geverifieerd wordt gezet. De controleslag, het accorderen, voer je uit in Profit.
Voor inventarisaties via de barcodescanner richt je dit in:
- Voer eerst de normale inrichting van inventarisatie uit.
- Als je inventariseert met behulp van barcodescanners, moet je in de weergave van de inventarisatie o.a. de status van het scannen kunnen raadplegen. Voeg een nieuwe weergave toe waarin je de volgende velden toevoegt: Status inventarisatie, Status scanner (omschrijving) (dit veld wordt in de weergave Scan status) en andere scanner-gerelateerde velden.
- Autoriseer de acties Inventarisatie toewijzen, Klaarzetten ongedaan maken en Klaarzetten voor scannen (in de Autorisatie-tab, via het pad 'Ordermanagement / Voorraad /Inventarisatie / Acties') als je dit nog niet gedaan hebt.
Zie ook:
Pakbonnen via barcodescanner autoriseren en gereedmelden automatiseren
Voor de pakbonnen richt je ook het volgende in:
- Autoriseer de pakbon menukeuze en acties
Autoriseer bij Algemeen / Ordermanagement / Verkoopproces de menukeuze Scanner pakbon.
Autoriseer bij Ordermanagement / Verkoopproces / Pakbon / Acties de acties:
- Klaarzetten voor scannen (beschikbaar in de weergave Pakbon)
- Klaarzetten ongedaan maken (beschikbaar in de weergave Scanner pakbon)
- Wijzigen picker (beschikbaar in de weergave Scanner pakbon)
- Wijzigen prioriteit (beschikbaar in de weergave Scanner pakbon)
- Stel de afhandeling van de pakbon in
Nadat de pakbonregels allemaal zijn gepicked kun je van de pakbon een factuur maken. Voordat je een pakbon kunt omzetten naar een factuur moet je eerst de pakbon gereedmelden. Via een ordermanagement instelling kun je aangeven dat de pakbon vanuit de scanner direct gereedgemeld moet worden.
- Ga naar: Ordermanagement / Beheer / Instellingen.
- Ga naar het tabblad: Ordermanagement.
- Vink Pakbon vanuit scanner direct gereedmelden aan als je de pakbon automatisch wilt gereedmelden op het moment dat de pakbon de status Geheel gescand heeft.
- Klik op: Opslaan en sluiten.
Zie ook:
Magazijn en locaties voorzien van barcode
Je kunt je magazijnen en locaties in je magazijnen voorzien van een barcode.
Barcode automatisch laten genereren bij nieuw magazijn/locatie:
Je kunt Profit automatisch een barcode laten genereren via een barcode teller op magazijn, locatie en magazijnlocatie. Als je dit instelt, genereert Profit zodra je een nieuw magazijn of nieuwe magazijnlocatie toevoegt automatisch een nieuwe barcode.
Kies als veld Magazijn of Magazijnlocatie als je hiervoor een barcode teller gaat toevoegen.
Barcode handmatig instellen per bestaand magazijn en per magazijnlocatie:
- Ga naar: Ordermanagement / Voorraad / Magazijn.
- Open de eigenschappen van het magazijn.
- Ga naar het tabblad: Algemeen.
- Selecteer bij Type barcode om welk type barcode het gaat. Je kunt ook voor Geen controle kiezen.
- Vul bij Barcode de barcode in.
- Ga naar tabblad: Magazijnlocaties.
Je moet eerst locaties hebben toegevoegd voor de magazijnen.
- Open de locatie.
- Ga naar het tabblad: Algemeen.
- Selecteer ook hier het Type barcode en vul een Barcode in.
- Klik op OK.
Volgnummer Magazijnlocaties voor looproute inrichten
Om de volgorde van de regels in de pakbon te kunnen bepalen, de zogenaamde looproute, moet je bij de magazijnlocaties (dus de daadwerkelijke plek waar de goederen in het magazijn liggen) een volgnummer vastleggen. De pakbonregels kunnen gesorteerd worden op dit volgnummer.
Let op:
Deze stap is niet verplicht!
Als je dit wilt gebruiken moet je pakbonnen inrichten voor de barcodescanner.
Volgnummer magazijnlocatie:
- Ga naar: Ordermanagement / Voorraad / Locatie.
- Open de eigenschappen van een magazijn.
- Ga naar het tabblad: Magazijnlocaties.
- Open de eigenschappen van een locatie.
- Vul bij Loopvolgorde een volgnummer in.
Let op:
Door niet aansluitende nummers te gebruiken kun je later nog locaties tussenvoegen.
- Klik op: Opslaan en sluiten.
Import magazijnlocaties
Om eenvoudig de volgorde (volgnummers) van de locaties initieel te vullen of massaal te wijzigen kun je gebruik maken van de import van magazijnlocaties.
- Ga naar: Ordermanagement / Beheer / Import voorraad / Magazijnlocatie.
Collectief verwijderen magazijnlocaties:
Je kunt Magazijnen, Locaties en Magazijnlocaties ook collectief verwijderen. Het verwijderen is alleen mogelijk als er geen voorraad aanwezig is in het geselecteerde magazijn/op de geselecteerde (magazijn)locatie.
- Magazijnlocaties collectief verwijderen
- Locaties collectief verwijderen
Je kunt de magazijnlocaties ook collectief verwijderen in de eigenschappen van een magazijn op het tabblad Magazijnlocaties.
Zie ook
- Artikelen voorzien van barcode
De artikelen die je inscant met de barcodescanner, moeten een barcode hebben. Je kunt de barcode per artikel handmatig toevoegen of de barcodes massaal importeren via de import Artikel.
- Binnengekomen goederen verwerken (barcodescanner)
Je kunt de goederen die binnenkomen ook registreren via een barcodescanner en in Profit omzetten tot ontvangst.
- Pakbonnen klaarzetten voor scannen
Via de barcodescanner kun je pakbonnen laten picken. De software op de scanner stuurt de magazijnmedewerker en deze hoeft zelf geen keuzes te maken. Het bepalen van de te picken pakbon en de te pakken artikelen gebeurt in Profit; het is niet mogelijk dit op de barcodescanner te beïnvloeden.
- Voorraadmutaties uitvoeren via barcodescanner
Via de barcodescanner kun je goederen opboeken, afboeken en overboeken. Je kunt deze acties op de barcodescanner zelf starten, hiervoor is vanuit Profit geen actie nodig.
- Inventarisatie via barcodescanner
Je kunt inventariseren met een barcodescanner in plaats van het handmatig in te vullen op een afdruk.