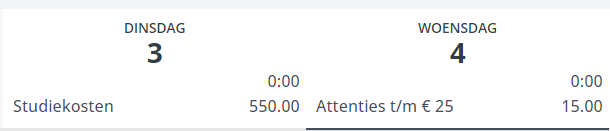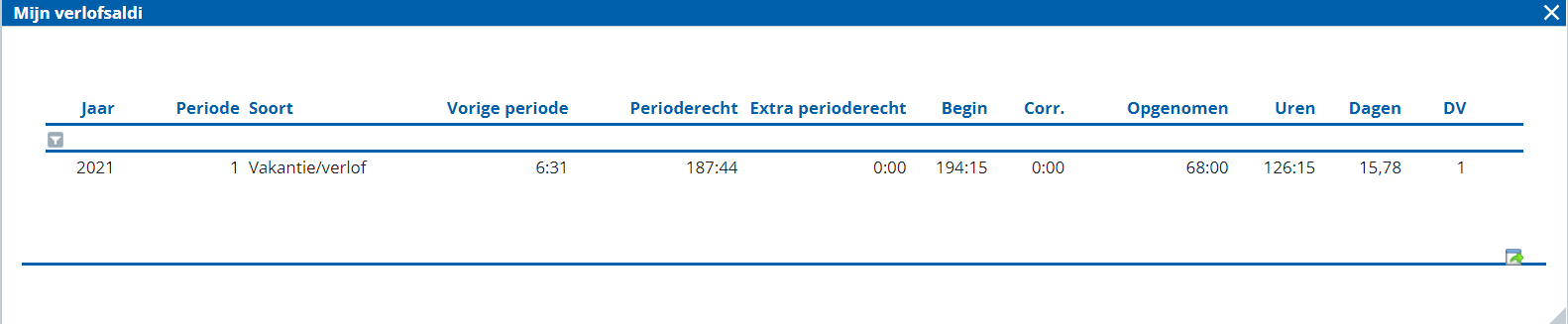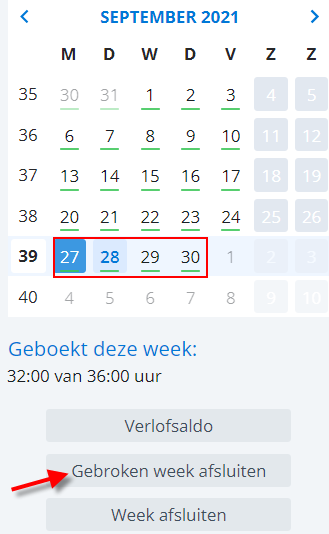Uren boeken per week in kalenderweergave InSite inrichten
Voordat je uren boeken per week in de kalenderweergave via InSite kunt gebruiken moet je dit eerst inrichten volgens onderstaande stappen.
Wil je deze functionaliteit gebruiken, dan moet je de standaard inrichting voor Nacalculatie en de algemene inrichting voor nacalculatie per week uitgevoerd hebben.
|
Inhoud |
Wijzig de boekingslay-out
De boekingslay-out voor het uren boeken via de kalenderweergave in InSite is: Uren boeken per week InSite.
Via deze functie kunnen gebruikers hun uren en kosten boeken in een lay-out die eruit ziet als een kalender.
Hierin stel je in:
- Of je wilt boeken op precieze tijdstippen (met begin- en eindtijd) of niet, respectievelijk Kalenderboeken of Stapelboeken.
- Welke velden je wilt tonen in de weergave in InSite. Bijvoorbeeld Pauzeduur als je de gewerkte tijd door Profit wilt laten uitrekenen.
- Of en zo ja, welke afwijkende roostercontrole je wilt gebruiken in de boekingslay-out bij Week afsluiten.
- Of je naast werksoorten ook kosten wilt boeken (zie volgende procedure).
- Of je de acties zoals Kopiëren vorige week wel of niet wilt tonen (zie volgende procedure).
Stel de boekingslay-out in voor stapelboeken of kalenderboeken:
- Ga naar: Algemeen / Beheer / Boekingslay-out.
- Open de eigenschappen van de boekingslay-out Uren boeken per week InSite of maak een nieuwe, gebaseerd op de meegeleverde boekingslay-out.
- Ga naar het tabblad: Algemene instellingen.
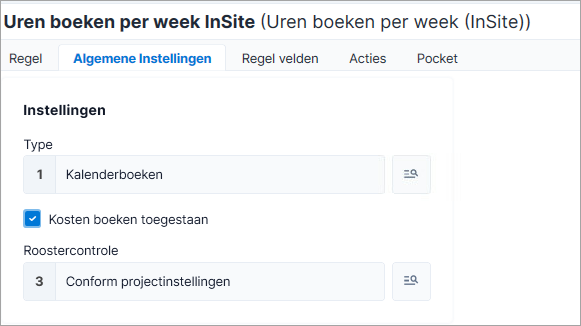
- Selecteer bij Type een van de manieren waarop geboekt kan worden:
- Kalenderboeken: Hierbij boek je je uren met een begin- en eindtijd. Ze worden ook op het geboekte tijdstip getoond in de weergave.
De boeking wordt als nacalculatieregel in Profit opgeslagen inclusief de begin- en eindtijd. Als je Kalenderboeken instelt, moeten ook de velden Begintijd en Eindtijd in de regel van de boekingslay-out aanwezig zijn.
Bij deze optie kun je eventueel ook de agenda van de gebruiker tonen, als geheugensteun bij het boeken. Als je de agenda van de gebruiker op de achtergrond wilt tonen, moet de integratie tussen de Profit Agenda en de nacalculatie ingericht zijn. De gebruiker moet in InSite vervolgens ook (via Instellingen) 'Toon Profit Agenda' aanzetten. Als je de actieve Office-koppeling aan hebt staan, werkt dit ook voor Outlook-afspraken.
Als je overgaat van stapelboeken naar kalenderboeken zullen de al geboekte uren in de kalenderweergave zichtbaar zijn op de nachtelijke uren (van 00:00 tot 08:00). Dit komt doordat deze geen begin- en eindtijd hebben. Dit is ook het geval als uren via een andere methode zijn geregistreerd.
- Stapelboeken: Hierbij boek je je uren en kosten zonder begin- en eindtijd. De geboekte uren en kosten worden in volgorde van toevoegen getoond op de dag in de kalender, 'gestapeld' als het ware.
Bij stapelboeken kun je geen koppeling met de agenda van de gebruiker maken.
- Kalenderboeken: Hierbij boek je je uren met een begin- en eindtijd. Ze worden ook op het geboekte tijdstip getoond in de weergave.
- Selecteer bij Roostercontrole eventueel een controle die afwijkt van wat in de projecteninstellingen is ingesteld.
- Als je kiest voor Conform project volgt Profit de in de projectinstellingen gevolgde methode.
- Als je kiest voor Controle op normuren controleert Profit bij Afsluiten week/Afsluiten periode of de gebruiker genoeg uren heeft geboekt. Dit werkt alleen bij Uren boeken per week InSite, Nacalculatie per regel in Profit. Niet bij Nacalculatie per week.
Via definitie autorisatie op boekingslay-outs kun je vervolgens sturen welke gebruikers(groepen) via welke boekingslay-outs boeken en met welke controle hun weken afsluiten.
- Ga naar het tabblad: Regel.
- Voeg velden toe of verwijder deze. Dit zie je terug bij het handmatig boeken.
- Als je Kalenderboeken hebt ingesteld in het tabblad Algemeen, moet je de velden Begintijd en Eindtijd toevoegen.
- Voeg eventueel de velden Pauzeduur en Gewerkte uren toe als je de duur van de pauze wilt laten invullen. Ook Begin- en Eindtijd zijn hierbij verplicht. Profit trekt de pauzeduur af van de gewerkte tijd.
Je kunt deze velden toevoegen in de boekingslay-outs Uren boeken per week InSite, Nacalculatie per regel en in Nacalculatie per regel InSite - zodat je dit bijvoorbeeld ook in de nacalculatieregel in Profit kunt zien en gebruiken. Dit is niet verplicht. - Als je deze uren boeken in de kalenderweergave gebruikt zonder Profit Projecten (met alleen HRM) in de licentie, verwijder dan het veld Werksoort uit de regel als dit nog niet gebeurt is. Bij 'alleen HRM' vult Profit dit veld met de voorkeurwaarde ***** omdat niet met werksoorten maar alleen met urensoorten wordt gewerkt.
- Verwijder bijvoorbeeld ook de velden Doorbelasten, Kostprijs en Prijs per eenheid als die niet relevant zijn.
- Klik op: OK.
Wizard voor supersnel boeken inrichten
In de kalenderweergave kun je supersnel via een wizard je uren boeken.
Let op:
Als je wizard-boeken aanzet, zijn de andere manieren in deze boekingslay-out niet meer mogelijk. Het gaat dan om 'handmatig boeken' (je vult alle gegevens in een schermpje) en 'snel boeken' (je selecteert een tijd en kiest een combinatie van project en uren uit een lijst).
Je richt de stappen met gegevens in die de gebruiker in de wizard achtereenvolgens moet vullen.
Dit doe je voor werksoorten, maar kan ook voor kosten.
- Open de boekingslay-out Uren boeken per week InSite.
- Ga naar het tabblad: Wizard.
Als je Gebruik wizard boeken aanvinkt, dan vult de gebruiker de boeking via een aantal stappen. Bepaal per stap de omschrijving en selecteer het veld dat in de stap gevuld moet worden.
Als een bepaald veld op het tabblad Regel velden staat terwijl dit veld niet in het wizard boeken is opgenomen, dan moet de gebruiker dit in Pocket na de laatste wizardstap vullen.
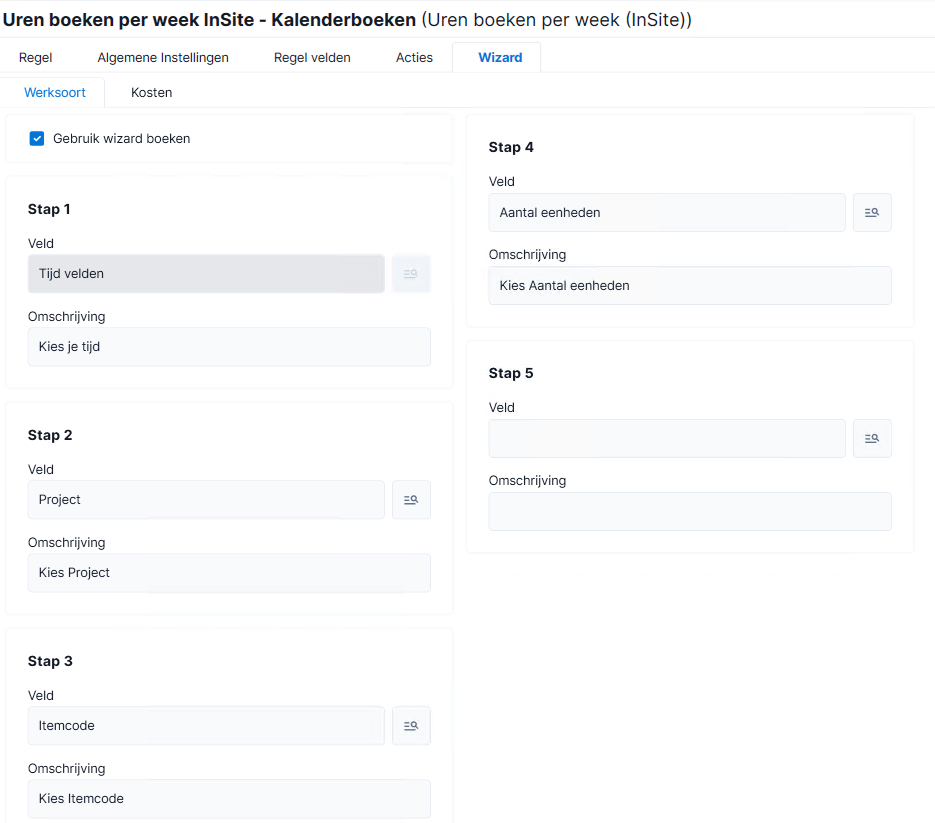
Zie ook:
Kosten boeken toestaan in de boekingslay-out
Je kunt in InSite kosten boeken in de kalender- en stapelboeken en bij het matrix boeken (nieuw). Dit stel je in in de boekingslay-out.
Kosten boeken bij uren boeken in InSite toestaan via de boekingslay-out:
- Ga naar: Algemeen / Beheer / Boekingslay-out.
- Open de eigenschappen van de boekingslay-out:
- Uren boeken per week InSite voor kalender-/stapelboeken
- Uren boeken per week InSite (Matrix) voor het nieuwe matrix boeken
- Ga naar het tabblad: Algemene instellingen.
- Vink Kosten boeken toegestaan aan als de gebruiker ook kosten mag boeken.
Hierbij kun je vervolgens veldinstellingen doen voor een veld als er kosten, of voor hetzelfde veld, maar dan als er een werksoort in geboekt wordt. Dit doe je in het tabblad Regel velden (zie hieronder).
- Ga naar het tabblad: Regel.
- Voeg velden toe of verwijder deze. Dit zie je terug bij het handmatig boeken.
- Ga naar het tabblad: Regel velden.
- Stel hier eventueel voorkeurwaarden per veld in. Dit gebruik je met name als je zowel werksoorten als kosten laat boeken. Je wilt dan niet altijd alle velden tonen.
Bijvoorbeeld (alleen bij kalender-/stapelboeken): Je wilt het veld Kostprijs alleen zichtbaar laten zijn bij het boeken van kosten. Je vinkt dan voor het veld Kostprijs bij veldinstelling Werksoort het veld Veld verbergen aan.
- Selecteer links het veld waarbij je een veldinstelling wilt doen.
- Selecteer rechts bovenin of het om een instelling bij Werksoort of bij Kosten gaat.
- Stel de voorkeurwaarde(n) in.
Zie verder: Voorkeurwaarden instellen
Wil je voor InSite een andere zoekweergave bij een veld? Zie verder: Zoekweergave InSite toevoegen
- Klik op: OK.
Zie ook:
Acties instellen
In InSite kun je bij het uren boeken bepaalde acties uitvoeren.
In de boekingslay-out stel je in welke acties je wilt tonen en welke je wilt verbergen.
- Ga naar: Algemeen / Beheer / Boekingslay-out.
- Open de boekingslay-out voor het boeken van uren in InSite
- via de nieuwe matrix, boekingslay-out Uren boeken per week InSite (Matrix)
- via stapelboeken en kalenderweergave, de boekingslay-out Uren boeken per week InSite.
- Ga naar het tabblad: Acties.
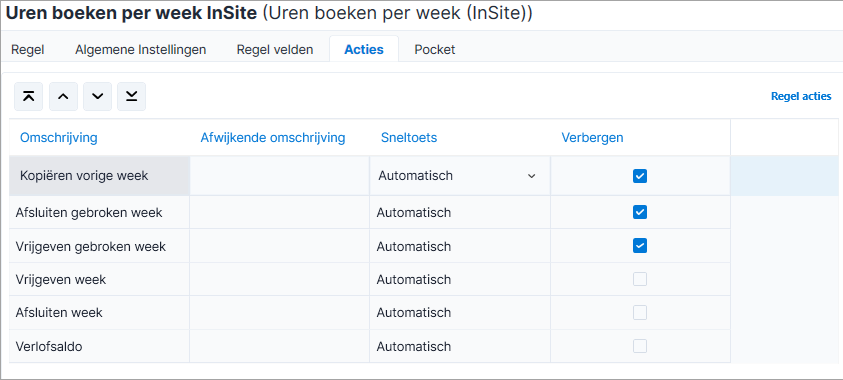
- Selecteer een actie.
- Vul eventueel een Afwijkende omschrijving in.
- Stel eventueel een Sneltoets in.
- Vink Actie verbergen aan of uit.
- Het gaat om de acties (klik op de actie om te zien hoe deze wordt gebruikt):
 Week vrijgeven en Week afsluiten
Week vrijgeven en Week afsluiten
 Gebroken week afsluiten en Gebroken week vrijgeven.
Gebroken week afsluiten en Gebroken week vrijgeven.
Controles op uren instellen/raadplegen
Na het boeken, als je de week afsluit, controleert Profit of de geboekte uren overeenkomen met het rooster van de medewerker en de instellingen voor Projecten. Ook bij het boeken van uren op een dag kun je een melding krijgen.
Bij de controle op rooster geldt:
- De instellingen bij de medewerker hebben voorrang op de instellingen voor projecten.
- Voor het overige gelden bij de controle alleen de instellingen voor projecten. In de boekingslay-out Uren boeken per week InSite zijn geen extra controle-instellingen mogelijk (zoals die bijvoorbeeld in de boekingslay-outs voor nacalculatie per week en nacalculatie per regel wel beschikbaar zijn).
Uren en controle in Profit Projecten:
- Ga naar: Projecten / Beheer / Instellingen / Project.
- Richt de tabbladen Uren en Controle in.
- Afhankelijk van of je ook op zaterdag en/of zondag wilt boeken, stel je ook het tabblad Projecten in.
Zie ook: Uren en controles inrichten
Rooster per medewerker in Profit HRM:
- Ga naar: HRM / Medewerker / Medewerker.
- Open de medewerker.
- Ga naar het tabblad: Rooster.
- Open de meest recente regel.
- Raadpleeg en wijzig eventueel het rooster.
Zie ook: Medewerker rooster
Autorisatiefilter op definities wijzigen voor nieuwe boekingslay-out
Als je autorisatiefilters op Definities gebruikt, dan moet je deze uitbreiden met de nieuwe boekingslay-out.
Zie ook:
Tijdsduur instelling in omgeving
Controleer of in de omgeving de instelling Tijdsduur uren:minuten aan staat. Hierbij wordt de tijdsduur gerekend in uren en minuten.
Als dit niet aan staat, kun je geen gebruik maken van uren boeken via de kalenderweergave. Halve uren boeken is dan bijvoorbeeld niet mogelijk.
Je kunt het veld eventueel aan zetten. Deze instelling geldt echter ook voor verlof en verzuim in Profit HRM en voor vrije velden van het type Tijdsduur. Maak je ook daarvan gebruik, dan is de huidige instelling op dit veld een bewuste keuze geweest. Denk goed na over de consequenties voordat je besluit de instelling aan te zetten.
Zie ook:
InSite inrichten
Voor InSite richt je het volgende in:
- Voeg de pagina Aanpassen mijn uren per week toe aan InSite. (Deze pagina maakt al automatisch deel uit van de functionaliteit Nacalculatie).
- Geef rechten aan de medewerkers.
Zie ook: